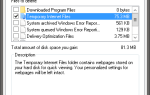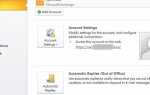Восстановление системы отслеживает изменения важных системных файлов на вашем компьютере и создает точки восстановления до того, как произойдут значительные изменения. Восстановление системы автоматически создаст резервную копию важных системных файлов, таких как драйверы и реестр, чтобы можно было вернуться к предыдущим настройкам.
Восстановление системы отслеживает изменения важных системных файлов на вашем компьютере и создает точки восстановления до того, как произойдут значительные изменения. Восстановление системы автоматически создаст резервную копию важных системных файлов, таких как драйверы и реестр, чтобы можно было вернуться к предыдущим настройкам.
, Точки восстановления обычно создаются системой до появления новых драйверов устройств, автоматических обновлений, неподписанных драйверов и даже при установке некоторых приложений. Вы также можете вручную создать точки восстановления.
Использование функции «Восстановление системы» гарантирует, что вы не потеряете личные данные, такие как документы, настройки электронной почты и сообщения. Однако имейте в виду, что восстановление системы не влияет на данные, хранящиеся в папках «Мои документы», «Мои рисунки» или «Моя музыка».
Сегодня я собираюсь представить вам один инструмент, который можно использовать для создания точки восстановления системы Windows одним нажатием кнопки.
Чтобы просто и легко создавать точки восстановления системы, вы можете использовать точку восстановления одним кликом. Просто запустите SCRP с правами администратора, и он автоматически создаст для вас точку восстановления — вам не нужно копаться в меню. Единственное предостережение в том, что вы не можете сами называть точки восстановления, они все называются «Создано SCRP Tool». По моему опыту, SCRP делает эту работу и делает ее более удобной для менее технически подкованных пользователей. Все, что вам нужно сделать, это дважды щелкнуть приложение, и появится всплывающее окно:
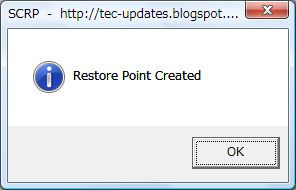
Чтобы восстановить прежний режим работы компьютера в Windows XP, войдите в систему как администратор и выполните следующие действия:
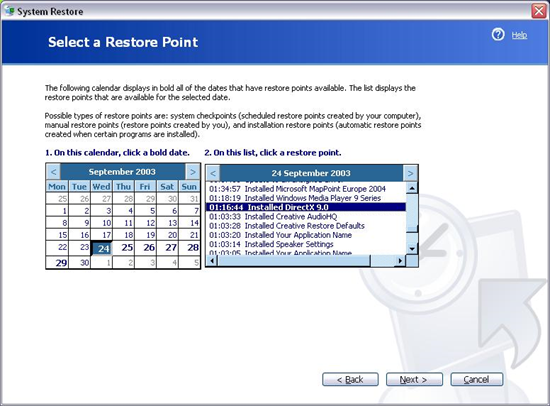
- Нажмите Пуск> Все программы> Стандартные> Инструменты системы, а затем нажмите Восстановление системы.
- На экране приветствия нажмите «Восстановить мой компьютер раньше», а затем нажмите «Далее». Вы также можете нажать «Создать точку восстановления», чтобы вручную создать резервную копию системных файлов. Эта резервная копия появится вместе с другими автоматически созданными резервными копиями.
- На странице «Выбрать точку восстановления» выберите в календаре дату, которая показывает точку, к которой вы хотите восстановить.
- На странице подтверждения выбора точки восстановления проверьте, правильно ли выбрана точка восстановления.
- Нажмите «Далее», если вы готовы продолжить, или «Назад», чтобы изменить точку восстановления.
- Компьютер автоматически выключится и перезагрузится. При перезагрузке вы увидите страницу «Восстановление завершено».
Если вы довольны поведением системы после восстановления, вам больше ничего не нужно делать. Если нет, просто откройте Восстановление системы и выберите Отменить мое последнее восстановление на странице приветствия восстановления системы. Если ваш компьютер не загружается нормально, вам, возможно, придется использовать безопасный режим для доступа к восстановлению системы. Чтобы войти в безопасный режим, нажмите клавишу F8 во время перезагрузки и выберите безопасный режим.
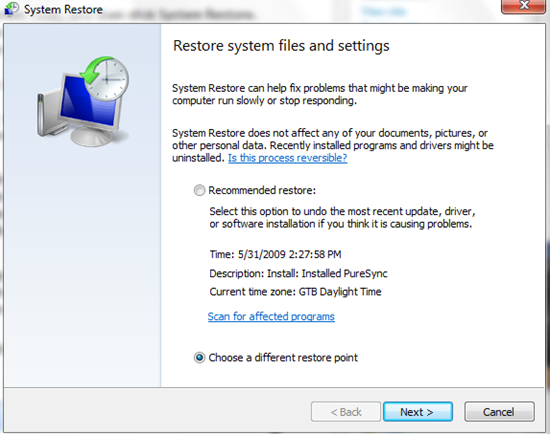
В Windows Vista и 7 все, что вам нужно сделать, это ввести Восстановление системы в строке поиска в меню «Пуск». Вам будет представлена самая последняя точка восстановления в появившихся окнах. Если вы хотите выбрать другую точку восстановления, созданную ранее, нажмите «Выбрать другую точку восстановления» и «Далее». После того, как вы выбрали нужную точку восстановления, просто нажмите «Готово». Ваш компьютер автоматически восстановит необходимые системные файлы и перезагрузится.
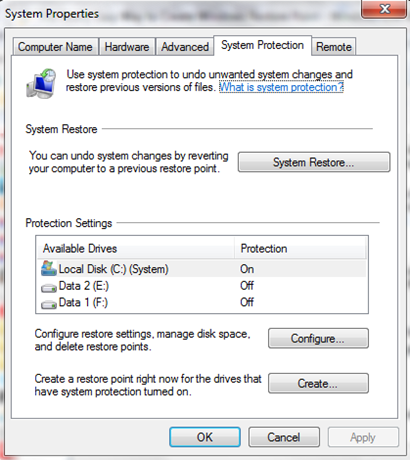
Чтобы вручную создать точку восстановления, откройте «Дополнительные параметры системы» (введя ее в меню «Пуск») и выберите вкладку «Защита системы». Оказавшись там, нажмите «Создать».
Вы нашли этот учебник удобным? Какие еще программы вы используете для управления точками восстановления? Дай мне знать в комментариях.