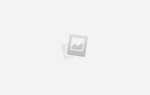Скринкасты — это видео с изображением экрана компьютера. Есть много приложений для такой программы, таких как учебники и обзоры программного обеспечения. Он также часто используется для записи разговоров в видеочате. Существует немало инструментов для создания скринкастов. Сегодня я хотел бы рассмотреть еще один бесплатный инструмент для создания скринкастов, который уже давно существует. Он бесплатный, хорош в том, что он делает, и предлагает несколько ключевых функций.
Скринкасты — это видео с изображением экрана компьютера. Есть много приложений для такой программы, таких как учебники и обзоры программного обеспечения. Он также часто используется для записи разговоров в видеочате. Существует немало инструментов для создания скринкастов. Сегодня я хотел бы рассмотреть еще один бесплатный инструмент для создания скринкастов, который уже давно существует. Он бесплатный, хорош в том, что он делает, и предлагает несколько ключевых функций.
Целью данной статьи является обзор некоторых из этих ключевых функций. Так что, пристегнитесь и отправляйтесь на прогулку и посмотрите, является ли CamStudio инструментом для ваших нужд по созданию скринкастов. Я коснусь 4 основных функций. Когда вы попробуете CamStudio, вы увидите, что есть и другие функции, и я думаю, что вы будете довольны ими, но ради этой статьи я остановлюсь на 4 ключевых функциях этого бесплатного инструмента для создания скринкастов.
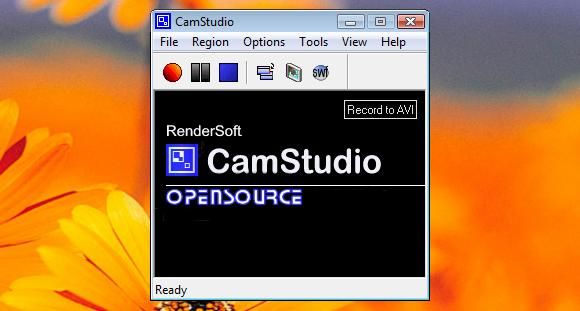
районы
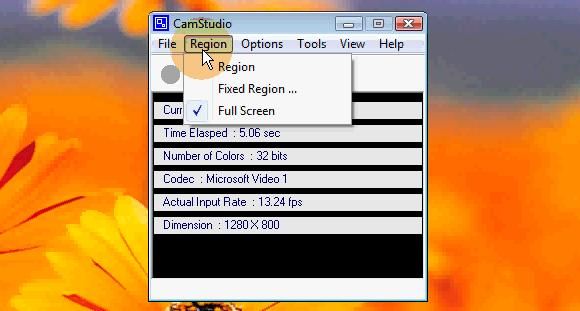
CamStudio предоставляет вам несколько различных опций, когда дело доходит до области записываемого экрана. Выберите «Регион» из выпадающего меню «Регион» и, нажав «Запись», вы сможете нарисовать квадратную область, которую вы хотели бы видеть записанной. Выберите «Фиксированный регион», и вы сможете вводить числа, указывающие возможность и размер желаемой области записи экрана. Выберите «Full Screen» и весь экран будет записан.
У вас также есть возможность включить автоматическое панорамирование, что позволит области записи следовать за курсором.
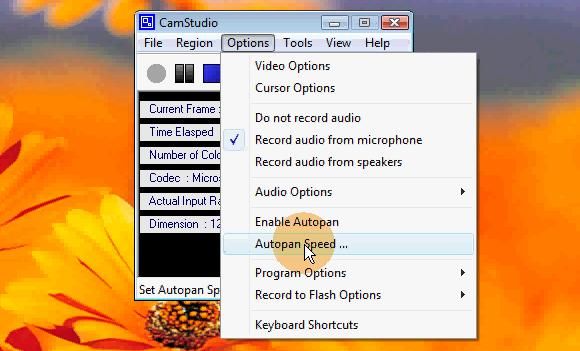
Это позволит вам записывать меньшую область экрана, эффективно увеличивая масштаб того, над чем вы работаете, и при этом иметь возможность использовать весь экран.
курсоры
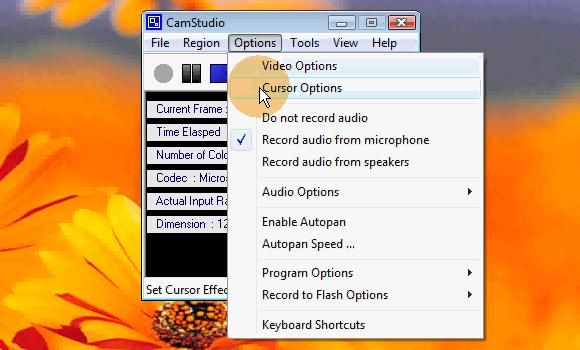
Одна сложность, возникающая при создании скринкастов, — это сложность видеть курсор мыши. CamStudio предлагает несколько вариантов борьбы с этой проблемой.
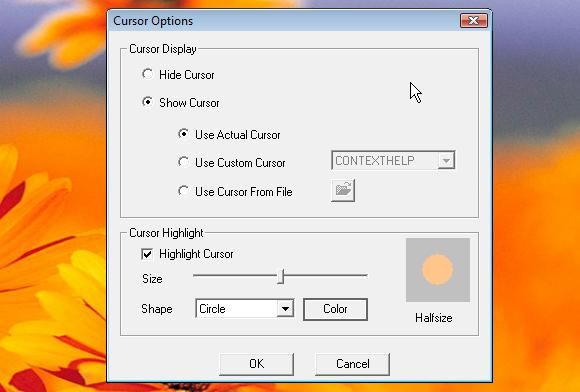
Как вы можете видеть на скриншоте выше, у вас есть несколько вариантов, таких как использование другого курсора, выделение курсора и даже полное его скрытие.
аудио
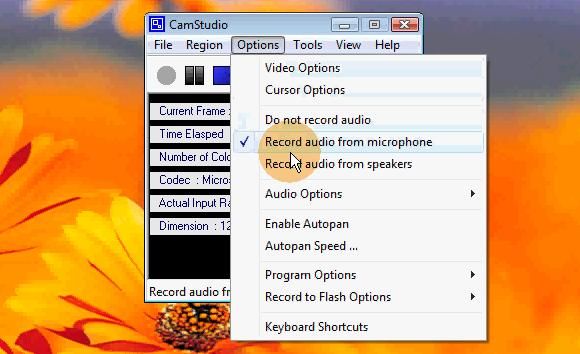
Есть несколько вариантов с этим бесплатным инструментом для создания скринкастинга, когда дело доходит до аудио. Если вы планируете добавить какой-либо звук позже, вы можете не записывать звук. Однако вы также можете выбрать запись голоса через микрофон или запись звука через ваш компьютер.
Экранные аннотации

CamStudio также дает вам возможность добавлять аннотации на экране, небольшие заметки, выноски, стрелки и т. Д., Которые можно добавлять в экранную трансляцию, чтобы привлечь внимание к областям экрана. Создать аннотации довольно просто, но есть несколько хитростей, чтобы добавить их в скринкаст. Не волнуйтесь, мы пройдем через это, чтобы убедиться, что это не так уж сложно.
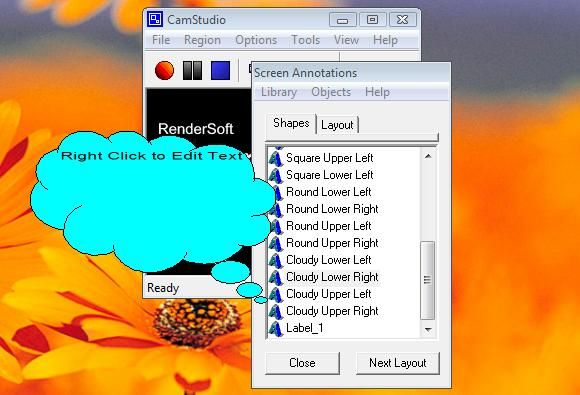
Найдите опцию аннотации экрана под меню инструментов. Выберите что-то из списка и дважды щелкните по нему. Щелчок правой кнопкой мыши на воздушном шаре, облаке и т. Д. Также предоставит вам некоторые необходимые параметры, такие как редактирование текста, редактирование изображения, редактирование прозрачности и изменение размера. Существуют также варианты сохранения и клонирования аннотации. Если вы не хотите возиться с созданием этих вещей в середине записи, вы можете сохранить их для более быстрого доступа.
Если вы хотите добавить аннотацию к скринкасту, просто приостановите запись, перейдите к сохраненной аннотации, поместите ее в нужное место и продолжайте запись до тех пор, пока она не исчезнет.
Camstudio работает только на Windows.
Ваша очередь высказать свое мнение и / или совет! Какие инструменты вы используете для создания скринкастов? Каким образом вы используете инструменты скринкастинга? Что вы думаете о CamStudio?


![Остановить раздражающие запросы UAC — Как создать белый список управления учетными записями пользователей [Windows]](https://helpexe.ru/wp-content/cache/thumb/77/8e62ab989944e77_150x95.png)