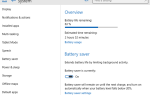С какими проблемами ПК вы столкнулись в прошлом месяце? Пятнистое подключение к Интернету, сбой приложений и зависание системы
не чужой опыт для большинства пользователей Windows. Но когда это происходит, быстро ли вы обвиняете Windows в этих проблемах?
Правда заключается в том, что операционная система Windows (ОС) не несет ответственности за многие из этих проблем. Часто причиной является новое оборудование, неисправное программное обеспечение или даже пренебрежение пользователем, а не Windows. Если вы хотите усовершенствовать свои знания Windows и изучить основные способы устранения неполадок, читайте дальше, чтобы узнать, почему возникают эти проблемы и что они сигнализируют.
1. Синие экраны смерти
Все знают, что такое синий экран смерти (BSOD). Это было популяризировано из лет шуток. Но знаете ли вы, что на самом деле означает синий экран?
То, что мы называем BSOD, является ОС остановить ошибку. Это означает, что Windows столкнулась с проблемой, которую она не смогла решить.
и пришлось закрыть, чтобы избежать повреждения системы. Только из этого ясно, что синие экраны не всегда вина Windows.
Иногда дело обстоит так, как это было с основными изменениями в Windows Vista, которые сделали его более подверженным сбоям из-за аппаратных проблем. Но обычно вы можете проследить проблему до нового оборудования или неисправного внутреннего компонента.
Всякий раз, когда вы видите синий экран, не перезагружайте компьютер немедленно. Ищите код ошибки: это даст вам важную информацию о том, что вызвало проблему. В приведенном ниже примере Windows 8 и более новой версии BSOD мы можем увидеть HAL_INITIALIZATION_FAILED код. После перезапуска Google это даст больше информации о конкретной проблеме. Вы также можете использовать инструмент BlueScreenView для анализа синих экранов по факту.
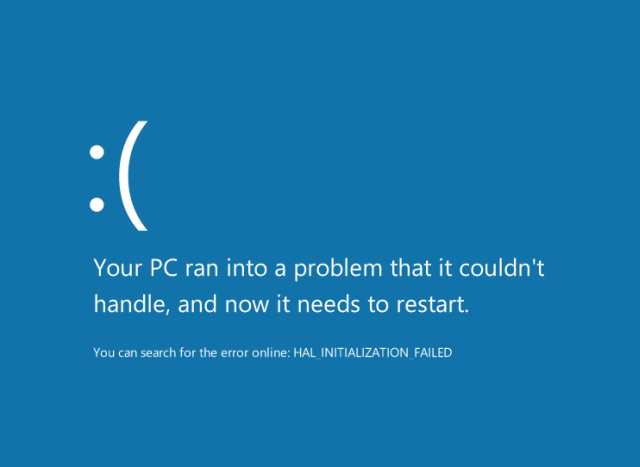
В этом случае кажется, что эта конкретная ошибка возникает, когда у Windows возникают проблемы с пробуждением из спящего режима или с виртуальными машинами. Это значительно сокращает ваши проблемы. Затем вы можете посмотреть на исправление проблем в спящем режиме Windows 10.
и / или переустановка виртуальных машин, которые не работали правильно с первого раза.
Еще одним важным примечанием является то, что изолированный синий экран
обычно не имеет большого значения. Иногда в Windows возникает небольшая ошибка, которая никогда не появляется снова. Вам не нужно беспокоиться об устранении этих ошибок, если они не происходят регулярно.
Видите, как некоторые размышления могут превратить непонятную ошибку в полезную информацию? Это теория устранения неполадок, и она применима не только к BSOD. Вы также можете применить эти идеи, когда вы сталкиваетесь …
Общие коды ошибок и как их исправить:
-
— В последнее время это происходило в основном из-за проблем с Центром обновления Windows, но также может появляться при попытке выполнить резервное копирование файлов или установить Windows.
- 0xC0000225
— Обычно вызвано отсутствием системных файлов.
-
— Все это связано с проблемами Microsoft .NET Framework.
2. Безопасный режим
Вы когда-нибудь видели загрузку Windows в безопасном режиме?
сам по себе, или интересно, что означает этот термин? Безопасный режим позволяет Windows загружаться в урезанной среде, чтобы вы могли лучше устранить ее.
Во время обычного запуска ПК Windows загружает драйверы для вашей видеокарты, звука и всех необычных эффектов ОС. Хотя это, безусловно, приятные функции, они не важны для работы Windows.
Таким образом, в безопасном режиме разрешение экрана уменьшается до 640 x 480, отключается звук, не запускаются программы запуска и отключаются ненужные устройства (клавиатура и мышь по-прежнему работают). Это удобно для нескольких функций устранения неполадок:
- Если драйверы вашей видеокарты не работают, и вы не видите ничего при обычной загрузке, вы можете использовать базовый экран в безопасном режиме, чтобы удалить драйверы и попробовать установить их заново
,
- Когда у вас при запуске запускается мошенническая программа, в безопасном режиме вы можете удалить ее, не подключаясь сначала к Windows.
- Если вы недавно добавили аппаратное обеспечение, например принтер, которое вызывает сбой Windows, вы можете удалить принтер в безопасном режиме, не беспокоясь о сбое.
- Вы можете использовать безопасный режим для восстановления файлов с компьютера, который иначе не загрузится.
Когда Windows стабильна в безопасном режиме, но имеет проблемы при нормальной загрузке, что-то, что присутствует, вызывает проблему. Вы должны попытаться удалить недавно установленное программное обеспечение и удалить новое оборудование, чтобы увидеть, являются ли они причиной сбоя.
3. Проблемы с интернет-соединением
Все ненавидят проблемы с интернет-соединением. Смотрите, как кто-то использует супер-медленное сетевое соединение
чтобы понять, как они действуют под давлением.
Как и другие обсуждаемые вопросы, проблемы с сетью почти никогда не являются ошибкой Windows. Скорее, они обычно возникают из-за проблем вашего интернет-провайдера или зависания маршрутизатора. Мы рассмотрели весь процесс устранения неполадок и диагностики сетевых проблем, поэтому здесь мы расскажем о некоторых общих проблемах.
Теория устранения неполадок довольно хорошо применима к проблемам сети. Начните с элемента связи, ближайшего к тому, что, как вы знаете, работает. Попытка диагностировать настройки маршрутизатора — пустая трата времени, даже если вы даже не подтвердили, что Windows правильно подключена к маршрутизатору.
, Если вы не можете подключиться к Интернету со своего смартфона, это не просто проблема на вашем ПК.
В этом случае вы продолжите проверять, работает ли ваш маршрутизатор. Если вы подтвердили, что он работает должным образом, вы можете позвонить своему провайдеру и выяснить, не испытывают ли они перебои в вашем регионе. Как видите, продвигаясь вверх по цепочке, вы можете подтвердить, что именно не удается подключиться. Не обязательно, чтобы вы были сетевым инженером, чтобы диагностировать, где застревает соединение.
4. Аппаратные сбои
Хотя вы не можете видеть компоненты, составляющие ваш компьютер, с небольшим знанием вы можете выяснить, какие из них идут плохо. Часто сбой ОЗУ
вызовет синие экраны, обсужденные ранее. Если вы по-прежнему используете механический жесткий диск (с движущимися частями), звук щелчка указывает на то, что он скоро выйдет из строя
, Конечно, проблемы с оборудованием — это не вина Windows — компоненты на машине могут выходить из строя независимо от ОС.
Вы можете применить некоторую мудрость здесь, когда ваш компьютер тоже не загружается. Например, рассмотрим ситуацию, когда ваш компьютер включается, но не загружается в Windows. Если ваш BIOS приветствует вас сообщением о том, что ОС не обнаружена, вы можете помнить, что на жестком диске находится Windows и все ваши файлы. Когда компьютер не может получить доступ к Windows, скорее всего, потому что жесткий диск мертв.
Больше всего я боюсь, что компоненты компьютера выйдут из строя, прежде чем я смогу их заменить
— k (@ffxivkyaa) 31 января 2017 г.
Другие симптомы могут указывать на аналогичные проблемы с компонентами. Если вы вдруг ничего не видите на экране своего ноутбука, но подключение его к внешнему монитору работает нормально, возможно, у вас ослаблен шарнир или умирает экран. Но если вы попытаетесь включить компьютер и получить пустой экран, который не распознает внешний монитор, у вас может быть мертвая материнская плата
, Подумайте о том, что вы видите и что это доказывает. Если вы видите BIOS, ваша материнская плата не работает, потому что в этом случае ничего не загрузится.
Другой пример: если Windows, кажется, забывает правильное время
на самом деле это не проблема с Windows. На материнской плате есть небольшая батарея, называемая батареей CMOS, которая отслеживает время, даже когда компьютер выключен. Когда эта батарея разряжается, время сбрасывается до значения по умолчанию при каждой загрузке. Это может привести к ошибкам сертификата сайта.
если не исправлено.
5. Вредоносные программы
Хотя Windows более восприимчива к вредоносным программам, чем другие операционные системы, она не должна брать на себя ответственность за воздействие вредоносных программ на вашу систему. В конце концов, Windows 10 содержит больше функций безопасности, чем когда-либо прежде. В сочетании со здравым смыслом большинству пользователей больше не придется сталкиваться с вредоносными программами.
Если вы столкнулись с мошенническим программным обеспечением, вы все равно должны знать, как оно работает и как его удалить. Странные всплывающие окна, крайне низкая производительность, а также панели инструментов и другой мусор, появляющиеся в вашем браузере, — все это признаки заражения вредоносным ПО. Если у вас есть подозрение, что ваш компьютер заражен, вы должны просмотреть Программы и особенности перечислите все, чему вы не доверяете, и удалите это
,
Затем запустите сканирование с Malwarebytes, чтобы отсеять вредоносное ПО, и вы должны быть в курсе.
Независимо от типа вредоносного ПО, это общий метод устранения неполадок. Для более противных типов, вам, возможно, придется бороться с ним в безопасном режиме или даже просто перезагрузить компьютер
так что вы не тратите время на проигрышную битву.
Общие советы по устранению неполадок
Мы обсудили пять серьезных проблем, за которые обычно винит Windows, а также их реальные причины и советы по их устранению. Вот несколько дополнительных советов, чтобы завершить наш совет по этой теме.
Не забудьте перезагрузить компьютер!
Вы слышали об этом десятки раз, поэтому мы не будем это понимать. Но важно помнить, что Когда вы начинаете устранять неполадки, первым шагом всегда должна быть перезагрузка компьютера. Многие проблемы исчезнут после простой перезагрузки. Хотя устранение неполадок намного сложнее, чем просто перезапуск, всегда стоит сначала попробовать. Зачем тратить час на атаку под разными углами, если для начала вам понадобилась двухминутная перезагрузка?
Используйте быстрые исправления и онлайн-советы
Скорее всего, вы не первый человек, который имеет определенные проблемы с вашим компьютером. Это хорошая новость, потому что на вас ложится задача устранения неполадок! Очень важно знать, как устранить неполадки с помощью приведенных выше советов, и они хорошо послужат вам как пользователю компьютера. Но вы также должны знать, когда обратиться к более быстрому решению.
Когда вы начнете устранять неполадки, поищите в Интернете, чтобы узнать, не страдаете ли вы общей проблемой с известными исправлениями
, И помните, что Microsoft и третьи лица предоставляют отличное бесплатное программное обеспечение для устранения неполадок.
который может автоматически обнаруживать и устранять проблемы для вас
, Если вы столкнетесь с уникальной проблемой, о которой никто не писал на форумах, вам придется положиться на процесс устранения неполадок. Но много раз кто-то уже обнаружил это исправление — воспользуйтесь этим!
За что еще винить винду?
Как только вы знаете, что на самом деле вызывает общие проблемы в Windows
Ясно, что многие из этих проблем на самом деле не вина ОС. Несмотря на то, что Windows далека от совершенства, легко обвинить в этом все, когда производительность снижается. Вместо этого вы должны сделать шаг назад и подумать о проблеме с помощью метода устранения неполадок. Это не только поможет вам более эффективно решать проблемы, но и поможет узнать больше о том, как работает ваш компьютер!
Какие другие распространенные проблемы с ПК люди винят в Windows? Какой совет по устранению неполадок вы бы дали людям, которые раньше этого не делали? Поделитесь своими историями и мыслями с нами в комментариях!
Изображение предоставлено: Pixza Studio через Shutterstock.com