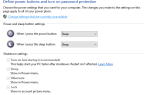Вероятно, вы довольно часто взаимодействуете с панелью задач Windows, поэтому стоит настроить ее под свои нужды
, Наличие нужных приложений, готовых к запуску, а также правильного цвета и значков на панели задач — это то, что делает ваш компьютер таким личным.
Хотя вы можете закрепить любое приложение на панели задач, Windows обычно не позволяет закрепить файлы. Но вы можете исправить это с помощью небольшого обходного пути.
Сначала перейдите к файлу, который вы хотите закрепить с помощью проводника. Выберите Посмотреть вкладку выше и убедитесь, Расширения имени файла проверено. Затем щелкните правой кнопкой мыши файл и переименовывать это изменить его расширение на .EXE. Запомните оригинальное расширение файла на потом — как .DOCX для документа Word. Вы увидите предупреждающий диалог — нажмите да принять это.
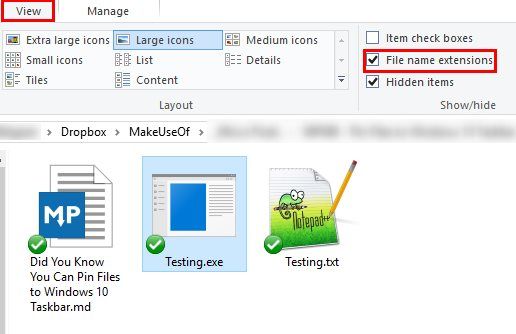
Как только это будет сделано, перетащите файл из окна проводника на панель задач, и он будет закреплен. Вернитесь к файлу в его исходной папке и восстановите исходное расширение, используя переименовывать снова. Нажмите да принять предупреждение еще раз.
Теперь щелкните правой кнопкой мыши значок, который вы только что прикрепили к панели задач. Щелкните правой кнопкой мыши имя файла в появившемся всплывающем окне и выберите свойства. В появившемся окне выберите кратчайший путь вкладку и найдите цель поле. В конце текста внутри измените расширение файла с .EXE к оригинальному расширению.
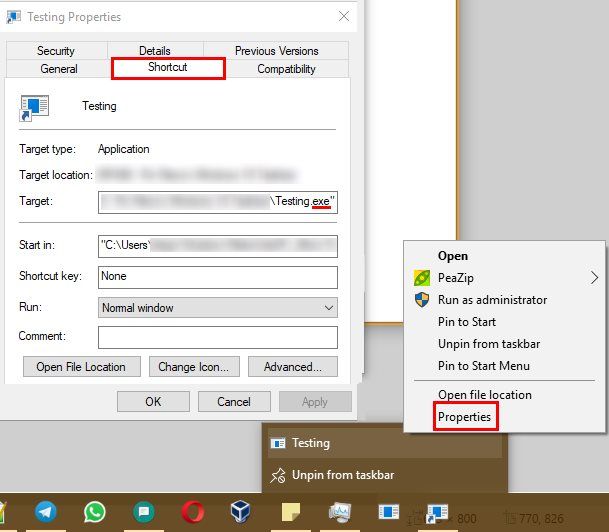
Наконец, нажмите Хорошо и все готово Ярлык, который вы сделали на панели задач, теперь откроет ваш файл после перезагрузки проводник Виндоус с помощью диспетчера задач или выйдите и войдите снова.
Поскольку значок по умолчанию довольно некрасив, вы можете изменить его. Для этого щелкните правой кнопкой мыши значок новой панели задач, затем щелкните правой кнопкой мыши имя программы и выберите свойства снова. Выберите кратчайший путь вкладка и нажмите Изменить значок кнопка. Вы можете выбрать значок из списка или выбрать свой собственный
,
Чтобы узнать больше об этом, ознакомьтесь с полным руководством по настройке панели задач.
,
У вас есть любимый файл, который вы прикрепляете на панель задач? Какие программы сейчас находятся на панели задач? Поделитесь с нами в комментариях!


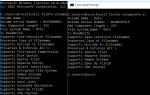

![Process Explorer — самая мощная замена диспетчера задач [Windows]](https://helpexe.ru/wp-content/cache/thumb/f7/ea58ef55fd00bf7_150x95.png)