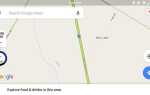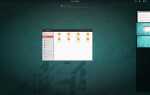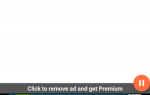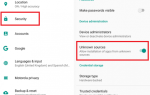Содержание
Каждый ребенок хочет свой собственный смартфон или планшет, и они получают их в младшем и младшем возрасте. Если это заставляет вас нервничать как родитель, не волнуйтесь. Существует множество настроек и инструментов, которые могут гарантировать, что ваш ребенок безопасно использует свой телефон, и они могут держать вас под контролем, даже если вы не можете непосредственно наблюдать за тем, что они делают.
Давайте рассмотрим некоторые из лучших способов настройки телефона Android для вашего ребенка.
1. Используйте семейную ссылку Google
Дети должны быть определенного возраста, прежде чем они смогут иметь учетную запись Google. В большинстве стран им должно быть не менее 13 лет. Им должно быть 14 или более лет в Испании и Южной Корее или 16 и более лет в Нидерландах.
Родители часто избегают этой проблемы, создавая учетную запись для своих детей, используя фиктивный возраст. Это работает, но нарушает условия и положения Google и может привести к их приостановке или закрытию учетной записи.
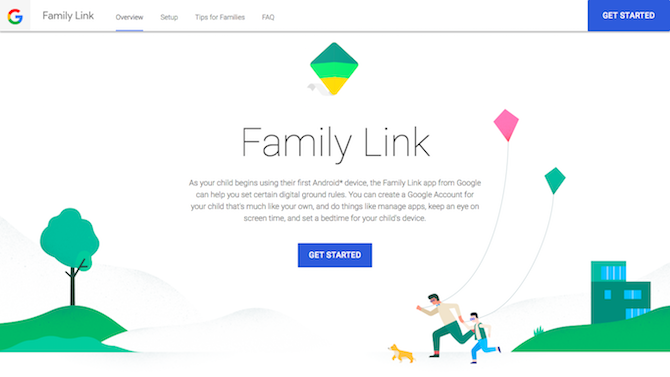
Для решения этой проблемы Google недавно представила сервис под названием Family Link
, Он позволяет родителям создавать и управлять учетными записями своих детей, не достигших подросткового возраста, но имеет два серьезных ограничения:
- На момент написания он доступен только в США, Австралии, Новой Зеландии и Ирландии.
- Вам и вашему ребенку понадобится телефон под управлением Android 7.0 или выше (также поддерживается очень ограниченное количество устройств Android 6.1). Это работает на iOS тоже.
Если вы подходите по обоим пунктам, Family Link — это то, что вам нужно. Родители могут использовать его, чтобы удаленно контролировать, какие приложения используют их дети
Что они могут искать в Интернете, сколько часов в день они могут использовать свои устройства, и они могут заблокировать телефон ночью.
Как настроить семейную ссылку
Для начала загрузите приложение Family Link из Play Store. Просмотрите первые несколько экранов, а затем создайте учетную запись Google для своего ребенка при появлении соответствующего запроса. Вам нужно будет подтвердить способ оплаты во время этого процесса. С вашей кредитной карты будет снята плата в размере 0,30 доллара США, которая будет аннулирована сразу после подтверждения.
Теперь войдите в учетную запись на телефоне вашего ребенка и установите там также Family Link. Следуйте инструкциям на экране для завершения настройки.
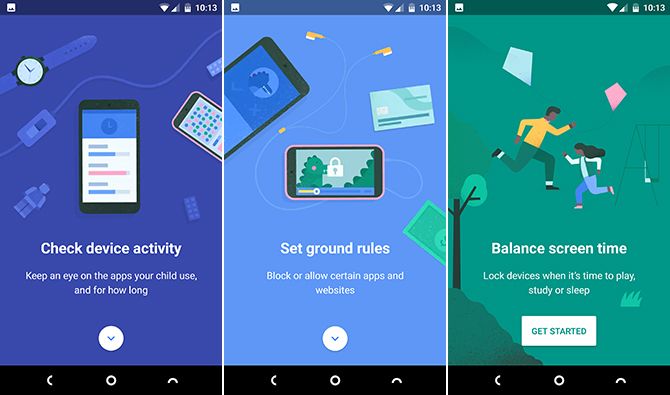
Когда вы закончите, вы можете использовать Family Link для:
- Одобрить загрузку приложения, Это означает, что вам будет предложено разрешить или запретить каждое приложение, которое хочет установить ваш ребенок.
- Ограничить время экрана установив суточную норму использования с шагом 30 минут.
- Установить время сна, после чего телефон не будет работать.
- Контролируйте активность приложения вашего ребенка с еженедельными отчетами и временно отключите приложения, которые они используют слишком часто.
- Настройте фильтры для детей ограничивать какие приложения, игры и фильмы они могут загружать, а также применять безопасный поиск в Chrome.
Family Link работает только для детей младше 13 лет. Когда вашему ребенку исполнится 13 лет, он сможет контролировать свою учетную запись, поэтому вам, возможно, придется начать использовать некоторые из других вариантов, указанных ниже.
2. Play Store Родительский контроль
Если вашим детям исполнилось 13 лет или у вас есть учетные записи, в которых они указали, или вы не можете использовать Family Link, вам нужно будет использовать встроенные средства родительского контроля в Play Store.
Это позволяет вам ограничить количество загружаемых приложений, игр, фильмов и телепередач, исходя из возраста. Книги и журналы также могут быть ограничены с помощью безопасного поискового фильтра (который не может быть на 100% надежным), а музыка с пометкой Explicit также запрещена.
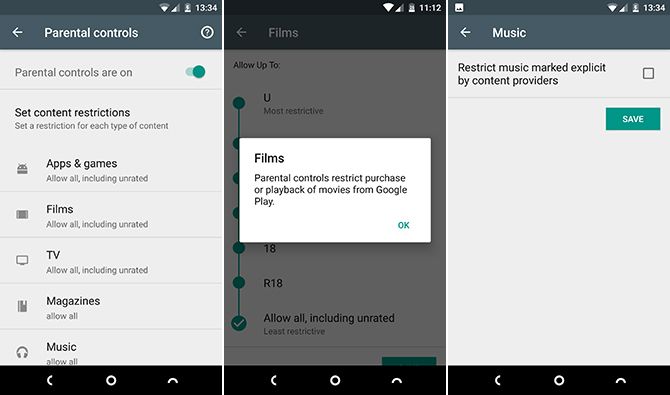
Чтобы настроить родительский контроль, откройте приложение Play Store и перейдите к Настройки> Родительский контроль, затем переключите переключатель в На. Теперь вам будет предложено установить четырехзначный PIN-код.
Затем щелкните по каждому типу контента и установите возрастное ограничение, или активируйте явный фильтр и нажмите Сохранить когда вы закончите. Ваш ребенок не сможет покупать или играть что-либо, что выходит за рамки этих настроек.
Вы применяете родительский контроль к отдельным телефонам и планшетам, а не к учетной записи. Если у ваших детей более одного устройства, они вам понадобятся.
3. Родительский контроль в Chrome
Чтобы защитить своего ребенка от некоторых темных уголков Интернета, вы можете применить фильтр безопасного поиска к его просмотру веб-страниц. Это работает в основном в Chrome, где они будут зарегистрированы. Если ваш ребенок использует сторонний браузер, то этот параметр не обязательно применяется.
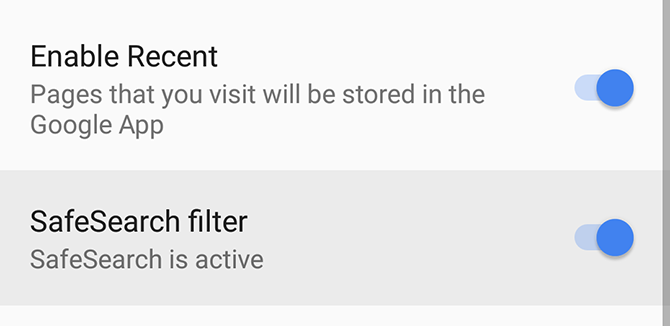
Чтобы активировать его, откройте приложение Google. Перейти к настройки странице и выберите Настройки> Аккаунты Конфиденциальность. Теперь установите Безопасный поиск возможность активный.
4. Делитесь контентом с семейной библиотекой
Семейная библиотека — это служба, которая позволяет всем пользователям в вашей семье вести собственные учетные записи Google, но делиться друг с другом платными приложениями и контентом Play Store. Вы также можете поделиться одним методом оплаты.
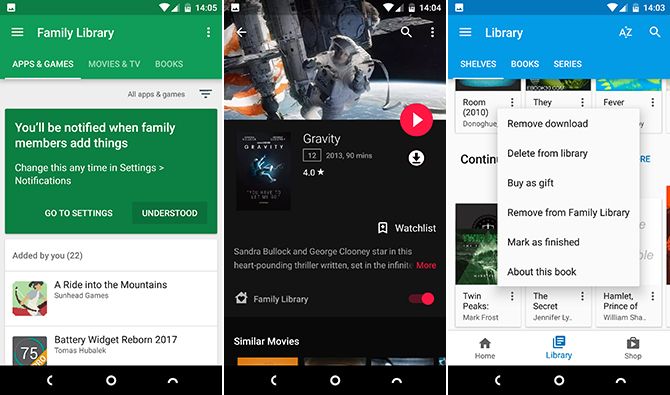
Это означает, что вам не нужно покупать одни и те же приложения или фильмы более одного раза. Вы можете делать это выборочно, поэтому, если у вас есть вещи, к которым у ваших детей нет доступа, вам не нужно делиться ими. Это также означает, что ваши дети могут использовать вашу кредитную карту для покупки товаров через магазин Play Store, но вы можете утверждать каждую покупку.
Прочитайте наше полное руководство о том, как настроить и использовать Семейную библиотеку.
,
Для начала:
- В магазине Play перейдите на Учетная запись> Семья> Зарегистрироваться в Семейной библиотеке.
- Выберите способ оплаты, которым вы хотите поделиться со своей семьей.
- Когда будет предложено поделиться вашим контентом, выберите Добавить все или же По одному.
- Наконец, пригласите членов семьи в свою группу, добавив их адреса Gmail при появлении соответствующего запроса. Каждому из них нужно принять приглашение.
По умолчанию все члены семьи в возрасте до 18 лет (в соответствии с возрастом, указанным в их учетной записи Google) должны получать одобрение, когда они пытаются что-либо купить. Вы получите уведомление на свой телефон, чтобы разрешить или отклонить покупку. Это относится и к покупкам в приложении.
5. Замените YouTube детьми YouTube
Большинство детей живут на YouTube
в наши дни, но там много контента, на который вы не обязательно бы наткнулись. Для очень маленьких детей вы можете заменить приложение YouTube на YouTube Kids, официальную альтернативу для семейного просмотра с курируемым контентом.
Во-первых, отключите YouTube, перейдя на Настройки> Приложения> YouTube и нажав запрещать. Это скроет значок приложения, так что ваш ребенок не сможет получить к нему доступ.
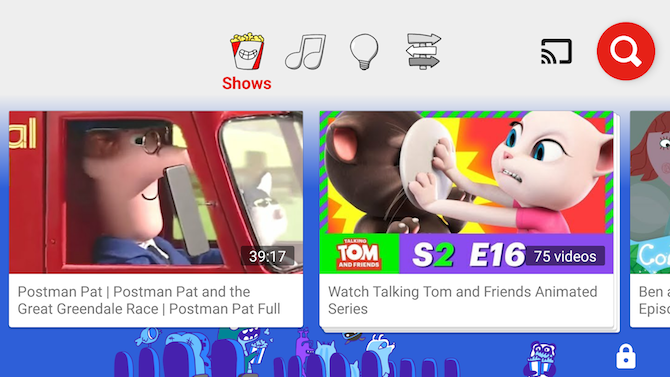
Теперь установите YouTube Kids на свое место. С помощью настроек для этого приложения вы можете включить или отключить поиск, установить ограничения на количество времени, которое ваши дети могут тратить на просмотр, а также пометить любые неподходящие видео, которые случайно попали в цель.
Если ваши дети для этого слишком стары, вы можете перевести стандартное приложение YouTube в ограниченный режим. Это скрывает видео, которые были помечены другими пользователями как содержащие контент для взрослых или неприемлемый контент. Они также могут быть отфильтрованы алгоритмически тоже.
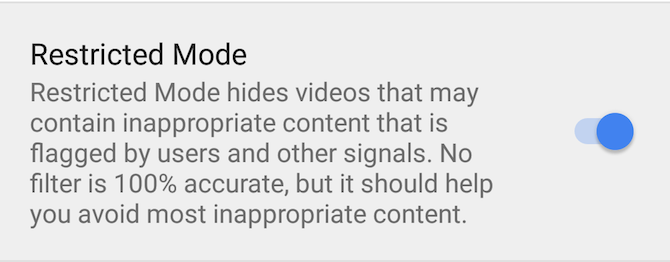
Чтобы активировать это, откройте YouTube и нажмите учетная запись значок в правом верхнем углу экрана. Теперь иди в Настройки> Общие и переключить Ограниченный режим переключатель.
6. Отслеживайте своих детей
Предоставление вашему ребенку смартфона дает вам возможность следить за тем, где он находится, когда его — или вас — нет дома. Это может дать вам настоящее спокойствие, и это то, что вы можете сделать довольно легко с помощью Google Find My Device
оказание услуг.
Сервис в первую очередь предназначен для отслеживания потерянного телефона. Но если у вас есть доступ к учетной записи Google, настроенной на телефоне вашего ребенка, вы можете использовать ее, чтобы узнать, где они находятся. Конечно, им нужен телефон, а для этого требуется активное соединение для передачи данных.
Если вы используете Family Link с вашими детьми младше 13 лет, то у вас уже будет доступ к данным их учетной записи Google, поскольку вы настраиваете их самостоятельно. Вы можете просто войти, используя любой веб-браузер, чтобы найти их.
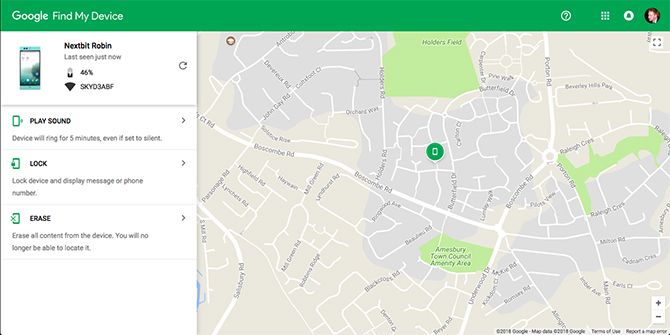
В определенном возрасте вам необходимо начать балансировать конфиденциальность с безопасностью, и может быть целесообразным иметь полный доступ к учетным записям Google ваших детей. Простой обходной путь к этому — создать новую учетную запись с единственной целью использования функции отслеживания в случае необходимости.
Вы можете использовать одну учетную запись для всех ваших детей. Просто создайте учетную запись и настройте ее на своих телефонах в Настройки> Аккаунты> Добавить аккаунт. Затем войдите в систему на рабочем столе и перейдите на страницу google.com/android/devicemanager, и вы сможете увидеть, где они находятся. Вы также можете установить приложение для мониторинга.
Еще приложения для родительского контроля Android
Хотите еще больше способов следить за тем, как ваши дети используют свои телефоны? В Play Store есть намного больше. Чтобы начать, взгляните на наш выбор лучших приложений родительского контроля для Android
а также лучший инструмент и приложения для отслеживания детей
,
Кроме того, такие приложения, как Timeout, могут помочь отучить их от добавления в Snapchat.
в то время как Hold стимулирует меньшее использование телефона и больше внимания в школе.
Также помните, что когда вы настраиваете телефоны своих детей, ни одно решение для управления не является идеальным. Семейная ссылка — лучший вариант, но они могут обойти большинство остальных тем или иным способом: стереть PIN-код Play Store, использовать другой браузер, чтобы избежать настроек безопасного поиска, и так далее.
У ваших детей есть устройство Android? Как вы это настроили? Присоединяйтесь к нам в комментариях ниже, чтобы поделиться своими советами и рекомендациями.