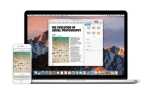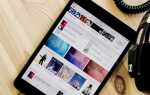Содержание
- 1 Шаг 1. Очистите корзину Mac
- 2 Шаг 2. Очистите папку «Загрузки»
- 3 Шаг 3: приведите в порядок папку «Фильмы»
- 4 Шаг 4: Избавьтесь от музыки, которую вы больше не слушаете
- 5 Шаг 5: Сожмите столько файлов и папок, сколько вы можете
- 6 Шаг 6. Очистите рабочий стол
- 7 Шаг 7. Удалите ненужные приложения.
- 8 Шаг 8: Удалите старые резервные копии своей библиотеки iTunes
- 9 Шаг 9: стереть старые резервные копии iOS
- 10 Шаг 10: Удалить файлы кеша
Когда на загрузочном диске Mac заканчивается свободное место на диске и он начинает заполняться, на нем появляется сообщение «Ваш загрузочный диск почти заполнен»Для пользователя. На Mac загрузочный диск — это раздел жесткого диска или твердотельного накопителя Mac, в котором находится его операционная система. Это означает, что, когда раздел вашего Mac, содержащий версию OS X, которую вы используете, начнет заполняться, вы увидите это сообщение с вашего компьютера. В отличие от большинства других сообщений, которые Mac выдает пользователям, это не ошибка и никоим образом не означает, что существует какая-то проблема или проблема. Вместо этого это сообщение является просто предупреждением, информирующим пользователя о том, что его загрузочный диск заполняется и что, если они не прислушаются к предупреждению и не освобождают на нем место, они могут начать испытывать такие проблемы, как дрожание и задержка.
Это предупреждающее сообщение, по сути, является звонком 911 с вашего компьютера, и ваш компьютер просит о вашей помощи. Избавляемся отВаш загрузочный диск почти заполнен”Предупреждающее сообщение довольно простое — все, что вам нужно сделать, это освободить место на загрузочном диске, очистив его и избавившись от ненужных данных, и как только вы это сделаете, сообщение исчезнет. Ваш компьютер нуждается в том, чтобы вы пошли на весеннюю уборку (независимо от того, какое сейчас время года!) И вернули его на тот уровень, которым он должен быть — быстрый и молниеносный компьютер, который вы знаете и любите.
Теперь, прежде чем приступить к выполнению шагов по очистке и освобождению пространства, вы должны знать, как проверить доступное пространство, чтобы вы могли продолжить ссылаться на него, выполнив эти шаги, чтобы увидеть, сколько места вам удалось освободить.
Чтобы проверить хранилище, откройте Finder.
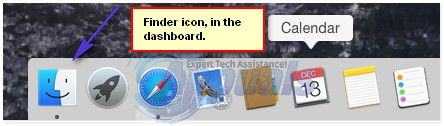
А также и найдите свой Macintosh HD под приборы в левой панели. CTRL + CLICK на это и выбирай Получить данные.
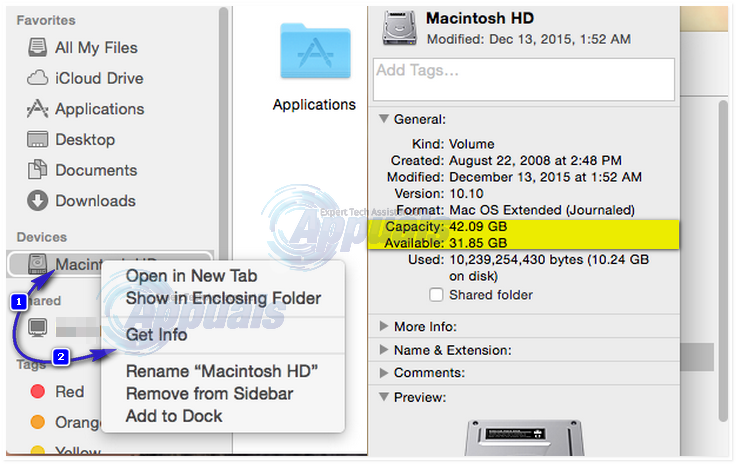
Два поля, на которые нужно обратить внимание:Вместимость а также Имеется в наличии«. Capacity указывает, сколько он может хранить, а available указывает, сколько доступно, когда вы очищаете и удаляете файлы, доступное должно увеличиваться.
Ниже приведены шаги, которые вы должны выполнить, чтобы освободить место на загрузочном диске вашего Mac и избавиться от этого предупреждения:
Шаг 1. Очистите корзину Mac
Когда вы удаляете файл или папку с вашего Mac, они не удаляются полностью. Вместо этого он просто перемещается в корзину, при условии, что он не занимает ОГРОМНО большой кусок дискового пространства. Первый шаг, который необходимо предпринять для освобождения места на загрузочном диске, — это очистить корзину Mac, поскольку все в корзине в основном занимает место на загрузочном диске Mac.
Удерживая CTRL, и при этом нажмите на дрянь в вашем Док. Нажмите на Пустая корзина. Нажмите на Пустая корзина еще раз, чтобы подтвердить действие.
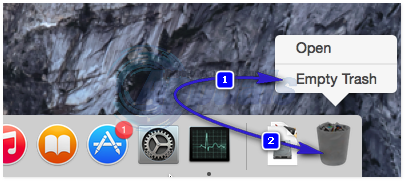
Пользователи Mac должны помнить, что iPhoto имеет свой собственный независимый дрянь, так что, как только вы закончили очищать основной Mac дрянь, обязательно прыгайте на iPhoto и очищайте его дрянь также. (Запомните этот ШАГ), потому что после удаления файлов из других мест вам придется продолжать очищать корзину.
Шаг 2. Очистите папку «Загрузки»
Количество мусора, которое вы Загрузки папка может накапливаться может вас удивить. Как только вы очистили дрянь, следующий шаг, который вам нужно сделать, это очистить ваш Загрузки папка. Удалите все файлы и папки, которые вам больше не нужны или не распознаются, и упорядочите то, что осталось от Загрузки папка, как только вы закончите.
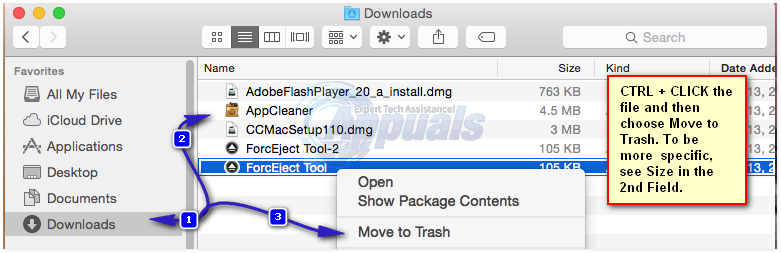
Шаг 3: приведите в порядок папку «Фильмы»
Фильмы папка на Mac, где находятся все ваши видео (включая те фильмы и телешоу, которые вы так любите смотреть). Любое видео, будь то фильм или эпизод телевизионного шоу, может занимать значительно больше места. Так как это так, вам нужно получить доступ к Фильмы папку и избавьтесь от всех видео файлов, которые вам больше не нужны и не будут смотреть в ближайшее время. Избавление от ненужных данных из Фильмы папка может иметь огромное значение в количестве свободного дискового пространства, которое имеется на загрузочном диске Mac.
Шаг 4: Избавьтесь от музыки, которую вы больше не слушаете
Далее в списке остановок, которые вам нужно сделать, это ваш Музыка папка. Откройте эту папку и избавьтесь от всех аудиофайлов, которые вам больше не нужны и могут принести в жертву здоровье вашего Mac, начиная с любых дубликатов аудиофайлов, которые могут у вас быть.
Шаг 5: Сожмите столько файлов и папок, сколько вы можете
Если при очистке вашего Mac вы сталкиваетесь с файлом или папкой, которые вы не используете часто, но не можете с ними расстаться, есть решение — просто сожмите его. Сжатие файла или папки сокращает объем занимаемого им дискового пространства, и в то же время обеспечивает легкий доступ к нему в любое время. Чтобы сжать файл или папку на вашем Mac:
Нажмите Ctrl и, при этом, нажмите на файл или папку, которую вы хотите сжать. Нажмите на Компресс. Выберите ваши предпочтения (например, какой тип сжатого файла — например, .zip — в который вы хотите превратить файл или папку) и подтвердите действие.
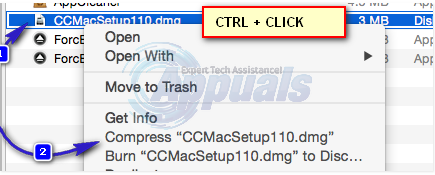
Шаг 6. Очистите рабочий стол
Очистка рабочего стола может не только увеличить объем свободного дискового пространства, которое имеется на загрузочном диске, но и помочь вашему Mac работать немного быстрее. Просто удалите на рабочем столе все, что вам больше не нужно, и упорядочите все остальное на рабочем столе.
Шаг 7. Удалите ненужные приложения.
Перейти к вашей Приложения папку и удалите все приложения, которые вам больше не нужны или не используются. Обязательно удалите их так, как они должны быть удалены, просто перетащив их папки в дрянь может привести к тому, что многие их части и части останутся позади. смотрите шаги здесь
Шаг 8: Удалите старые резервные копии своей библиотеки iTunes
Со временем ваш Mac может накапливать большое количество резервных копий вашей медиатеки iTunes, которые могут занимать довольно много места на диске. Вы можете избавиться от резервных копий библиотеки iTunes, которые немного устарели, и, следовательно, освободить дисковое пространство на загрузочном диске. Для этого просто:
Открыть искатель
Нажмите на Идти в строке меню в левом верхнем углу окна.
Нажмите на Перейти в папку …
Перейдите к ~ / Музыка / iTunes / Предыдущие библиотеки iTunes.
Просмотрите все резервные копии и удалите почти все из них, оставив только три-пять самых последних резервных копий.
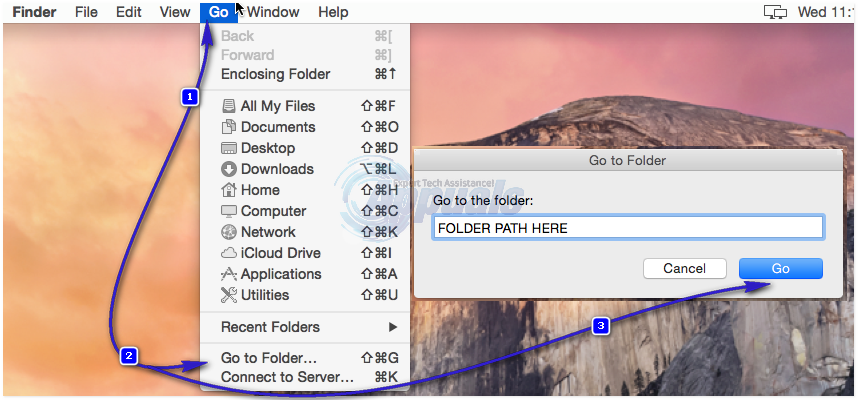
Шаг 9: стереть старые резервные копии iOS
Старые резервные копии iOS могут занимать много места на диске, поэтому было бы разумно удалить их. Для этого просто:
Открыть искатель
Нажмите на Идти в строке меню вверху.
Нажмите на Перейти в папку …
Перейдите к ~ / Библиотека / Поддержка приложений / MobileSync / Резервное копирование /.
Удалите почти все резервные копии, оставив только три-пять самых последних.
Шаг 10: Удалить файлы кеша
Когда вы открываете приложение в первый раз, ваш Mac создает файлы кэша для приложения, чтобы оно запускалось быстрее при следующем открытии. Со временем ваш Mac может накапливать много файлов кэша, которые могут занимать много места на диске. Таким образом, удаление этих файлов кэша может освободить много места на загрузочном диске.
Открыть искатель
Нажмите на Идти в строке меню вверху.
Нажмите на Перейти в папку …
Идти к ~ / Library / кэши.
Удалите файлы и папки, которые занимают больше всего места.
Нажмите на Перейти в папку …
Перейдите к / Библиотека / кэши.
Удалите файлы и папки, которые занимают больше всего места.