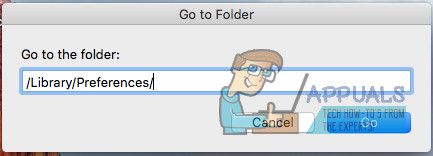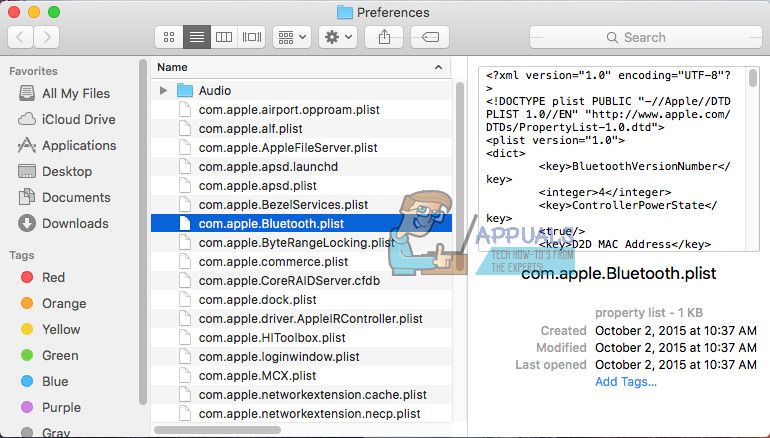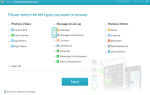Содержание
После обновления до более новой версии ОС многие пользователи испытывают проблемы с модулем Bluetooth на своих компьютерах Mac. Это особенно характерно для тех, кто перешел на Snow Leopard. Все устройства, подключенные через Bluetooth, перестают работать, и значок на верхней панели гласит «Bluetooth: недоступен». Здесь вы можете найти, как решить эту проблему.
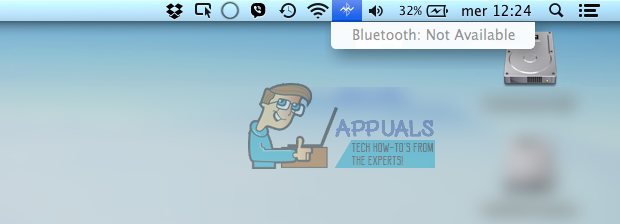
Метод № 1 Исправить Bluetooth недоступен
- закрыть вниз ваш
- Удалить все внешность (USB-устройства, сетевой кабель и т. Д.)
- Если у вас есть MacBook с несъемный аккумулятор пропустить следующий шаг.
- Если у вас есть MacBook с съемный аккумулятор:
- Отключайте мощность кабель а также принимать аккумулятор из.
- Нажмите а также держать Мощность кнопка не менее 10 секунд.
- устанавливать аккумулятор назад в и воссоединиться мощность
- Нажмите Мощность кнопка, тогда сразу Нажмите КОМАНДА + ВАРИАНТ + п + р.
- Держать кнопки прессованный через 3 пусковых звонка, и затем релиз.
- Как только MacBook загрузится, тестовое задание если ваш модуль Bluetooth работает.
Этот метод помог многим пользователям подключиться к своим устройствам Bluetooth. Он должен отображать BT переподключен как в Системных настройках, так и в системном профиле.
Однако, если это не помогает, попробуйте следующий метод.
Способ № 2: сброс SMC
System Management Controller или SMC сохраняет настройки управления питанием вашего Mac. Сброс SMC во многих случаях помог пользователям исправить Bluetooth, недоступный на их Mac. В зависимости от используемой модели MacBook (со съемным или несъемным аккумулятором), вам необходимо выполнить другой метод сброса SMC. Обратитесь к разделу «Сброс SMC» в этой статье, чтобы узнать подробности о вашей конкретной модели MacBook.
Способ № 3: Удалить настройки Bluetooth
- Нажмите Идти в меню Finder и выбирать Идти к скоросшиватель из раскрывающегося списка.
- Сейчас тип «/ Library / Preferences /»(Без кавычек) и удар Войти.

- Как только Finder открывается, разместить файл «apple.Bluetooth.plist» а также переехать Это в дрянь. Кроме того, если вы видите файл с именем «com.apple.Bluetooth.plist.lockfile» удали это также.
Заметка: Поскольку вы удаляете файлы из системной папки, вам может потребоваться аутентификация с использованием имени пользователя и пароля администратора.

- Сейчас, щелчок яблоко логотип в строке меню и выбирать закрыть вниз выключить ваш Mac.
- Подождите 2-3 минут а также очередь Это на.
- Нажмите на блютуз значок в строке меню для повторной синхронизации ваших устройств.
Этот метод работает в ситуациях, когда поврежденный файл plist вызывает проблему на вашем Mac.
Я надеюсь, что вы успешно устранили проблему с Bluetooth. Чтобы помочь другим пользователям, сталкивающимся с подобной проблемой, обязательно сообщите нам об этом в разделе комментариев ниже: Какой метод подойдет вам?