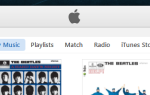Содержание
iTunes не может найти папку конфигурации CD ошибка, с которой сталкиваются пользователи, пытающиеся запустить iTunes после обновления 12.7.0.166. Версия обновления также может отличаться от упомянутой. Кроме того, вы также можете столкнуться с этим сообщением об ошибке при попытке создать CD и DVD с помощью iTunes.
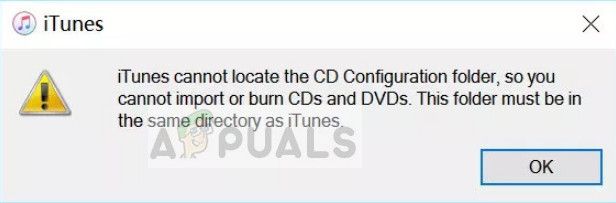 iTunes не может найти папку конфигурации CD
iTunes не может найти папку конфигурации CD
Папка CD Configuration содержит настройки, необходимые для успешной работы iTunes. Всякий раз, когда iTunes загружается, он выбирает уже существующие конфигурации из папки и затем начинает свою работу.
По каким причинам iTunes не может обнаружить ошибку папки конфигурации CD?
Это сообщение об ошибке в основном возникает, если у вас установлен iTunes в другом месте на вашем компьютере. iTunes занимает много места на вашем компьютере и занимает несколько гигабайт. Вполне естественно, что вы выбрали диск, отличный от локального диска C (где установлена ваша операционная система).
iTunes помещает папку «Конфигурация компакт-диска» в папку по умолчанию ‘C> Программные файлы> iTunes ’ после обновления. Так как вы не установили iTunes в этот каталог, программа не может найти папку и не знает, что местоположение папки изменилось; отсюда и сообщение об ошибке.
Решение 1. Изменение каталога папки конфигурации CD
В качестве первого шага мы попытаемся изменить каталог папки «Конфигурация компакт-диска» с Local Disk C на диск, на котором вы установили iTunes. Как упоминалось ранее, эта ошибка будет возникать только в том случае, если у вас установлен iTunes в каком-либо ином каталоге, кроме локального диска C. Убедитесь, что вы вошли в систему как администратор и имеете активное подключение к Интернету.
- Нажмите Windows + E и перейдите к следующему пути к файлу:
Локальный диск C> Программные файлы> iTunes
- Теперь выберите ‘Конфигурация CD’, Щелкните по ней правой кнопкой мыши и выберите Резать.
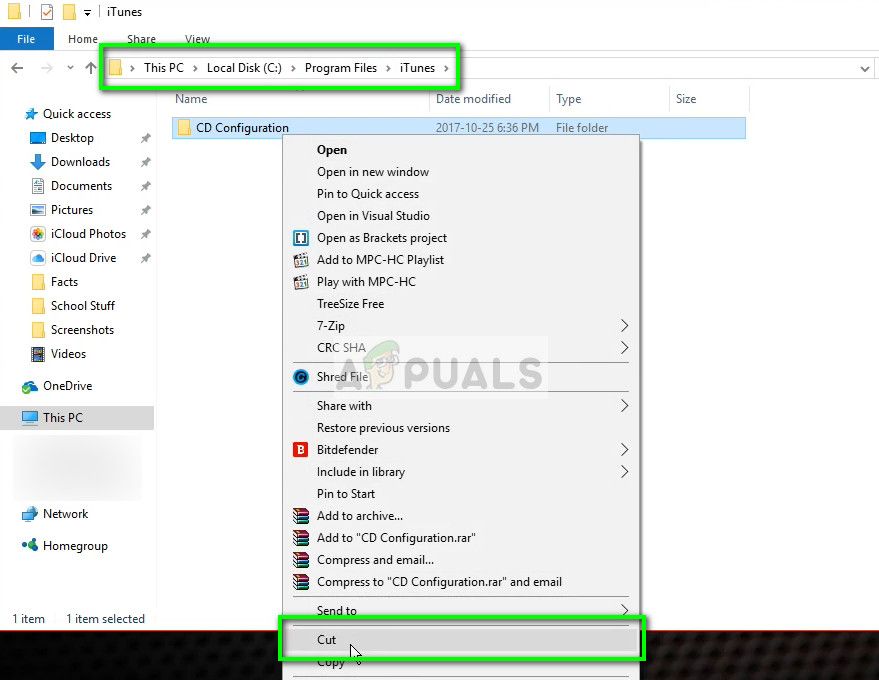 Папка конфигурации CD — iTunes
Папка конфигурации CD — iTunes
- Теперь перейдите в каталог, где вы установили iTunes. В этом случае он был установлен в Local Disk D> iTunes. Просто перейдите в корень каталога iTunes, щелкните правой кнопкой мыши любое пустое место и выберите Вставить.
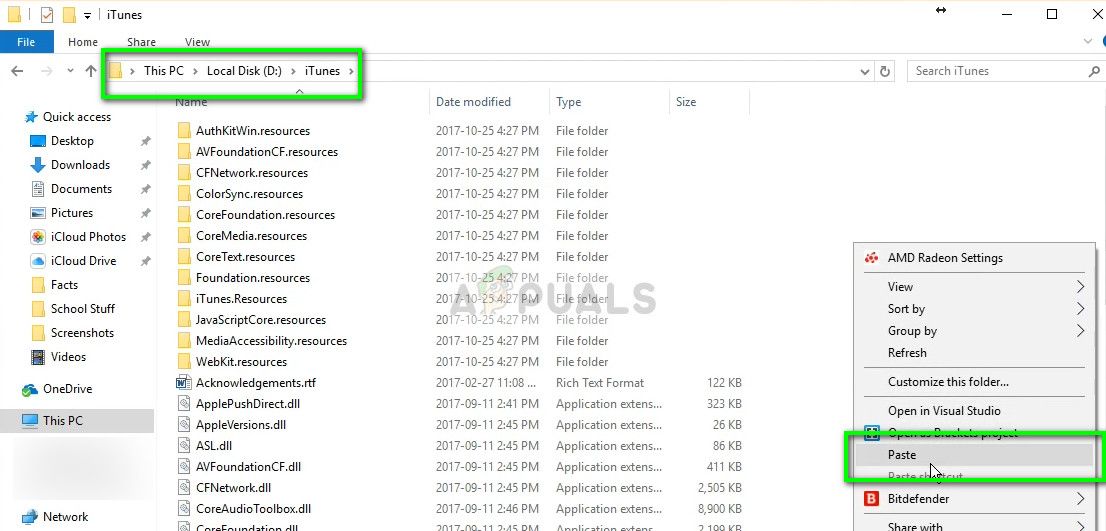 Вставка папки конфигурации CD
Вставка папки конфигурации CD
- Перезагрузите компьютер и попробуйте запустить iTunes снова. Проблема была бы решена.
Решение 2. Переустановите iTunes в каталог по умолчанию
Поскольку это сообщение об ошибке связано с установкой iTunes в пользовательский каталог, мы можем попытаться удалить программу, а затем установить последнюю версию в каталог по умолчанию. Конечно, вы можете думать, что вы потеряете всю свою музыку и файлы. Это действительно так, но мы можем использовать функцию резервного копирования для восстановления всех ваших данных в новой установке.
если ты не могу запустить свой iTunes вообще можно проверять Если функция резервного копирования уже включена, вы можете продолжить переустановку. Если это не так, вы должны вернуться к решению 1 и попытаться исправить снова. Убедитесь, что вы вставляете папку в правильную папку. Если вы можете запустить iTunes, но получаете сообщение об ошибке при выполнении какого-либо действия, вы можете включить функцию резервного копирования и переустановить приложение, как показано ниже.
- Запустите iTunes и перейдите к Файл> Библиотека> Организовать библиотеку.
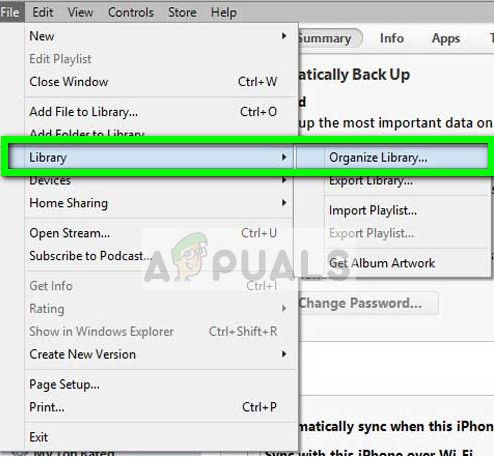 Организовать библиотеку — iTunes
Организовать библиотеку — iTunes
- Сейчас проверять коробка Консолидация файлов. Это поместит копии всех медиафайлов, используемых iTunes, в папку медиафайлов iTunes. Таким образом, мы можем просто скопировать папку в новую установку позже.
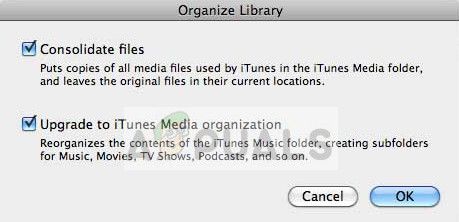 Консолидация файлов (Резервное копирование файлов)
Консолидация файлов (Резервное копирование файлов)
Для того, чтобы проверить местоположение вашей папки мультимедиа, вы можете перейти к Файл> Настройки> Дополнительно. Здесь внизу Расположение папки iTunes Media, путь будет указан. Скопируйте путь, чтобы мы могли сделать дополнительную копию.
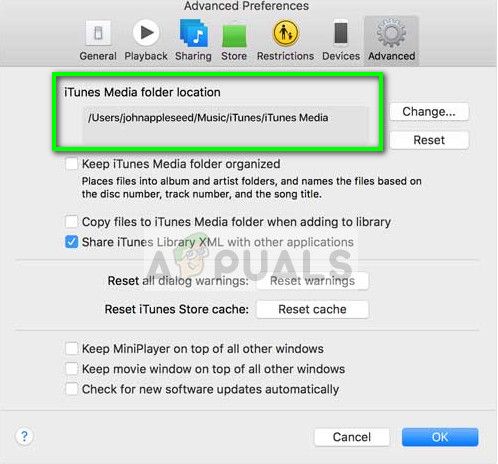 Путь к медиафайлам iTunes
Путь к медиафайлам iTunes
- Теперь нажмите Windows + E и вставьте путь к файлу в адресной строке. Откройте папку, нажмите Ctrl + A выбрать все элементы и нажать Ctrl + C копировать все Теперь перейдите в другой каталог и вставьте туда все. Это может занять некоторое время в зависимости от размера имеющихся у вас данных.
- Теперь, когда мы создали резервную копию вашего носителя, мы можем начать процесс переустановки. Нажмите Windows + R, введите «appwiz.компл”В диалоговом окне и нажмите Enter.
- В диспетчере приложений найдите запись iTunes, щелкните ее правой кнопкой мыши и выберите Удалить. В некоторых случаях iTunes не отображается в диспетчере приложений (если вы установили с помощью Магазина Windows). В этом случае нажмите Windows + S, введите «настройки»И откройте приложение. Теперь перейдите к Программы и найти Itunes из списка. Нажмите на нее и выберите Удалить.
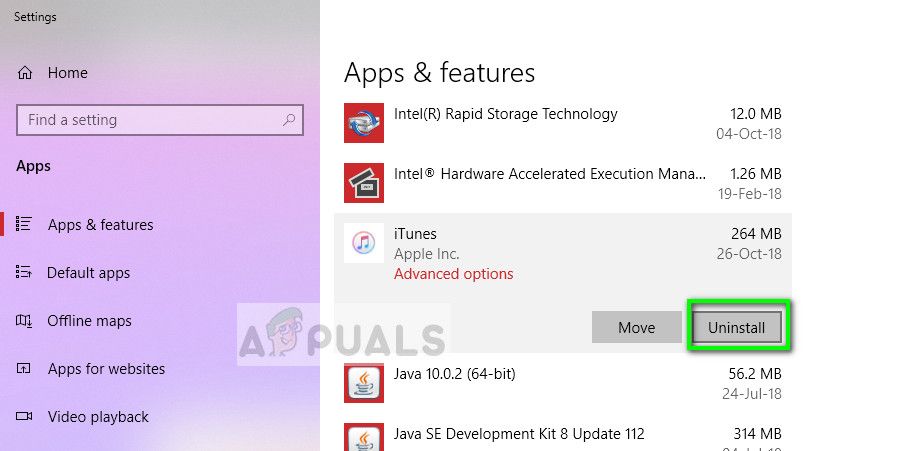 Удалить iTunes — Настройки
Удалить iTunes — Настройки
- Вы также должны удалить другие приложения Apple, такие как Bonjour Теперь перейдите на официальный сайт iTunes или в магазин Windows и снова установите приложение в папку по умолчанию.
- iTunes теперь будет работать отлично. Мы не будем восстанавливать медиа файлы. Откройте iTunes и выберите Файл> Добавить папку в библиотеку. Теперь перейдите к папке, в которую вы скопировали файлы, и выберите папки для восстановления вашего носителя.
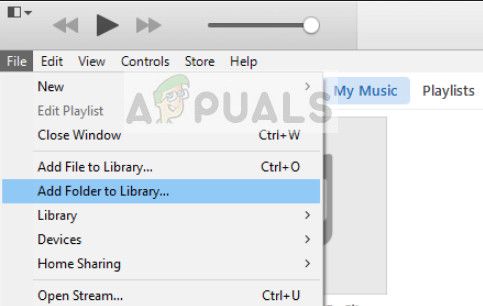 Импорт папок в iTunes
Импорт папок в iTunes
Перезагрузите компьютер, чтобы убедиться, что все записано в памяти, и проверьте все операции приложения, чтобы убедиться, что оно работает правильно.