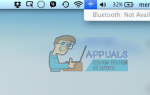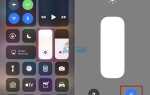Содержание
- 1 Что вызывает проблему «возможности редактирования, которые были заблокированы»?
- 2 Способ 1: обновить версию Word до последней версии
- 3 Способ 2: восстановление нормального шаблона
- 4 Способ 3: сохранение документа в текущем формате (.docx)
- 5 Способ 4. Активируйте продукт Microsoft Office.
- 6 Метод 5: Разрешение конфликта изменения пароля (если применимо)
- 7 Способ 6: переустановка всей установки Office
- 8 Способ 7: создание нового профиля машины
Некоторые пользователи Microsoft Word и Excel сообщают, что программа неожиданно показывает «Этот документ имеет определенные возможности редактирования, которые были заблокированы”, Когда они пытаются редактировать это. Похоже, проблема возникает, когда пользователь пытается редактировать цитаты. Как сообщили большинство пользователей, эта проблема, по-видимому, не вызвана миграцией или защитой паролем, но, похоже, она является исключительной для экосистемы Apple — подтверждено, что она возникает на MacOS, OSx и iOS (на планшетах).
 Этот документ имеет определенные возможности редактирования, которые были заблокированы
Этот документ имеет определенные возможности редактирования, которые были заблокированы
Что вызывает проблему «возможности редактирования, которые были заблокированы»?
Мы исследовали эту конкретную проблему, изучив различные пользовательские отчеты и стратегии исправления, которые обычно используются для устранения этого сообщения об ошибке. Основываясь на наших исследованиях, существует несколько различных сценариев, которые могут вызвать эту проблему на компьютерах Mac и планшетах iPad:
- Офисная версия устарела — Как оказалось, эта конкретная проблема может возникнуть, если вы используете на своем Mac сильно устаревшую версию Office. Microsoft выпустила исправление, которое исправляет эту проблему, поэтому обновление до последней доступной сборки может в конечном итоге решить проблему автоматически.
- Поврежденный шаблон Normal.dotm — Как сообщают некоторые пользователи, эта конкретная проблема также может быть вызвана поврежденным шаблоном Normal.dotm. Если этот сценарий применим, вы можете решить проблему, просто переместив файл из папки Office и заставив его создать новый исправный файл.
- Файл сохраняется в старом формате Word — Еще одна возможная причина, по которой вы можете увидеть эту ошибку, заключается в том, что файл сохранен в формате, который больше не поддерживается новыми версиями Office. В этом случае вы можете решить проблему, преобразовав файл в более новый формат.
- Пакет Office не активирован — Если вы используете временный ключ активации или ваш продукт Office вообще не активирован, вы также можете столкнуться с этой конкретной проблемой. Если этот сценарий применим, единственный способ решить эту проблему — активировать свой продукт.
- Оставшиеся файлы из более старой установки Office — Некоторые затронутые пользователи подтвердили, что проблема также может возникнуть, если вы недавно обновили до новой версии Office, не удалив должным образом старый пакет. Это может оставить после себя некоторые оставшиеся файлы, которые могут вызвать эту ошибку. В этом случае вы можете решить проблему, полностью удалив текущую установку и выполнив чистую установку.
- Проблема с разрешением, вызванная текущим профилем — Эта конкретная ошибка также может быть вызвана на Mac с недостаточными разрешениями. Несколько пользователей в подобной ситуации сумели обойти эту проблему, создав новый профиль машины для своего Mac.
Если вы в настоящее время пытаются решитьЭтот документ имеет определенные возможности редактирования, которые были заблокированыОшибка, эта статья предоставит вам несколько различных стратегий восстановления, которые другие затронутые пользователи успешно использовали для решения проблемы.
Для достижения наилучших результатов мы рекомендуем вам следовать приведенным ниже методам в том порядке, в котором они представлены. Одно из возможных исправлений обязательно должно решить проблему в вашем конкретном сценарии.
Способ 1: обновить версию Word до последней версии
Как сообщают некоторые пользователи, эта проблема также может быть вызвана ошибкой, которую Microsoft уже исправила с помощью нескольких исправлений. Если вы хотите воспользоваться ими и избежать каких-либо обходных путей, самый простой способ исправить эту проблему — обновить версию Word до последней сборки.
Это обеспечит применение всех исправлений, выпущенных Microsoft для приложения Word. Вот краткое руководство по обновлению Word до последней версии:
- Откройте приложение Word.
- От ленты ленты в правом верхнем углу, перейдите к Справка> Проверить наличие обновлений.
 Проверка обновлений
Проверка обновлений - На экране Microsoft AutoUpdate выберите переключатель, связанный с Автоматически загружать и устанавливать, затем нажмите на Проверьте наличие обновлений.
 Проверка обновлений Word
Проверка обновлений Word - Если для вашей конкретной версии Word будет найдено новое доступное обновление, появится ссылка с дополнительной информацией об обновлении.
- Следуйте инструкциям на экране, чтобы установить последнее обновление и обновить версию Word.
- Перезагрузите Mac и посмотрите, была ли проблема решена при следующем запуске.
Если вы все еще видите «Этот документ имеет определенные возможности редактирования, которые были заблокированы”, Когда вы пытаетесь редактировать документ с помощью Microsoft Word на Mac, переходите к следующему способу ниже.
Способ 2: восстановление нормального шаблона
Как оказалось, эта конкретная проблема также может быть вызвана повреждением Normal.dotm шаблон. Этот файл будет открываться всякий раз, когда вы запускаете Microsoft World, и он содержит коллекцию стилей и настроек по умолчанию, которые определяют базовый вид документа.
Если вы сталкиваетесь сЭтот документ имеет определенные возможности редактирования, которые были заблокированы«Ошибка с каждым новым документом, который вы создаете, скорее всего, вы имеете дело с поврежденным Нормальный. dotm шаблон. К счастью, если этот сценарий применим, вы можете легко решить проблему, перестроив Normal.dotm файл.
Вот краткое руководство о том, как это сделать:
- Закройте Word и все связанные приложения (поддерживающие приложения или другие приложения из пакета Office).
- Используйте функцию поиска и выберите Перейти> Перейти в папку.
 Перейти к текстовому полю папки
Перейти к текстовому полю папки - Внутри Перейти к тексту вставьте следующее местоположение и нажмите Вернуть:
~ / Библиотека / Поддержка приложений / Microsoft / Office / Пользовательские шаблоны
- Как только вы попадете туда, перетащите Normal.dotm файл на рабочий стол. Эта операция заставит Word перестроить Normal.dotm файл в стоковую версию.
- Откройте новый файл Word (или тот, который ранее вызывал проблемы) и посмотрите, была ли проблема решена.
Если вы все еще сталкиваетесь с Этот документ имеет определенные возможности редактирования, которые были заблокированы», Перейдите к следующему способу ниже.
Способ 3: сохранение документа в текущем формате (.docx)
Эта конкретная ошибка также может возникать, если файл, над которым вы работаете, имеет старый формат, который больше не используется Microsoft Word. Если вы пытаетесь использовать более новые функции Word в более старом документе, который использует формат файла, который не .DOCX, Скорее всего, вы столкнетесь с этой конкретной проблемой.
Если этот сценарий применим, вы можете легко решить проблему, сохранив текущий файл в формате .docx и присвоив ему новое имя. Для этого используйте ленту сверху, чтобы перейти к Файл> Сохранить как, затем выберите текущий формат Microsoft Word (.docx) из списка типов файлов. Затем установите новое имя для вашего файла и нажмите Сохранить.
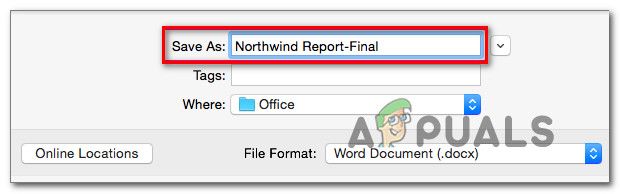 Сохранение Word как .docx
Сохранение Word как .docx
Как только файл будет перенесен в новый формат, откройте новый файл и посмотрите, не появляется ли у вас сообщение об ошибке.
Если вы все еще видите «Этот документ имеет определенные возможности редактирования, которые были заблокированы», Перейдите к следующему способу ниже.
Способ 4. Активируйте продукт Microsoft Office.
Другая возможная причина, по которой вы можете столкнуться с этой конкретной ошибкой при попытке изменить .DOCX Файлы в версии Word для Mac, что программное обеспечение не активировано. Если у вас есть ключ продукта, откройте меню «Файл» из любого приложения Office, и вам будет предложено активировать его.
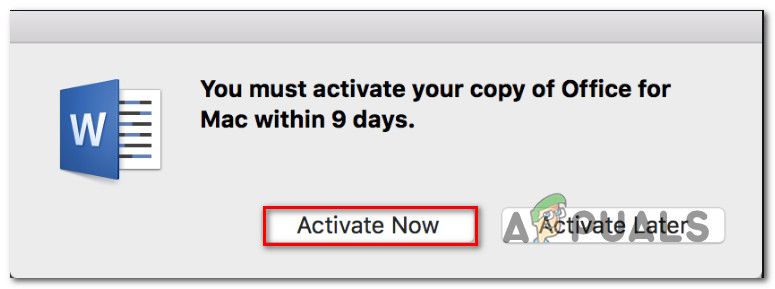 Активация Microsoft Office
Активация Microsoft Office
Если ваш продукт Office уже активирован, перейдите к следующему способу ниже.
Метод 5: Разрешение конфликта изменения пароля (если применимо)
Как выясняется, эта конкретная проблема также может быть вызвана конфликтом изменения пароля в KeyChain Access, вызванным установщиком программного обеспечения Microsoft. Это хорошо документированная проблема, которая, как известно, вызвана установщиками для нескольких обновлений Office 2016.
Если этот сценарий применим и вы столкнулись с проблемой на компьютере Mac, вот что вам нужно сделать, чтобы разрешить конфликт:
- Закройте все открытые приложения (все Office другие приложения, которые вы могли бы открыть).
- Открой Брелок Доступ приложение и нажмите на Пароли.
- Внутри окна поиска, связанного с Пароли коробка, тип «Офис».
 Поиск паролей Office в приложении KeyChain
Поиск паролей Office в приложении KeyChain - Вы можете получить от 1 до 4 различных списков, в зависимости от того, какая у вас версия и сколько пользователей используют продукт. Нажмите на первый список, затем перейдите к Описание область и нажмите значок информации в центре.
- Далее убедитесь, что вы отметили флажок, связанный с Показать пароль
 Отображение паролей внутри приложения KeyChain
Отображение паролей внутри приложения KeyChain - Проверьте правильность пароля, который вы использовали для активации продукта Office. Если пароль поврежден, измените его на правильный и нажмите на Сохранить изменения.
- Повторите шаги 4, 5 и 6 для каждого списка, который вы определили на шаге 3.
- После завершения сохраните изменения и выйдите из Keychain Access.
- Перезагрузите компьютер и откройте тот же документ, который ранее отображал «Этот документ имеет определенные возможности редактирования, которые были заблокированы”И посмотрите, была ли проблема решена.
Если проблема все еще возникает, перейдите к способу ниже.
Способ 6: переустановка всей установки Office
Для некоторых пользователей проблема была решена только после того, как они снова установили полную установку Office. Это необходимо, поскольку стандартная процедура, которую Microsoft реализовала для удаления старого файла при установке более новой установки Office, в некоторых случаях недостаточна. В определенных сценариях несколько файлов останутся позади и в конечном итоге вызовутЭтот документ имеет определенные возможности редактирования, которые были заблокированы»Ошибка со всеми документами, открытыми в Word.
Вот краткое руководство о том, как полностью удалить весь пакет Office перед чистой установкой:
- Откройте свой Finder и перейдите в Приложения.
- Внутри вашего меню приложений, используйте Ctrl + клик выбрать каждый офис Программа, которую вы видите там.
- Затем щелкните правой кнопкой мыши на выбранном приложении и выберите Переместить в корзину.
 Перемещение всех приложений Office в корзину
Перемещение всех приложений Office в корзинуЗамечания: Вы также можете переместить каждое приложение в корзину по отдельности.
- Как только каждое приложение Office будет перемещено в корзину, откройте искатель приложение и нажмите Command + Shift + H. Затем перейдите к Просмотр> как список а затем нажмите на Просмотр> Показать параметры просмотра.
- внутри Параметры просмотра, убедитесь, что поле связано с Показать папку библиотеки проверено.
 Создание папки библиотеки видимой
Создание папки библиотеки видимой - Вернуться к Приложение Finder и перейти к Контейнеры библиотеки. Как только вы туда доберетесь, Ctrl + клик каждая папка из списка ниже, щелкните правой кнопкой мыши и выберите Переместить в корзину:
com.microsoft.errorreporting com.microsoft.Excel com.microsoft.netlib.shipassertprocess com.microsoft.Office365ServiceV2 com.microsoft.Outlook com.microsoft.Powerpoint com.microsoft.RMS-XPCService com.microsoft.Word com.microsoft.onenote.mac
- После удаления всех папок Office щелкните стрелку назад, чтобы вернуться к Групповые контейнеры папка. Когда вы туда доберетесь, Ctrl + клик каждой из следующих папок, затем щелкните правой кнопкой мыши и выберите Переместить в корзину:
UBF8T346G9.ms UBF8T346G9.Office UBF8T346G9.OfficeOsfWebHost
- После удаления всех папок и файлов перезагрузите Mac.
- При следующем запуске переустановите приложение Office и посмотрите, решена ли теперь проблема.
Если вы все еще сталкиваетесь с тем же сообщением об ошибке, перейдите к следующему способу ниже.
Способ 7: создание нового профиля машины
Некоторые пользователи, с которыми мы сталкиваемсяЭтот документ имеет определенные возможности редактирования, которые были заблокированы»Сообщают, что проблема перестала возникать после того, как они создали новый профиль администратора на своем Mac. Это подтверждается для работы с несколькими версиями OsX, если ваш продукт активирован.
Нет официального объяснения, почему это исправление эффективно, но некоторые пользователи полагают, что это, вероятно, проблема с разрешениями.
Вот краткое руководство по созданию нового профиля на вашем компьютере Mac:
- Чтобы добавить нового пользователя, откройте Apple Menu и нажмите на Системные настройки. Затем нажмите на пользователь группы.
- В появившемся меню нажмите на значок замка чтобы разблокировать редактирование, введите имя и пароль администратора.
- Нажмите значок + (Добавлять) значок, выберите тип пользователя, введите свое полное имя и пароль для вновь созданного профиля.
 Создание нового профиля пользователя
Создание нового профиля пользователя - Нажмите на Создать пользователя завершить процесс создания.
- Перезагрузите компьютер и войдите в систему, используя только что созданный профиль. Затем запустите Word и посмотрите, была ли проблема решена.

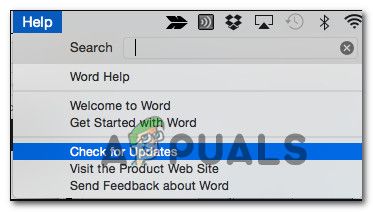 Проверка обновлений
Проверка обновлений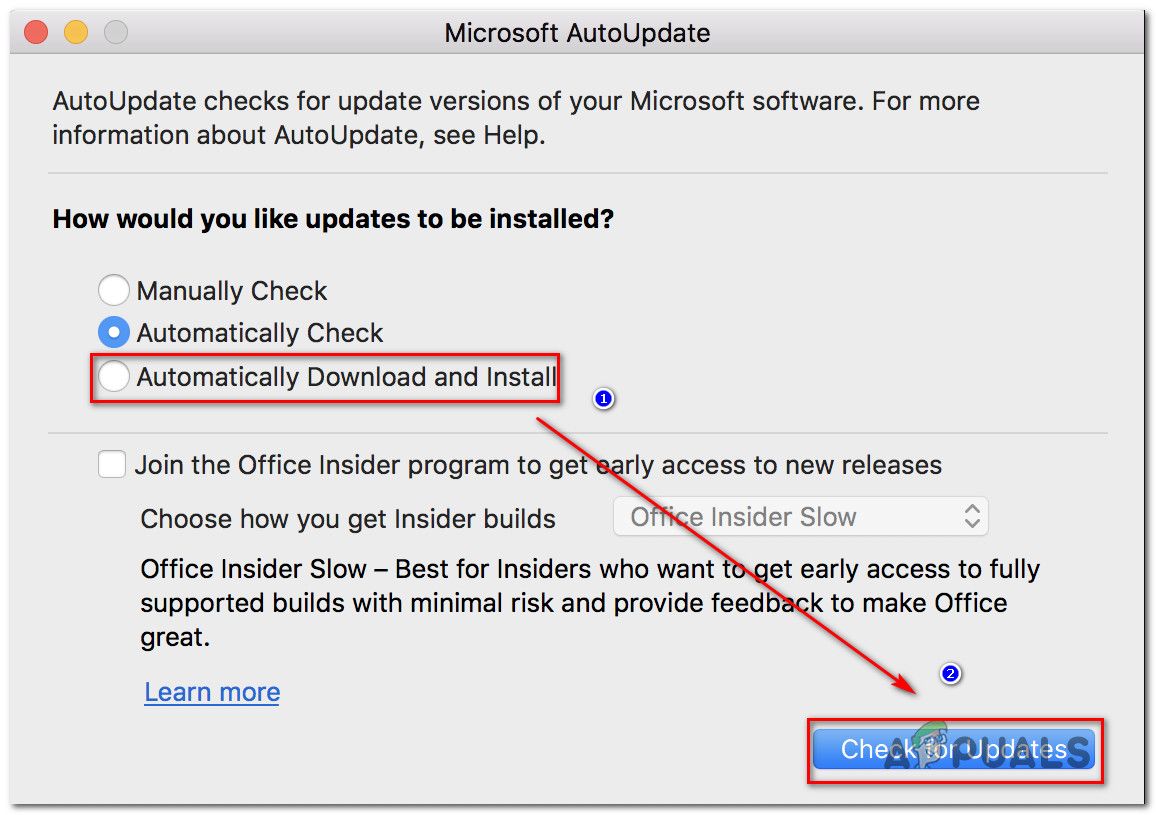 Проверка обновлений Word
Проверка обновлений Word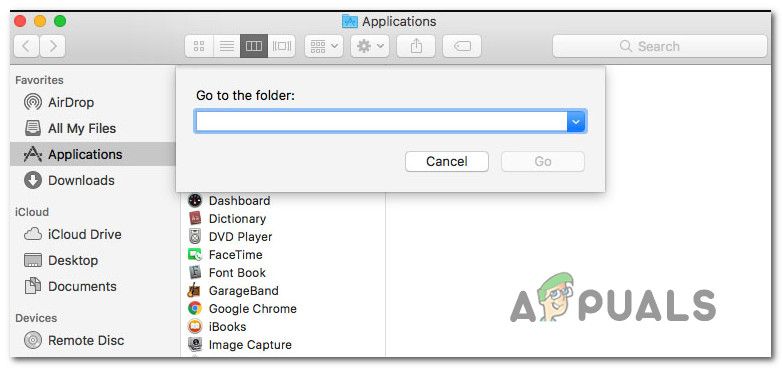 Перейти к текстовому полю папки
Перейти к текстовому полю папки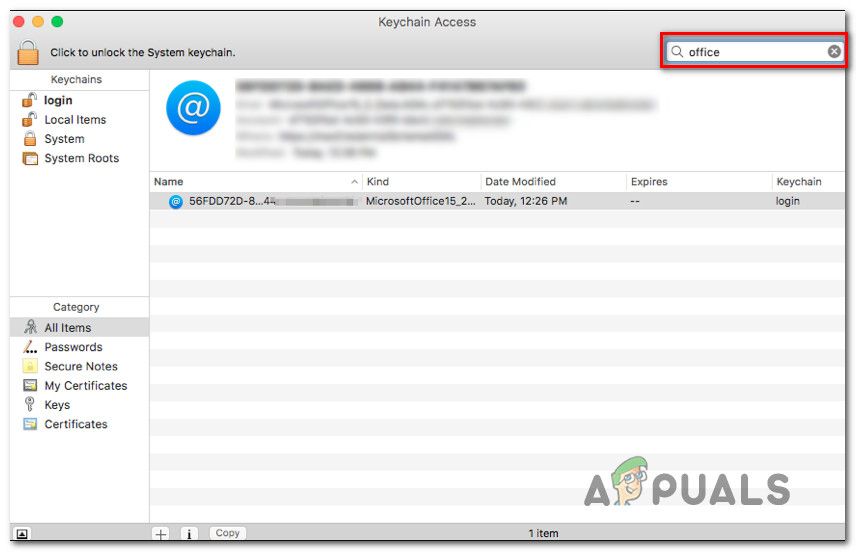 Поиск паролей Office в приложении KeyChain
Поиск паролей Office в приложении KeyChain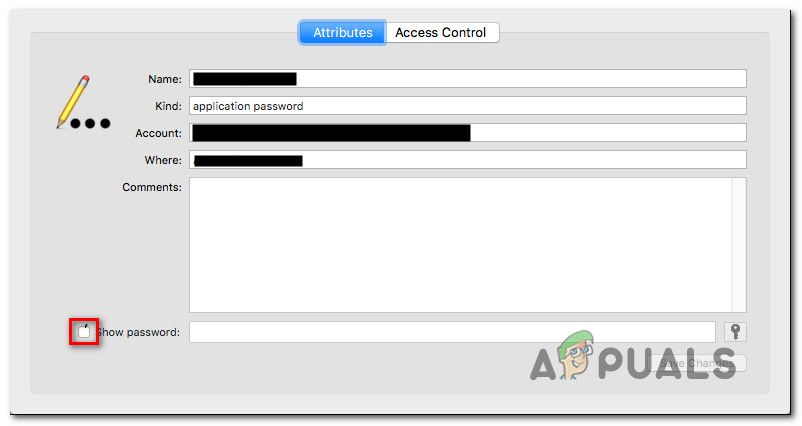 Отображение паролей внутри приложения KeyChain
Отображение паролей внутри приложения KeyChain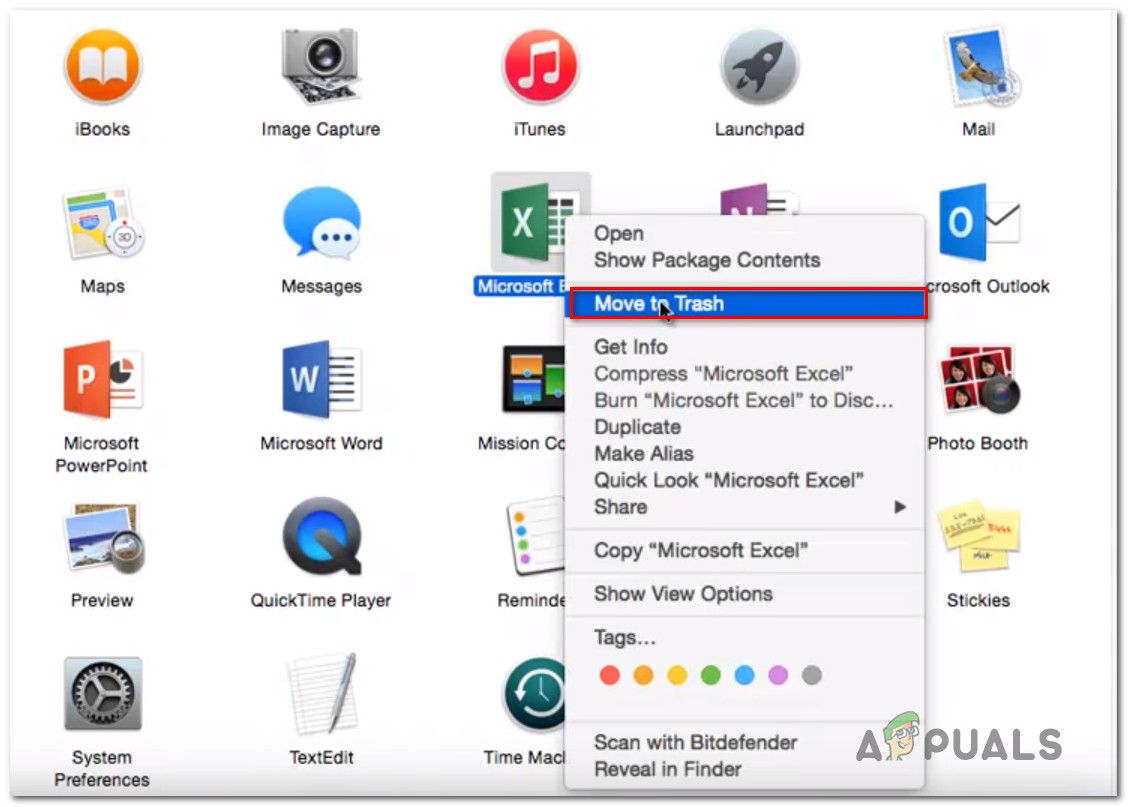 Перемещение всех приложений Office в корзину
Перемещение всех приложений Office в корзину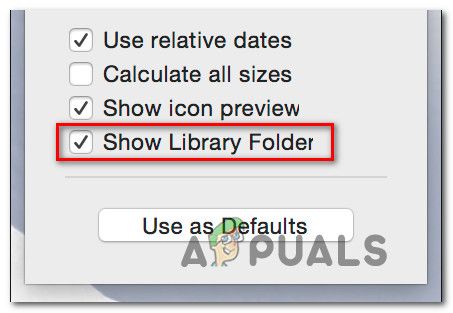 Создание папки библиотеки видимой
Создание папки библиотеки видимой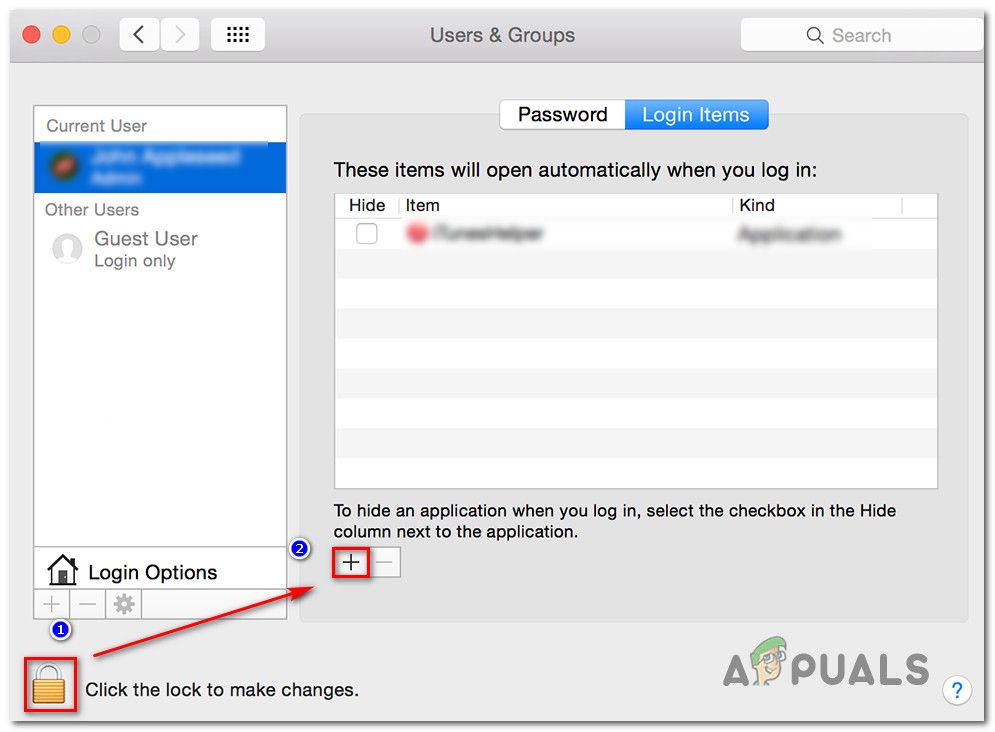 Создание нового профиля пользователя
Создание нового профиля пользователя