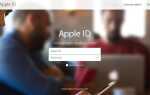Эта ошибка обычно беспокоит пользователей Mac, которые недавно обновились до Yosemite или Sierra. После завершения всего процесса обновления у вас могут возникнуть проблемы с почтой и ее настройками. Когда вы зайдете в настройки почты «Учетные записи», вы увидите сообщение об ошибке «Ошибка настроек не удалось загрузить панель настроек учетных записей Интернета». Эта проблема также возникает, но не всегда, с проблемой настроек системы iCloud. Если вы перейдете в меню «Apple»> «Системные настройки», а затем выберите «iCloud», вы можете увидеть ошибку типа «Ошибка настроек. Не удалось загрузить панель настроек учетных записей iCloud». Хотя это не всегда должно быть правдой, но большинство пользователей видели обе эти ошибки вместе. Вы также можете получить доступ к этим настройкам при входе в качестве гостя, что означает, что эта ошибка будет отображаться только в том случае, если вы вошли в свою учетную запись. Это может быть огромной проблемой, потому что эта ошибка не позволяет вам использовать вашу почту должным образом, что может иметь большое значение для многих людей.
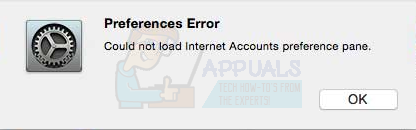
Основная проблема возникает из-за обновления. При обновлении до Yosemite / Sierra некоторые файлы могут быть повреждены, что затем создает эти проблемы для пользователей. Вот почему большинство решений вращаются вокруг удаления или переименования определенных папок или файлов. Тип файла или папки, которые необходимо удалить, зависит от типа проблемы, с которой вы столкнулись. Итак, попробуйте каждый метод, приведенный ниже, пока проблема не будет решена. И, если ничего не работает, тогда вы в крайнем случае переустановите ОС, которая определенно решит проблему, несмотря на то, что она отнимает много времени.
Но, прежде чем вы попробуете методы, приведенные ниже, попробуйте советы, приведенные ниже.
- Многие пользователи говорят, что закрытие и повторное открытие Системных настроек решает проблему. Поэтому, прежде чем углубляться в приведенные ниже решения, попробуйте выйти из системных настроек и открыть их снова.
- Для некоторых пользователей просто перезапуск системы также решил проблему, так что попробуйте также. Вам это ничего не будет стоить, но если это решит вашу проблему, вам не придется проходить через огромный процесс.
Метод 1: Выйдите и войдите снова
Для многих пользователей проблема будет решена, если вы выйдете из iCloud, а затем снова войдете в систему. Это связано с обновлением соединения с iCloud, но точная причина того, почему это работает, неизвестна. Тем не менее, хорошо, что это работает для большого количества людей.
Вот шаги по выходу из системы и последующему входу в iCloud.
- открыто Меню Apple
- Выбрать Системные настройки
- Выбрать ICloud
- Выбрать выход
- После того, как вы выйдете, войдите в систему, выполнив шаги 1-3, а затем введите свои учетные данные.
После того, как вы снова войдете в систему, попробуйте снова проверить настройки Почты и посмотреть, есть ли проблема или нет.
Способ 2: удаление папок
Проблема также решается путем удаления некоторых папок по определенным путям. Это работает потому, что в этих папках может быть несколько плохих файлов, которые могут вызывать эту проблему. Таким образом, удаление их решает проблему, потому что при перезагрузке компьютера ваша система автоматически заменяет эти файлы новыми.
Вот файлы, которые нужно удалить, и действия, описанные в этой процедуре.
- Во-первых, близко панель настроек. Убедитесь, что оно не просто свернуто, оно должно быть закрыто. Просто закройте системные настройки. Просто чтобы быть в безопасности, закройте все приложения
- Перейти по этому адресу/ Library / Preferences / Контейнеры.
- Найдите папку с именем apple.internetaccounts
- Выберите папку apple.internetaccounts, держать Клавиша управления и нажмите удалять (команда + удалять)
- Теперь перейдите по этому адресу /Library / Preferences.
- Найдите папку с именем apple.internetaccounts.plist
- Выберите папку apple.internetaccounts.plist, держать Клавиша управления и нажмите удалять (команда + удалять)
- Сейчас перезагружаемся
Как только ваша система будет перезагружена, ваша проблема должна быть решена. Это не хак, а постоянное решение, поэтому вам больше не придется беспокоиться об этой проблеме.
Способ 3: удаление файлов NotesV2
Этот метод похож на метод 2, приведенный выше, но вам придется удалить некоторые конкретные файлы в этом методе. Метод предназначен для удаления файлов NotesV2, которые могут вызывать проблему iCloud. Это связано с тем, что эти файлы блокируют базу данных, что препятствует открытию заметок и, следовательно, вызывает проблемы с iCloud. Большинство пользователей решили проблему «не удалось загрузить настройки», удалив эти файлы.
Шаги для определения местоположения удаления этих файлов приведены ниже
- Во-первых, близко панель настроек. Убедитесь, что оно не просто свернуто, оно должно быть закрыто. Просто закройте системные настройки. Просто чтобы быть в безопасности, закройте все приложения
- Перейти по этому адресу / Library / Preferences / Контейнеры /com.apple.Notes/Data/Library/Notes/.
- Найдите файл с именем StoreData-шм
- Выберите файл StoreData-шм, держать Клавиша управления и нажмите удалять (команда + удалять)
- Найдите файл с именем StoreData-вали
- Выберите файл StoreData-вали, держать Клавиша управления и нажмите удалять (команда + удалять)
Если это не работает, тогда сделайте это
- Перейти по этому адресу / Library / Preferences / Контейнеры.
- Найдите папку с именем apple.Notes
- Выберите папку apple.Notes, держать Клавиша управления и нажмите удалять (команда + удалять)
Теперь перезагрузите компьютер и проверьте, решена ли проблема или нет.
Способ 4: переместить папку V2 и учетные записи
Другое решение, которое может работать для вас, — это переместить папку V2, которую можно найти в вашей почтовой папке, а затем удалить учетную запись, которая вызывает проблему. Таким образом, ваша система автоматически создаст новую папку с новыми данными. Затем вы можете переместить вашу папку V2 обратно в исходное местоположение и все. Это решает проблему для многих пользователей.
Вот шаги для этой процедуры
- близко почта просто чтобы убедиться, что системные настройки не открыты
- Перейти к этому месту / Библиотека / Почта /
- Найдите папку с именем V2
- Выберите папку с именем V2, удерживая кнопку мыши или трекпада, перетащите мышь на рабочий стол. Теперь отпустите кнопку.
- Теперь вы сможете открыть Настройки учетных записей в Интернете панель в Системные настройки
- Запустить снова почта и теперь должно работать нормально.
- Теперь будет свежая копия этого V2 папка на своем месте и ваш почта теперь будет работать нормально. Вы можете продолжать использовать его, но если вы хотите, чтобы ваши настройки и электронная почта вернулись, выберите папку V2 (которую вы только что переместили на рабочий стол), удерживайте нажатой кнопку мыши или трекпада и перетащите мышь в это место. / Библиотека / Почта. Теперь отпустите кнопку.
- Закрой почта и снова откройте его. Ваши старые сообщения и настройки должны вернуться, и у вас не должно возникнуть проблем с настройками системы.
Если он попросит, замените файлы в месте назначения, и все будет в порядке.
Если это не работает для вас, сделайте следующее
- близко почта просто чтобы убедиться, что системные настройки не открыты
- Перейти к этому месту / Библиотека / Почта
- Найдите папку с именем V2
- Выберите папку с именем V2, удерживая кнопку мыши или трекпада, перетащите мышь на рабочий стол. Теперь отпустите кнопку.
- Идти к почта щелкнув значок Почта в Dock внизу экрана
- Выбрать предпочтения затем выберите Счета
- Нажмите на аккаунт, с которым у вас проблемы
- Нажмите на минус (-) Символ слева внизу. Это удалит все данные этих учетных записей.
- Нажмите Удалить
- Повторите шаги 7 и 8 для всех учетных записей с проблемой
- Как только вы закончите, закройте окно и перезапустите почта.
Ваша проблема должна быть решена сейчас. Вы можете настроить свою почту с вашими учетными записями, как вы сделали раньше.
Метод 5: Чистая установка
К сожалению, ваше последнее решение — сделать чистую установку Yosemite / Sierra. Это может занять много времени, но это решит проблему. Не забудьте сделать резервную копию ваших данных с помощью Time Machine, прежде чем приступить к чистой установке.
Кроме того, есть несколько вещей, которые вы должны иметь в виду при чистой установке ОС.
Не делайте ничего, когда ваша ОС установлена. Не используйте FindMyMac или iCloudKeyChain. Кроме того, НЕ используйте Time Machine для восстановления ваших данных после завершения чистой установки. Пользователи сообщают о проблемах при их использовании. Запустите Yosemite / Sierra после его установки, а затем используйте Migration Assistant для импорта старых файлов и настроек.
Как только вы закончите импортировать ваши данные, у вас все будет хорошо, и проблемы должны исчезнуть.