Содержание
Когда у вас есть Mac, вы знаете, какие у него замечательные функции, и это определенно удивительно в отношении технологий 21-го века. Mac предлагает пользователям широкий спектр услуг, доступных для каждого пользователя. Но более широкий спектр услуг может привести к досадным проблемам и ошибкам, как у любого оборудования в современных технологиях. Одним из них является встроенная камера. Несмотря на то, что это отличная функция, иногда во время видеовызова или когда вы используете камеру с другим приложением, вы можете получить сообщение типа «Камера недоступна» или же «Камера не подключена». Проблемы с камерой на Mac незначительны, и вам не нужно о них беспокоиться, потому что решения очень просты. В этой статье мы покажем вам, как исправить, когда ваша камера не работает.
Способ 1: принудительная остановка VDC Assistant и AppleCameraAssistant.
Если у вас недостаточно времени и вы хотите быстро решить эту проблему или вам нужна камера сразу, это лучший способ для вас. VDCAssistant и AppleCameraAssistant — программы, которые работают в фоновом режиме. Итак, если вы хотите завершить эти два процесса, вам понадобится ваш Терминал.
- Закройте все приложения, которые используют вашу камеру.
- Откройте свой терминал. Нажмите на значок Spotlight Search, введите Terminal и нажмите Enter, чтобы открыть его.
- Тип: «sudo killall VDCAssistant » И нажмите Enter. Если терминал запрашивает ваш пароль и нажимает Enter.
- Введите команду: «sudo killall AppleCameraAssistant». Для того, чтобы прекратить AppleCameraAssistant.
- Запустите приложения камеры, которые вы использовали. Это перезапустит процессы, и ваша камера запустится еще раз.
 Терминальные команды
Терминальные команды
Способ 2: отрегулируйте настройки камеры
Пользователи Mac, вероятно, уже знают, что на вашем устройстве нет раздела камеры в Системных настройках. Но в приложениях, использующих вашу камеру, есть настройки камеры, которые вы можете настроить в самом приложении. С помощью Skype и FaceTime вы можете указать, хотите ли вы использовать встроенную камеру или внешнюю. Убедитесь, что вы выбрали встроенную камеру.
Метод 3 ″ Перезагрузите ваш Mac
Еще один быстрый и эффективный способ исправить ошибки этой камеры — перезагрузить Mac. Но есть две вещи, которые вы должны попробовать при использовании этого метода. Один из них — перезагрузка, а другой — полное отключение. Мы рекомендуем выбрать выключение, потому что при перезапуске закроет сеанс и на мгновение выключит ваш Mac, но оперативная память останется нетронутой. А когда вы выключите ваш Mac, все очистится, включая очистку ОЗУ, и завершит все процессы.
- Зайдите в меню Apple.
- Выберите «Перезагрузить».
- Затем вы можете нажать «Перезагрузить» или «Выключить».
 Выключить Mac
Выключить Mac
Способ 4: обновить программное обеспечение.
Проблема с вашей камерой может быть результатом старого программного обеспечения или может быть несовместима с приложениями, которые вы используете. Итак, для этого есть два решения: обновить приложения, использующие камеру, или обновить iOS на вашем Mac.
- Откройте Системные настройки из меню Apple.
- Нажмите на обновление программного обеспечения.
- Установите флажок Проверять наличие обновлений. Здесь вы можете выбрать временной интервал обновления.
- Нажмите кнопку «Проверить сейчас».
- В случае обновления программного обеспечения появится окно с запросом. В опции показать детали, вы можете выбрать, что вы хотите обновить.
 Быстрое окно
Быстрое окно - Нажмите Продолжить. И дождитесь окончания процесса.
 Установить обновления
Установить обновления

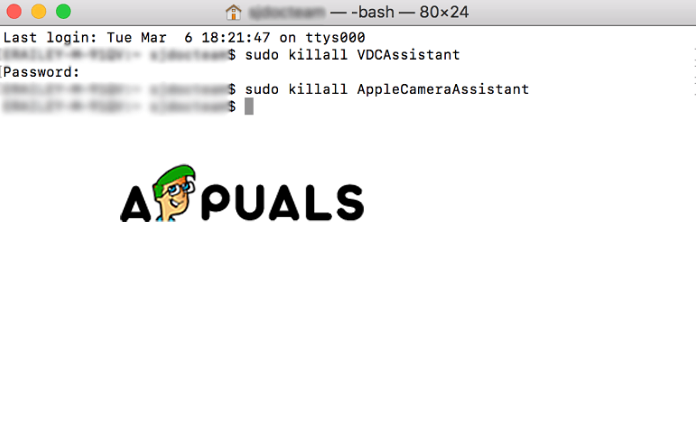 Терминальные команды
Терминальные команды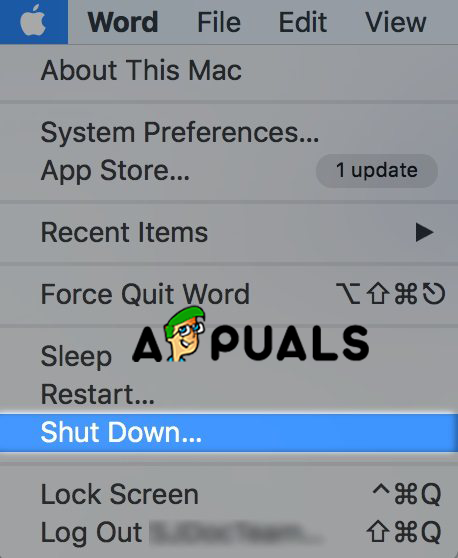 Выключить Mac
Выключить Mac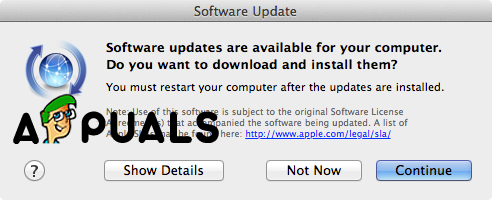 Быстрое окно
Быстрое окно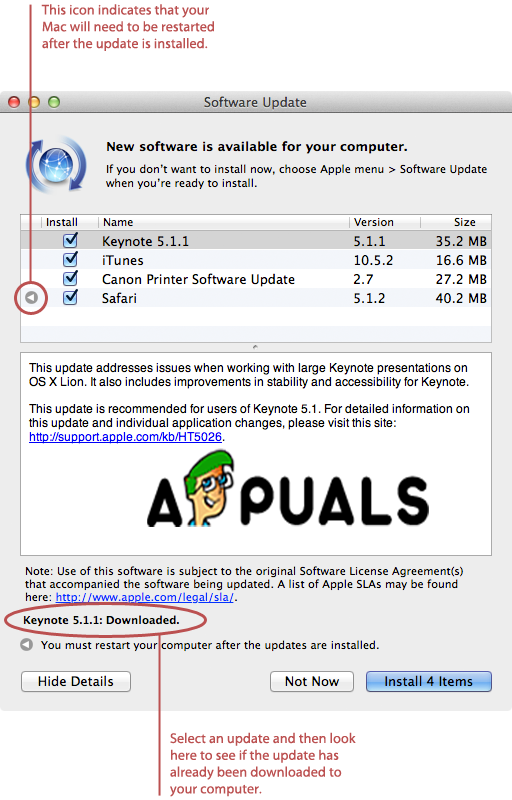 Установить обновления
Установить обновления



