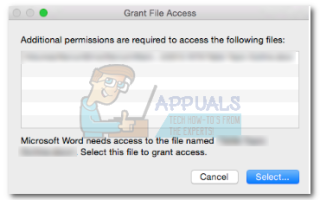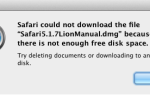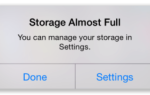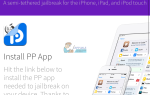Многие пользователи MacOS получают Ошибка доступа к файлу при попытке открыть файлы различных типов в Office 2016. Эта проблема обычно возникает при попытке открыть файлы Word, но некоторые пользователи также сообщают о проблеме с файлами Excel и Powerpoint.
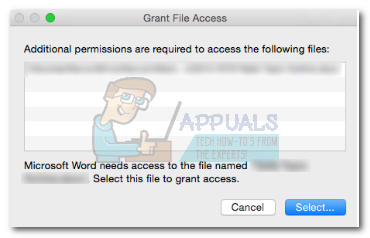
При решении этой проблемы пользователю будет предложено всплывающее окно с просьбой предоставить права доступа при открытии файла с помощью программы Office 2016. Если пользователь выбирает файл и нажимает Грант Ацесс Кнопка, появится следующая ошибка:
Word / Excel / Powerpoint не может открыть документ: у пользователя нет прав доступа.
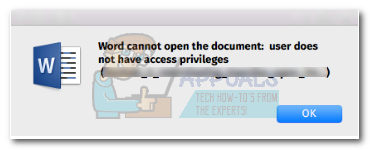
Как оказалось, Ошибка доступа вызвано обновленными правилами песочницы Apple. Apple теперь использует песочницу, чтобы ограничить различные действия, привязав их к определенному месту. Песочница в приложениях очень эффективна для предотвращения воздействия вирусов или других вредоносных программ на файлы ОС. Следуя новым правилам, каждое приложение, использующее пользовательские шрифты, должно гарантировать, что шрифты остаются эксклюзивными для данного конкретного приложения. Apple больше не позволяет приложению устанавливать шрифты для общесистемного использования.
В случае изменения общесистемного шрифта на этом пути он будет рассматриваться как нарушение безопасности и будет заменен при следующем обновлении. Начиная с Office 2016, Microsoft должна была соблюдать правила Apple, чтобы иметь возможность продавать пакет Office в магазине приложений. Microsoft предоставляет набор шрифтов специально для своего программного обеспечения, которое будет установлено в другом месте.
Однако большинство сторонних утилит для работы с шрифтами не были полностью обновлены для работы с новыми правилами песочницы и будут вызывать конфликты, которые MacOS считает нарушениями безопасности. Было подтверждено, что сторонние приложения для управления шрифтами, такие как Чемодан, Линотипный шрифт Explorer, Extense, или же FontExplorer X являются основными виновниками Ошибка доступа с пакетом Office 2016. На данный момент, FontBook является единственной утилитой управления шрифтами, которая специально разработана для работы с новой системой безопасности Apple.
Замечания: Некоторые пользователи сообщают, что сокращение количества шрифтов в сторонних приложениях для управления шрифтами привело к исчезновению проблемы. Если у вас много шрифтов (более 1000), попробуйте уменьшить их количество. Затем перезагрузите компьютер и попробуйте снова.
Ниже у вас есть набор методов, которые сделают Ошибка доступа уходи. Если вы установили внешнее приложение для управления шрифтами (кроме FontBook), но оно вам не нужно, следуйте инструкциям Способ 1 или Способ 2. Если вы полагаетесь на стороннее приложение для управления шрифтами, следуйте Способ 3 или же Способ 4.
Обновить: Мы добавили еще один метод, который будет Ошибка доступа для использования, которые сталкиваются с проблемой с macOS 10.13 High Sierra или выше. Если это применимо, перейдите непосредственно к Способ 5.
Способ 1. Отключение шрифтов в сторонних приложениях для управления шрифтами
Поскольку приложения для управления шрифтами, такие как FontExplorer X, Универсальный сервер типов, Чемодан или Extense вызывают Ошибка доступа, отключение шрифтов в этих приложениях обычно делает проблему навсегда.
Если вы используете Чемодан Фьюжн, Вы можете легко решить эту проблему, очистив кэши шрифтов. Для этого откройте Suitcase Fusion и перейдите к Файл> Очистить кеш шрифтов. Затем перезагрузите систему, и офисные файлы должны открыться нормально.
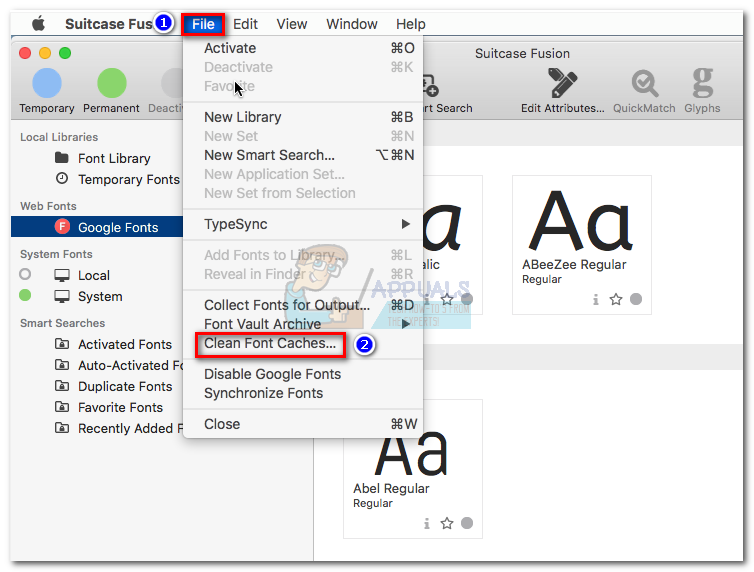
Замечания: Это исправление будет работать только временно. От вас может потребоваться повторять процедуру время от времени.
Если вы используете FontExplorer X, универсальный сервер типов или же Extense, у вас нет другого выбора, кроме как открыть эти приложения и отключить все шрифты. Затем перезагрузите устройство и попробуйте открыть файлы, в которых ранее отображалась ошибка. Если этого недостаточно, удалите приложение для управления внешними шрифтами и следуйте инструкциям ниже:
- Доступ к искатель приложение, выберите Приложения и дважды щелкните по FontBook.

- В Fontbook выберите Все шрифты с левой панели. Затем выберите любой шрифт на правой панели и удерживайте Command + A выбрать их всех.

- Со всеми выбранными шрифтами, доступ к редактировать меню в верхней части окна и нажмите на Ищите включенные дубликаты.

- Нажмите на Разрешить вручную и ждать, пока список не заполнится. Вскоре после этого вы увидите окно со списком проверенных шрифтов. Затем нажмите Все заголовок и переключите его на Предупреждения и ошибки.

- Откройте каждый шрифт, показанный как дублированный. Вы должны иметь возможность просматривать обе версии. Выберите самый старый шрифт и нажмите Удалить Проверено. Сделайте это со всеми дублированными шрифтами.
- Далее перейдите к файл и выбрать Проверьте Шрифты. Нажмите на Все заголовок и измените его на Предупреждения и ошибки.

- Если вы обнаружите какие-либо ошибки (желтые или красные), откройте каждую и устраните все дубликаты вручную, как мы это делали в Шаг 5 Как только вы укажете каждый дубликат, нажмите на Проверить шрифты еще раз и убедитесь, что ошибки не отображаются.

- близко FontBook и откройте любое приложение, затронутое Предоставление доступа ошибка. Если ошибка по-прежнему отображается, перезагрузите компьютер и снова откройте.
Способ 2: загрузка из раздела восстановления для сброса прав доступа к папке
Если описанный выше метод был неудачным при удалении Предоставление доступа Ошибка, давайте попробуем загрузиться из режима восстановления и использовать Терминал утилита для сброса разрешений на папки и ACL. Этот метод оказался успешным для многих пользователей, которые все еще боролись с ошибкой после удаления стороннего диспетчера шрифтов. Вот что вам нужно сделать:
- Нажмите на Значок Apple в верхнем левом углу и выберите Запустить снова. Пока ваш MAC перезагружается, нажмите и удерживайте Command + R входить Режим восстановления.

- Как только вы увидите OS X Утилиты окно, доступ к коммунальные услуги меню в верхней части экрана и нажмите на Терминал.

- В окне терминала введите «Сброс пароля» и нажмите Войти.

- Вскоре после этого вы увидите окно сброса пароля. Спуститься к RПрава доступа к домашней папке eset и ACL и нажмите Сброс кнопка.

- Вам может быть предложено ввести пароль. После этого система перезагрузится.
- Попробуйте открыть приложение Office, которое ранее отображалось. Должен открываться без Предоставление доступа ошибка.
Замечания: Эта проблема появится снова, если вы решите установить и открыть стороннее приложение для управления шрифтами, которое не соответствует правилам песочницы Apple.
Метод 3: Избегать требований песочницы Apple
В предыдущих версиях Mac Office (более ранних, чем Office 2016) пользователи могли сохранять файлы в любом месте и использовать любой шрифт без предупреждений и запросов на разрешение. Но это больше невозможно из-за новых требований к песочнице. Люди, которые используют VBA с Excel, серьезно пострадали, так как они постоянно запрашивают разрешения при запуске своих сценариев.
Тем не менее, Mac имеет несколько мест, которые вы можете использовать, чтобы избежать этих запросов доступа. Эти места позволяют энтузиастам VBA свободно запускать свои сценарии без дополнительного взаимодействия с пользователем. К счастью, мы также можем использовать эти места, чтобы обойти Предоставление доступа ошибка. Хитрость в том, что это местоположение не легко доступно, поэтому нам придется пройти через дополнительные шаги, чтобы сделать его более доступным.
Один из примеров безопасного местоположения, в котором не отображаются запросы на разрешение Office: / Users / * YourUsername * / Library / Group Containers /UBF8T346G9.Office
Вы можете использовать эту папку для обмена данными между приложениями Office или сторонними приложениями, поскольку она имеет права как на чтение, так и на запись. Вот краткое руководство по использованию этого места, чтобы обойти Предоставление доступа ошибка:
Замечания: Это руководство подтверждено только для работы с файлами Excel, но теоретически должно работать с файлами других типов из пакета Office 2016.
- Откройте окно Finder и удерживайте Alt ключ нажимая Идти вкладка в строке меню. Затем нажмите на Библиотека.

- Перейдите к Групповые контейнеры а затем дважды щелкните на UBF8T346G9.Office папка.

- Создайте новую папку внутри UBF8T346G9.Office папку и назовите ее, как вы хотите.

- Затем переместите все связанные с Office файлы, которые отказываются открывать, в эту безопасную папку. Они должны все открыться без проблем.
Замечания: Для быстрого доступа вы можете выбрать папку и нажать Command + Ctrl + T автоматически добавить его в Избранные в Finder.
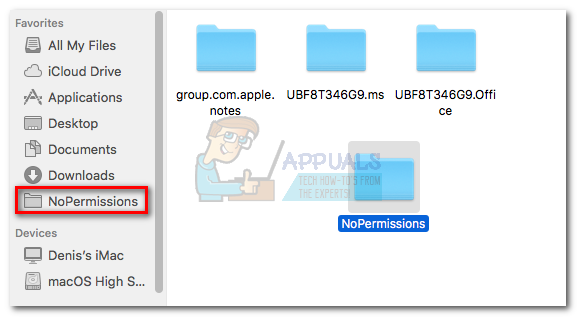
Способ 4: извлечение Microsoft из папки ресурсов (временно)
Если ваша работа связана с использованием внешнего приложения для управления шрифтами, то удаление его из вашей системы не вариант. К счастью, некоторые пользователи смогли сделать предоставлять разрешения проблема исчезнет, удалив шрифты Microsoft из папки ресурсов. Однако это исправление будет только временным. Когда вы разрешите следующее обновление Office, шрифты будут переустановлены в пакете, и ошибка вернется.
Предупреждение: Некоторые пользователи сообщают о сбоях Word после использования этого метода. Если вы не выполняете резервное копирование шрифтов, как мы сделаем в следующих шагах, вам потребуется переустановить / восстановить пакет Office, если что-то пойдет не так.
Вот краткое руководство по извлечению шрифтов из папки ресурсов:
- Доступ к Приложение Finder и выберите Приложения. Затем щелкните правой кнопкой мыши на приложении Office, которое отображает Предоставление доступа ошибка и нажмите на Показать содержимое пакета. В данном случае это Word, но вы также можете сделать это с помощью Excel, Powerpoint или другого приложения Microsoft Office.

- Идти к Содержание> Ресурсы и найдите Папка шрифтов. Вы можете увидеть это как шрифты или же DFonts. Дважды щелкните по нему, чтобы открыть.

- Затем создайте папку на рабочем столе. Мы будем использовать для защиты шрифтов MS, чтобы мы могли восстановить их в случае сбоя этого метода. использование Command + A выбрать все шрифты из Dfonts и переместите их в ранее созданную папку.

- После того, как вы успешно скопировали шрифты в новую папку, щелкните правой кнопкой мыши один из шрифтов в Dfonts и нажмите Переместить в корзину.

- Однажды Dfonts папка пуста, откройте приложение Office, которое отображало Предоставление доступа ошибка. Теперь он должен нормально открыться.Замечания: Если вы все еще видите ошибку или Word падает при запуске, вернитесь к Содержание> Ресурсы> DFonts (Шрифты) и повторно добавьте шрифты из папки, которую мы ранее создали.
Способ 5: очистка кэшей шрифтов Mac OS через терминал
Некоторые затронутые пользователи, которые сталкивались с этой проблемой с macOS 10.13 High Sierra или выше сообщили, что проблема была решена после очистки кэшей шрифтов с помощью терминала. После этого и перезапуска Mac, большинство пользователей сообщили, что Предоставление доступа ошибка перестала происходить.
Если этот сценарий применим к вашему конкретному сценарию, вот что вам нужно сделать:
- Закройте все открытые приложения. Для этого нажмите Command + Option + Escape открыть Принудительное закрытие приложения окно. Затем выберите каждое открытое приложение и нажмите на Принудительный выход кнопка.
 Принудительно закрыть все открытые приложения
Принудительно закрыть все открытые приложения
Замечания: Этот шаг очень важен. Невыполнение этого требования приведет к ошибке, если в данный момент открыто приложение, использующее кэши шрифтов.
- После закрытия каждого приложения нажмите Command + Shift + U открыть Полезность папку и нажмите на Терминал чтобы начать это.
 Доступ к терминалу через служебную папку
Доступ к терминалу через служебную папку - Введите следующую команду и нажмите Return, чтобы запустить ее:
базы данных sudo atsutil - удалить
- Вам будет предложено ввести пароль вашей учетной записи в командной строке. Сделай так и нажми Вернуть еще раз, чтобы предоставить необходимые разрешения.
- Когда процесс завершится, введите выход чтобы завершить сеанс командной строки, затем перейдите к Файл> Выход выйти из Терминал приложение.
- Перезагрузите свой макинтош и проблема должна быть решена при следующем запуске системы.

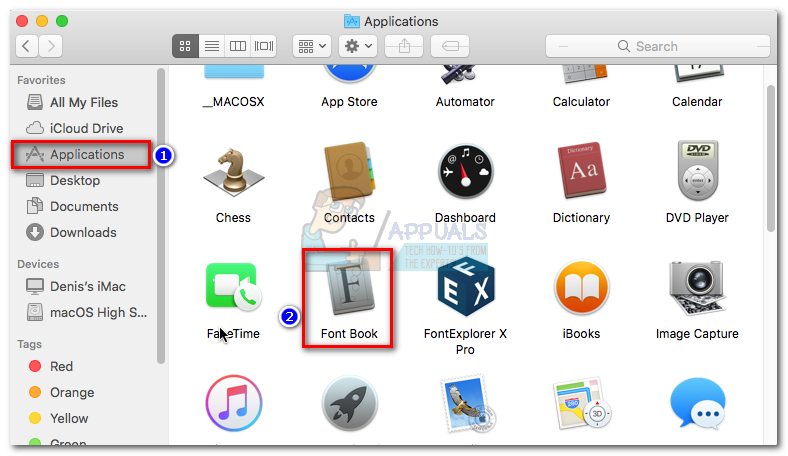
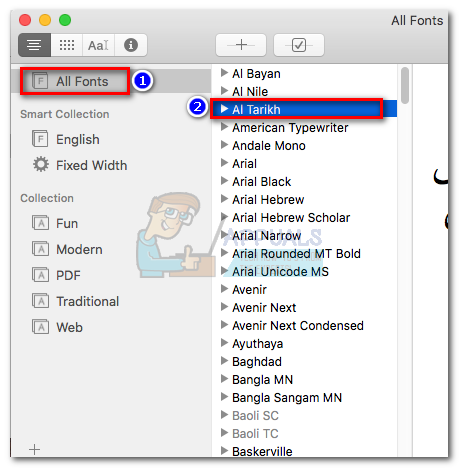
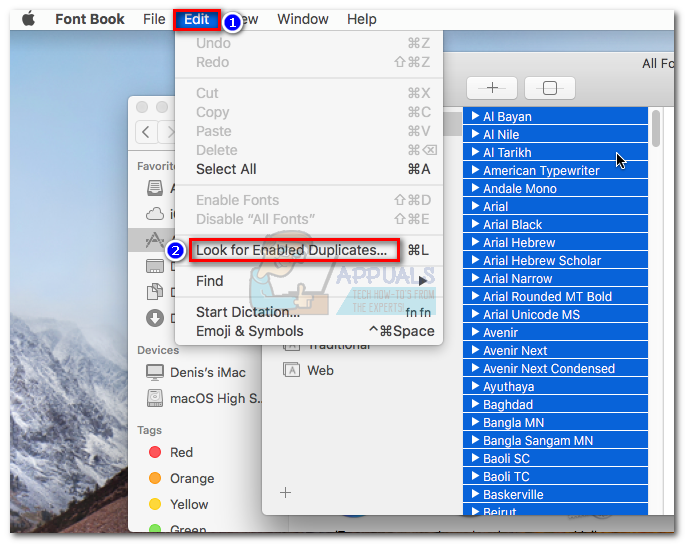
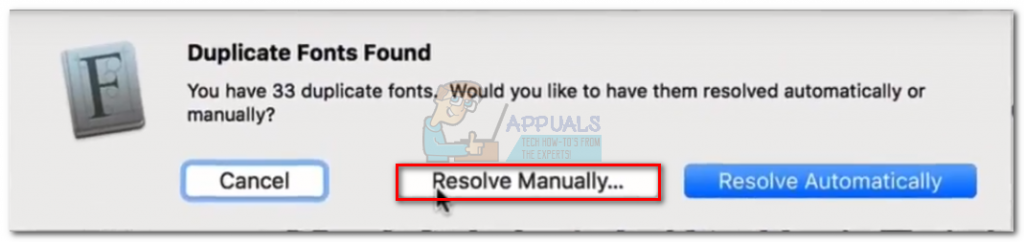
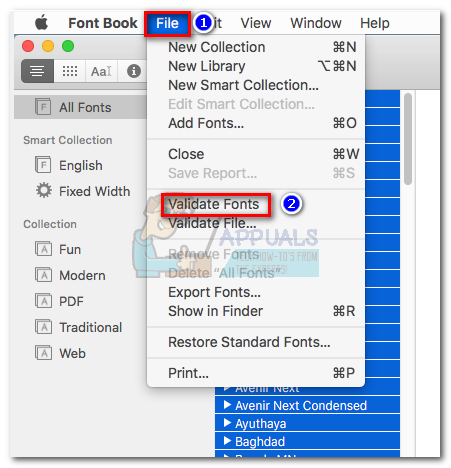
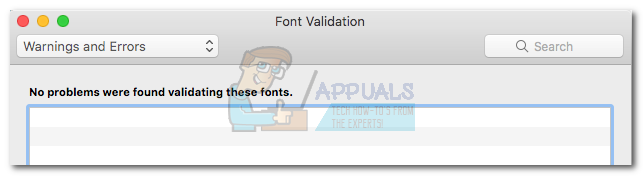
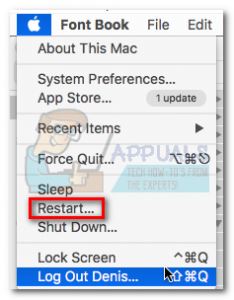
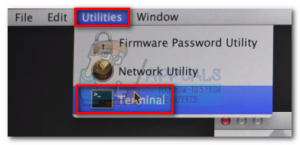
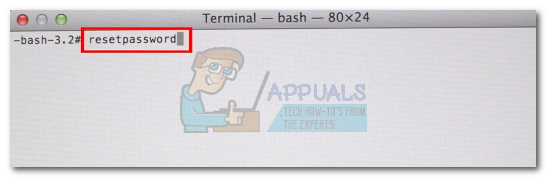
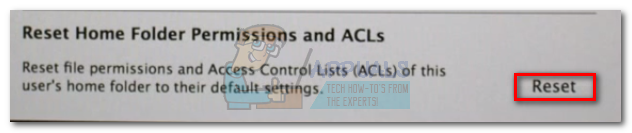
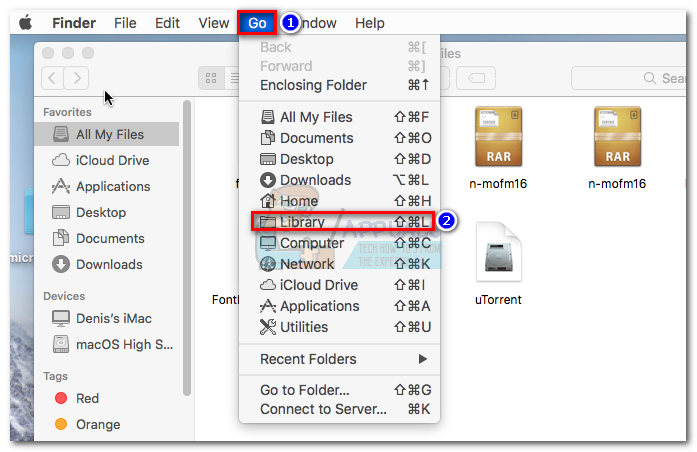
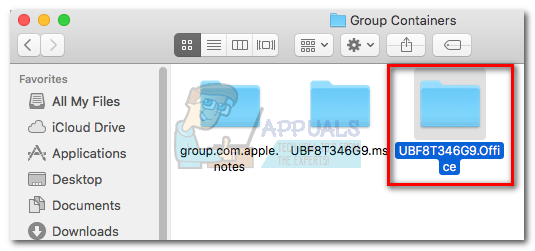
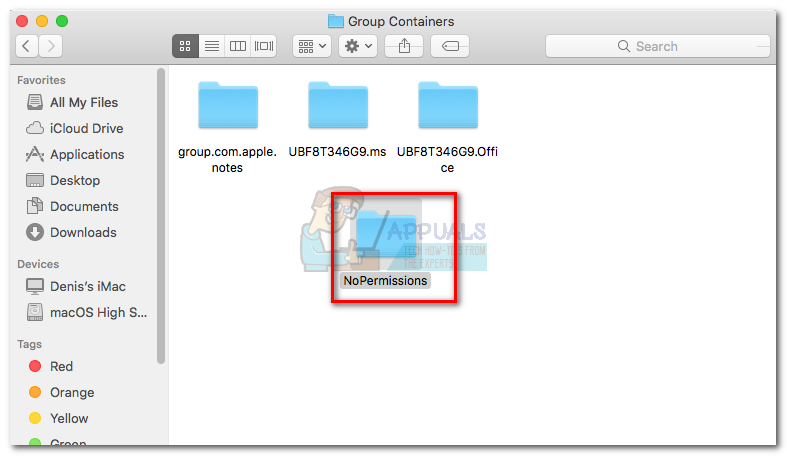
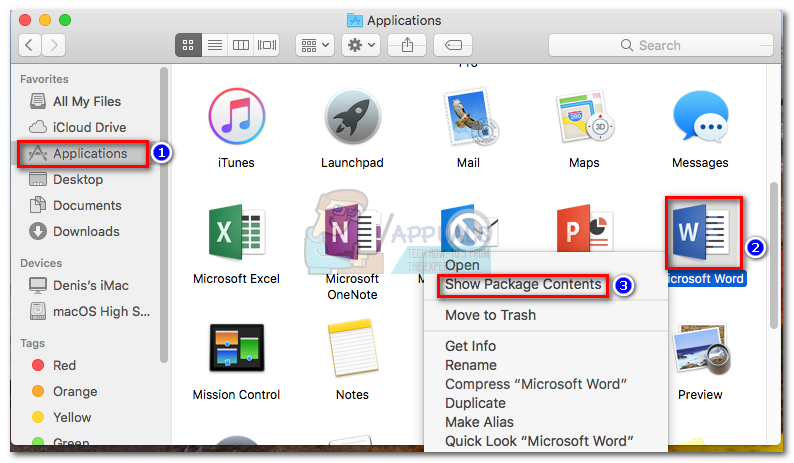
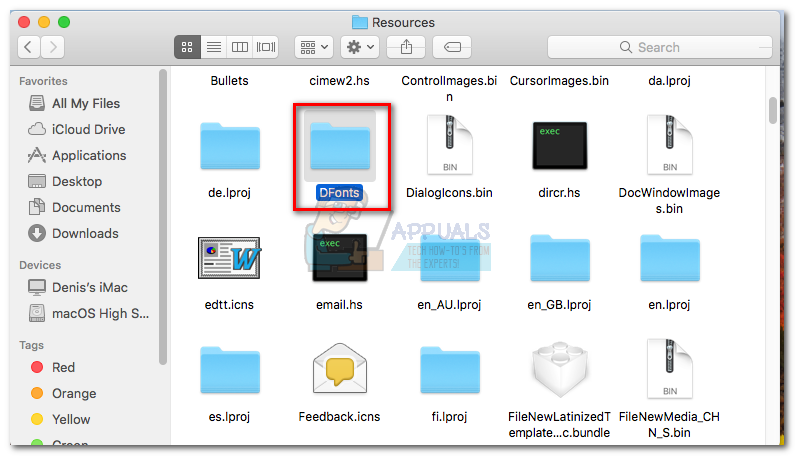
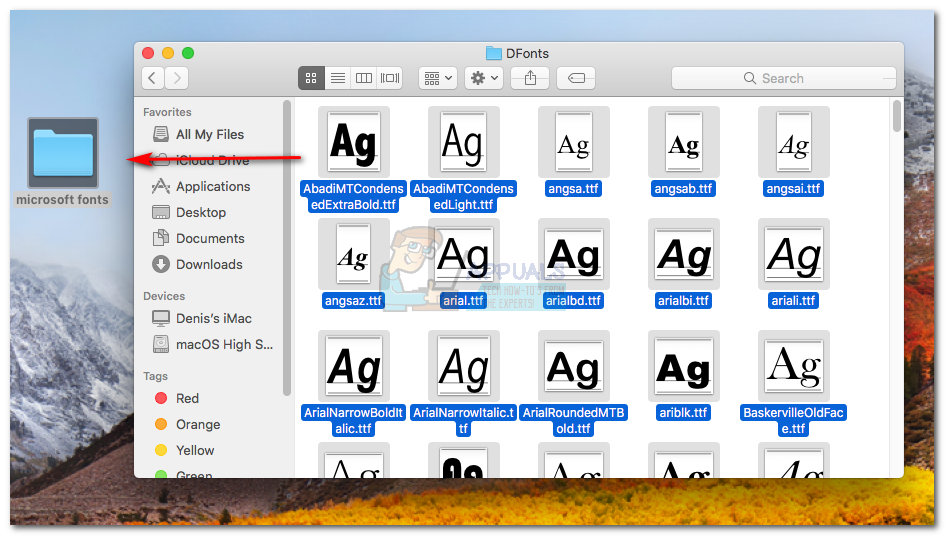
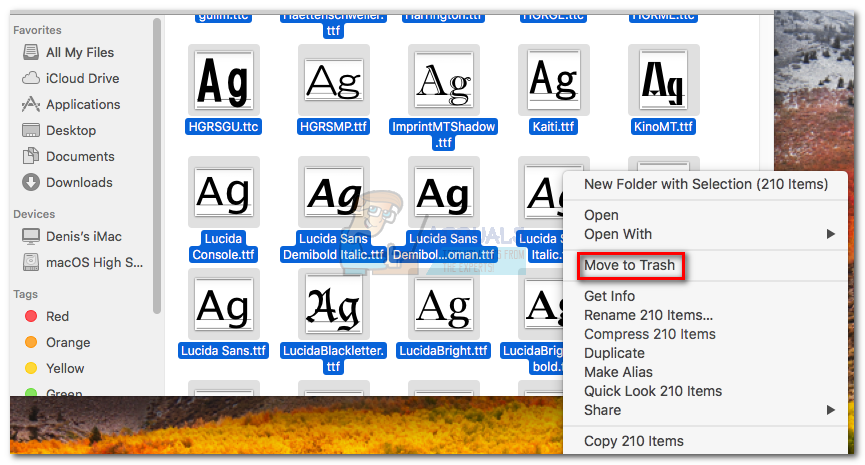
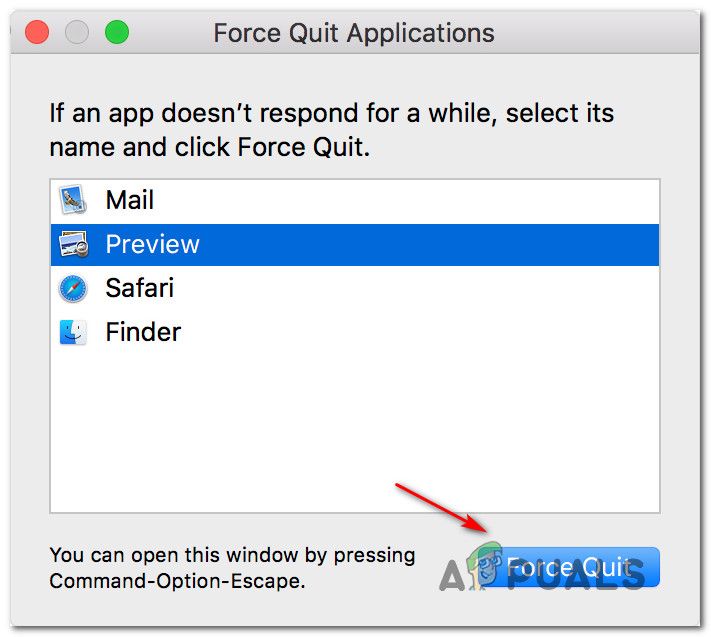 Принудительно закрыть все открытые приложения
Принудительно закрыть все открытые приложения
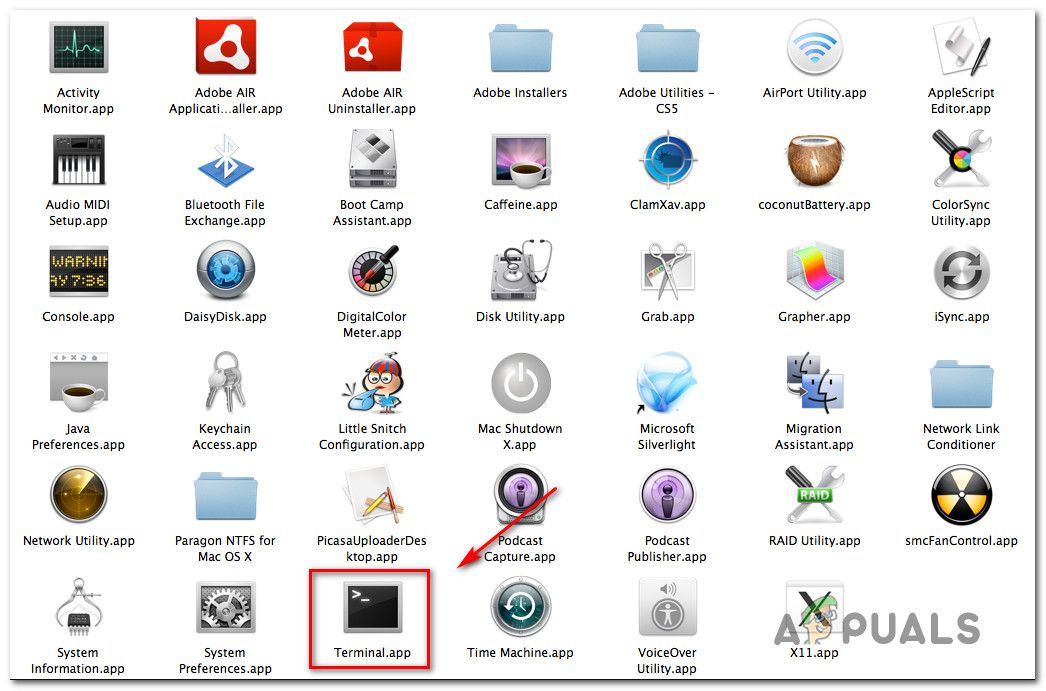 Доступ к терминалу через служебную папку
Доступ к терминалу через служебную папку