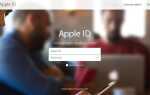Содержание
Outlook — отличная программа для управления электронной почтой из нескольких учетных записей. Outlook также предоставляет широкий спектр функций, которые могут быть полезны для общего управления временем. В целом, Outlook — отличное программное обеспечение, которое подходит для деловых людей для управления электронной почтой. Но, несмотря на свою полезность, вы можете столкнуться с некоторыми проблемами при использовании Outlook для Mac. Очень распространенная проблема в Outlook для Mac — это проблемы с поиском. Иногда, если вы попытаетесь найти конкретное электронное письмо, вы получите «Результаты не найдены» из результатов поиска. Это проблема, потому что она даст вам ответ «Результаты не найдены», даже если ваша электронная почта находится в папке. Ошибка возникает без предварительного предупреждения, поэтому вы не сможете обнаружить или предотвратить ее. Это может быть огромной проблемой, особенно для людей с большим количеством электронных писем, потому что им потребуется много времени, чтобы просмотреть все электронные письма.
Точная причина этой ошибки до сих пор неизвестна, но есть несколько причин, которые могут вызвать эту проблему, например, поврежденная или неполная индексация в центре внимания, одна из родительских папок находится на вкладке конфиденциальности, папка профиля Outlook хранится в неправильном месте и несколько другие. Так как это может произойти из-за многих вещей, есть несколько методов, которые можно попробовать решить.
Итак, пройдите каждый метод, перечисленный ниже, и проверьте, решена ли проблема после каждого метода.
- Если вы недавно добавили новую учетную запись или новый профиль или импортировали новые данные в Outlook, это может быть просто вопросом времени. Для добавления новых импортированных данных в индекс Spotlight требуется некоторое время. Поэтому дождитесь завершения индексации и повторите попытку.
- Убедитесь, что у вас есть все последние обновления офиса. Проблема обычно решается обновлением Microsoft Office. Чтобы обновить, просто откройте Microsoft Outlook, выберите «Справка», а затем выберите «Проверить наличие обновлений». Он проверит и автоматически установит обновления.
- Иногда проблема может быть вызвана тем, что папка профиля Outlook хранится не в том месте. Существует местоположение по умолчанию, где эти папки должны храниться. Таким образом, проверка этих мест — хороший способ проверить, не связана ли проблема с неправильным пунктом назначения. Это местоположение по умолчанию / Пользователи // Библиотека / Контейнеры групп / UBF8T346G9.Office / Outlook / Профили Outlook 15 /
- Убедитесь, что в имени вашего профиля Outlook нет специальных символов, потому что это может создать много проблем. Если есть, перейдите к способу 1, чтобы удалить и восстановить свой профиль Outlook.
Однако, если вы не хотите удалять и воссоздавать свой профиль, вы можете перейти в это местоположение / Users // Библиотека / Group Containers / UBF8T346G9.Office / Outlook / Outlook 15 Profiles / и переименовать папку профиля без специальных символов, как Что ж. Не забудьте заменить «» на ваше имя пользователя Mac.
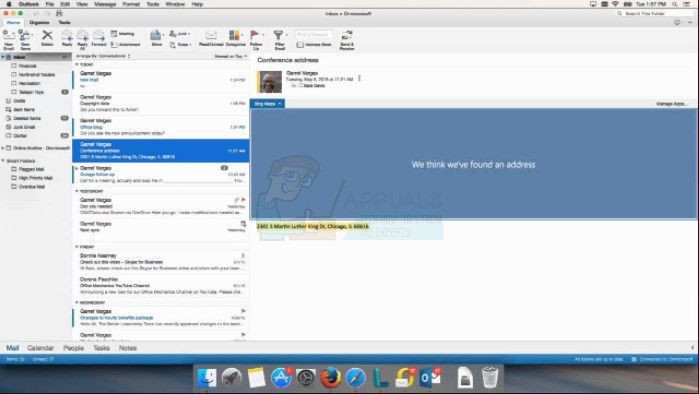
Способ 1: переделка профиля Outlook
Иногда удаление вашего текущего профиля Microsoft Outlook и воссоздание профиля решает проблему. Действия по удалению и воссозданию профиля Outlook приведены ниже.
- Открыть свой прогноз
- Идти к прогноз а потом предпочтения
- Выбрать Счета
- Выберите учетную запись, которая имеет эту проблему и выберите минус (-) условное обозначение
- Подтвердите действие и выберите удалять когда он просит подтверждения
- Закройте Outlook после удаления учетной записи
- Теперь иди в свой Приложения папка
- Щелкните правой кнопкой мыши прогноз и выберите Показать содержимое пакета
- Теперь иди в содержание а затем выберите ShareSupport
- Теперь откройте Outlook Profile Manager
- Выберите свой основной профиль, что у вас возникли проблемы, и выберите минус (-) символ, чтобы удалить его. Подтвердите любые дополнительные подсказки
- Как только он будет удален, выберите плюс (+) символ в левом нижнем углу, чтобы создать новый профиль
- Теперь назовите профиль, отличный от основного профиля. Это может быть ваше имя или что-то еще. Кроме того, НЕ включайте какие-либо специальные символы в имени.
- Теперь откройте прогноз
- Идти к прогноз а потом предпочтения
- Выбрать Счета
- Выберите плюс (+) символ в левом нижнем углу, чтобы добавить учетную запись
- Выберите тип учетной записи, которую вы хотите и продолжить
После добавления учетной записи проверьте результаты поиска после синхронизации и импорта писем.
Способ 2: перемещение сообщения в другой аккаунт
Это не решение, а скорее обходной путь, но оно работает для большого количества пользователей. По сути, если вы переместите все свои сообщения, которые имеют эту проблему, в другую временную папку в Outlook, а затем переместите их обратно в исходную папку, тогда поиск будет работать. Это связано с тем, что Outlook заставляет их переиндексировать их в поиске, и они начинают появляться в результатах поиска.
Шаги для выполнения этого приведены ниже
- открыто прогноз
- Нажмите и удерживайте CTRL (Control) и нажмите на папку, из списка папок, в которой вы хотите создать новую папку. Эта вновь созданная папка будет использоваться как временная папка для ваших предметов.
- Выбрать Новая папка и затем назовите это как хотите. Теперь нажмите Войти.
- Теперь, удерживайте Клавиша управления и щелкните элементы, которые вы хотите выбрать.
- Когда вы закончите, нажмите Переехать в вашем Главная табуляция
- Выбрать Выберите папку
- Теперь введите название вашей папки назначения. В этом случае название папки мы создали выше. Как только он появится в результате, щелкните по нему
- Выбрать Переехать
- Как только ваши сообщения будут перемещены, повторите шаги с 4 по 8, чтобы переместить ваши сообщения обратно в исходную папку
Как только вы закончите, проверьте результаты поиска, и он должен работать нормально. Если вы хотите удалить созданную вами временную папку, щелкните ее правой кнопкой мыши, выберите «Удалить» и подтвердите все дополнительные запросы.
Метод 3: Проверьте вкладку конфиденциальности Spotlight
Убедитесь, что вы не используете профиль Outlook или любую его родительскую папку на вкладке конфиденциальности Spotlight. Если ваш профиль Outlook или какая-либо из его родительских папок отображаются на вкладке конфиденциальности Spotlight, Spotlight не сможет выполнять поиск. Итак, удалите их с вкладки конфиденциальности Spotlight и попробуйте снова.
Чтобы удалить папки с вкладки конфиденциальности Spotlight, выполните следующие действия.
- Выбрать Apple Menu
- Выбрать предпочтения затем выберите Прожектор
- Нажмите Конфиденциальность табуляция
- Теперь найдите в списке свою папку Outlook или любую ее родительскую папку.
- Если вы найдете какую-либо папку, выберите ее и нажмите минус (-) символ в левом нижнем углу, чтобы удалить его из вкладки конфиденциальности
- Повторите этот шаг для всех папок, связанных с вашим профилем Outlook
Как только вы закончите, выйдите из системных настроек и немного подождите, потому что потребуется некоторое время для повторного индексирования Spotlight. После завершения переиндексации проверьте, работает ли поиск снова или нет.
Метод 4: исправить индекс поврежденного прожектора
Если больше ничего не работает, то очень вероятно, что индекс Spotlight может быть поврежден. Есть несколько шагов, которые вы можете предпринять, чтобы переиндексировать индекс Spotlight, который решит эту проблему, если проблема вызвана повреждением индекса Spotlight.
Шаги приведены ниже
- Перезагрузите Mac, чтобы убедиться, что службы индексирования Spotlight работают
- Нажмите и удерживайте CMD (Команда) и нажмите Космос
- Тип Терминал и нажмите Войти
- Тип mdimport –L и нажмите Войти. Теперь проверьте, видите ли вы больше 1 Microsoft Outlook Spotlight Importer.mdimporter Удалите приложение Outlook, которое вы не используете. Как только вы закончите, очистите его от Мусор, запустить снова ваш Mac, и вернитесь к шаг 1.
- Сейчас типа
mdimport -g «/ Applications / Microsoft Outlook.app/Contents/Library/Spotlight/Microsoft Outlook Spotlight Importer.mdimporter» -d1 «/ Пользователи // Библиотека / Контейнеры групп / UBF8T346G9.Office / Outlook / Профили Outlook 15 /»
и нажмите Войти. Не забудьте заменить «» а также «» с именем пользователя вашего компьютера и именем профиля Outlooks (например, Main Profile) соответственно.
Замечания: -г означает место установки Outlook по умолчанию и адрес после -d1 путь по умолчанию для вашей папки профиля. Если вы установили свой внешний вид в произвольном месте, то вместо -г. Или, если вы изменили путь к папке вашего профиля Outlook, замените этот путь после -d1.
Дождитесь его завершения, потому что потребуется некоторое время, чтобы переиндексировать Spotlight. Как только это будет сделано, проверьте поиск еще раз.