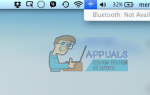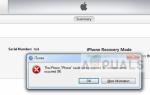Содержание
- 1 Автоматический и ручной учет
- 2 автоматическая
- 3 Руководство
- 4 IMAP и POP3
- 5 IMAP
- 6 POP3
- 7 Добавление учетной записи электронной почты автоматически
- 8 Получение пароля
- 9 Двухэтапная проверка включена
- 10 Двухэтапная проверка отключена
- 11 Добавление учетной записи электронной почты вручную
- 12 IMAP
- 13 POP3
- 14 Добавление учетной записи электронной почты в Outlook
- 15 Автоматическая настройка
- 16 Получение пароля
- 17 Ручная настройка
- 18 IMAP
- 19 POP3
- 20 Другие счета
Использование вашего iPhone для чтения и ответа на электронные письма — это отличный способ оставаться на связи с друзьями и коллегами. Многие люди используют свой iPhone для общения по электронной почте, потому что это продуктивно и не требует, чтобы вы сидели перед компьютером. Вы можете использовать свой iPhone для доступа как к своей личной, так и деловой электронной почте. Вы также можете добавить несколько учетных записей на свой iPhone, что полезно, если у вас есть несколько учетных записей для различных целей.
В этой статье мы рассмотрим пошаговое руководство по автоматическому и ручному добавлению учетных записей электронной почты на iPhone.
Автоматический и ручной учет
Вы можете добавить свою учетную запись электронной почты на свой iPhone двумя способами:
- автоматическая
- Руководство
Давайте посмотрим на разницу в обеих конфигурациях
автоматическая
Когда вы добавляете учетную запись через автоматическую настройку, это просто означает, что приложение автоматически настроит вашу учетную запись. Это самый быстрый способ добавить свою учетную запись электронной почты и занимает около 1-2 минут. Вам понадобится ваш адрес электронной почты и пароль, а остальное будет обработано приложением. Как бы ни хотелось использовать автоматическую настройку, она недоступна для всех типов учетных записей. В основном, Gmail, Yahoo, Hotmail, AOL и другие популярные провайдеры веб-почты могут быть настроены автоматически. Если вы добавляете учетную запись электронной почты одного из этих провайдеров, вам не нужно беспокоиться.
Если вы используете другого провайдера веб-почты, вам придется переключиться на ручную настройку, которая не является ракетостроением, но занимает немного больше времени.
Руководство
В ручной настройке, как следует из названия, вам придется настроить учетную запись вручную. Это означает, что вам придется самостоятельно вводить имя входящего и исходящего сервера. Это произошло бы автоматически в случае автоматической настройки, но вы должны ввести эти параметры самостоятельно, если вы добавляете свою учетную запись вручную.
В основном вы будете использовать ручную настройку, когда ваша учетная запись электронной почты будет индивидуальной или корпоративной. Например, если ваша компания предоставила вам учетную запись электронной почты, то ваше почтовое приложение может не иметь настроек для этой учетной записи. Таким образом, вам придется ввести его самостоятельно. Есть несколько вещей, которые вам нужны, чтобы добавить учетную запись вручную, но они будут рассмотрены позже.
IMAP и POP3
Вам не нужно беспокоиться о IMAP или POP3, если вы планируете использовать автоматическую настройку. Вам нужно знать об IMAP и POP3, только если вы добавляете свою учетную запись вручную.
IMAP
IMAP расшифровывается как Internet Access Access Protocol. Это протокол электронной почты, который, если он используется, сообщит вашему почтовому клиенту, как обращаться с вашими электронными письмами. Учетная запись, настроенная с помощью IMAP, синхронизирует между устройствами и реплицирует изменения, сделанные на телефоне, на сервер. Итак, это как ваш обычный адрес электронной почты и как это работает. Допустим, вы отредактировали письмо со своего телефона, а затем проверили его со своего компьютера, оно также должно быть там обновлено. Если вы хотите, чтобы ваша электронная почта была такой, какой она есть сейчас, и хотите использовать ее с нескольких устройств, выберите IMAP.
POP3
POP3 обозначает Почтовый протокол, а 3 обозначает 3-ю версию. POP3 — это еще один протокол, который вы можете использовать для ручной настройки учетной записи электронной почты. POP3 немного отличается от IMAP, поскольку не синхронизирует изменения с сервером. Если вы выберете POP3 при добавлении учетной записи, ваши электронные письма будут загружены на ваш телефон. Поскольку ваши электронные письма загружены и находятся в автономном режиме, любые внесенные вами изменения не будут реплицироваться на вашем сервере.
Это в основном подходит для людей, которые хотят сохранить резервную копию своих электронных писем на своем телефоне или для людей, которые используют только один компьютер для доступа к электронной почте. Обычно люди выбирают этот протокол для своей деловой электронной почты и используют только один компьютер или телефон специально для бизнеса. Таким образом, если вы ищете способ хранить ваши электронные письма в одном месте, тогда POP3 должен быть вашим выбором.
Важно знать об IMAP и POP3, потому что вам будет предложено выбрать протокол при добавлении учетной записи вручную. Вам не нужно беспокоиться о том, какой из них выбрать, потому что вы всегда можете удалить добавленную учетную запись и добавить ее снова с другим протоколом. Но хорошо бы принять решение, если вы не хотите тратить свое время.
Добавление учетной записи электронной почты автоматически
В этой статье мы будем добавлять учетную запись Hotmail с автоматической настройкой. Поскольку шаги по добавлению учетной записи практически одинаковы, вы можете использовать шаги для Hotmail для добавления других учетных записей.
Информация, необходимая для автоматического добавления учетной записи электронной почты, приведена ниже.
- Адрес электронной почты
- пароль
Получение пароля
Пароль, который вы вводите при добавлении учетной записи, будет зависеть от того, включена ли для вашей учетной записи двухэтапная система проверки.
Двухэтапная проверка включена
Если у вас включена двухэтапная проверка, вам нужно будет ввести пароль приложения в поле пароля. Вы можете получить пароль своего приложения, выполнив следующие действия
- Откройте браузер и войдите в свою учетную запись Hotmail.
- Нажмите на ваш показать картинку (в правом верхнем углу) и нажмите Посмотреть аккаунт
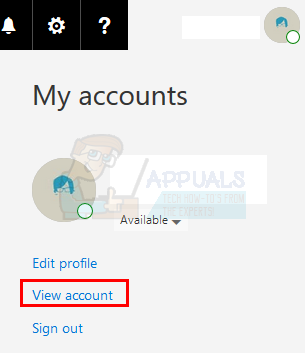
- Выбрать Безопасность
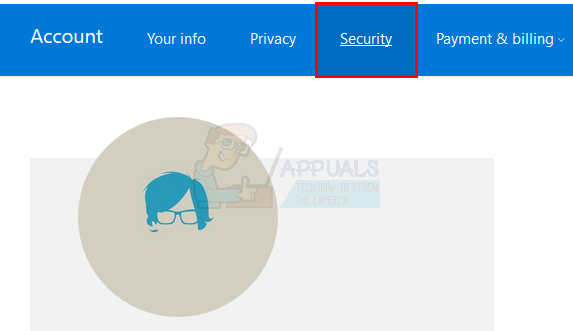
- Выбрать Обновить данные в разделе под названием Обновите информацию о безопасности. Возможно, вам придется ввести свой пароль
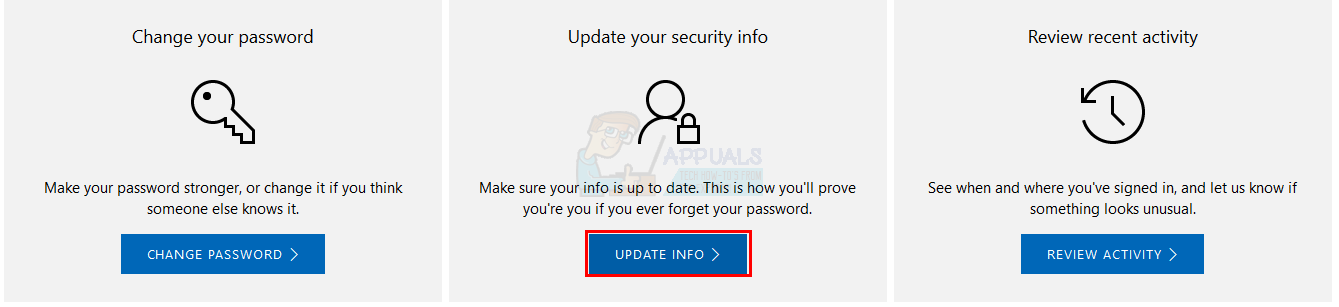
- Нажмите больше вариантов
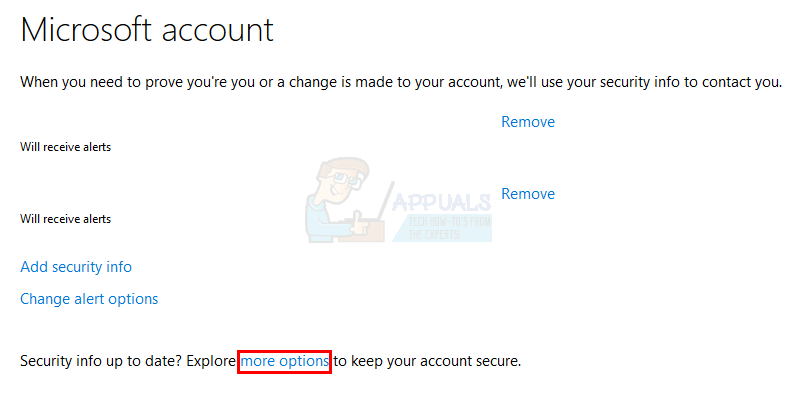
- Прокрутите вниз и выберите Создать новый пароль приложения в разделе паролей приложения
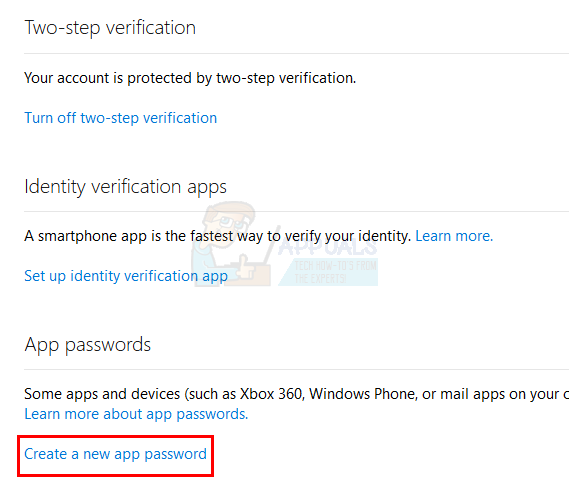
- Он автоматически сгенерирует новый пароль для вас
- копия или запомните этот пароль приложения где-нибудь
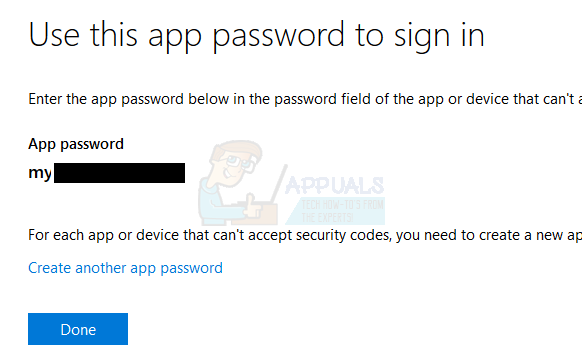
Двухэтапная проверка отключена
Если ваша двухэтапная система проверки для вашей учетной записи отключена, вам нужно будет ввести пароль своей учетной записи электронной почты в поле пароля, и она будет работать.
Теперь выполните следующие действия, чтобы автоматически добавить свою учетную запись Hotmail.
- Перейти к настройки с вашего iPhone
- Выбрать почта
- Выбрать учетная запись
- Выбрать Добавить аккаунт
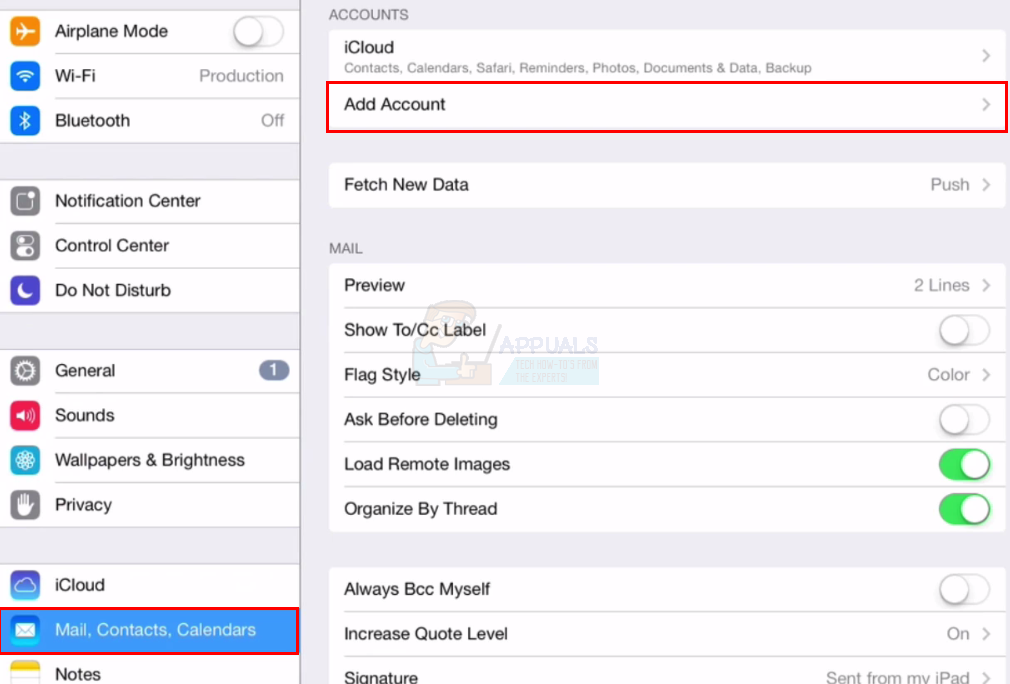
- Теперь вы сможете увидеть поставщиков веб-почты, перечисленных на экране. Выберите Hotmail или же прогноз
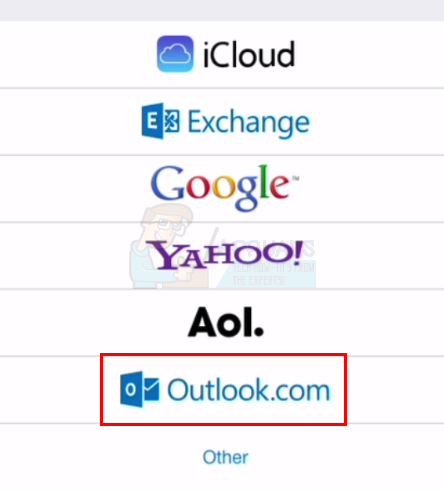
- Введите свой адрес электронной почты
- Введите свой пароль. Перейдите в раздел «Получение пароля» выше, если вы не уверены, какой пароль ввести
- Нажмите следующий
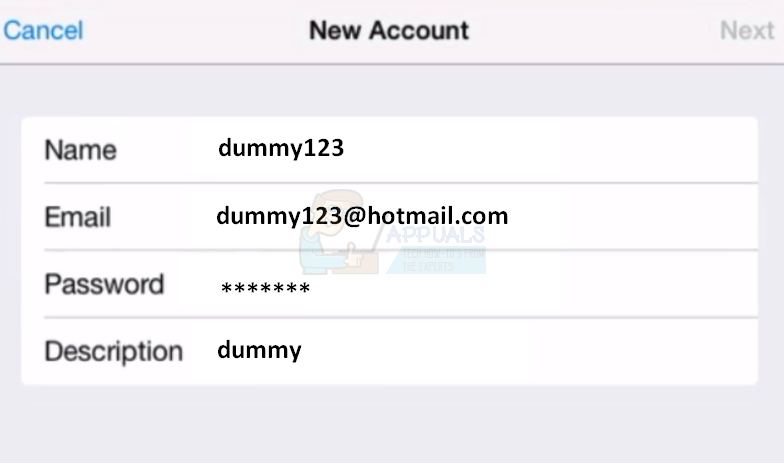
- Подождите, пока приложение подтвердит ваш аккаунт.
Как только это будет сделано, вы можете изменить настройки, связанные с синхронизацией и вашей учетной записью. Измените настройки в соответствии с вашими требованиями и нажмите Сохранить
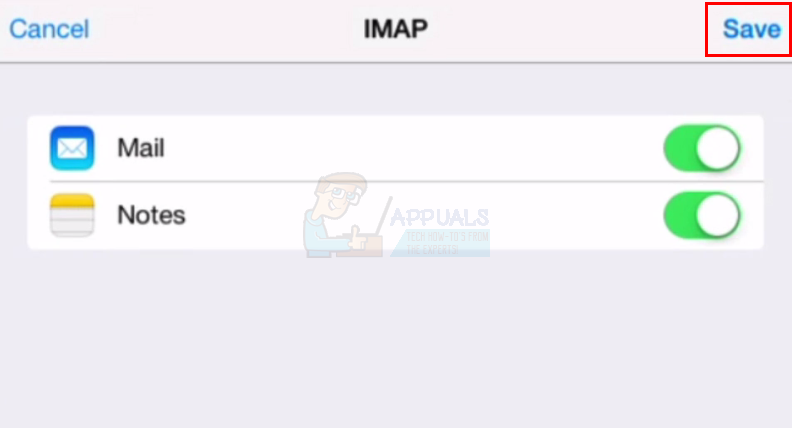
Это оно. Ваш аккаунт добавлен. Вы можете использовать те же шаги для добавления учетных записей других провайдеров веб-почты. Вы сможете увидеть поставщиков, которые доступны для автоматической настройки, таких как Gmail, Yahoo, AOL и т. Д. Если вашего поставщика нет в списке (список, который появляется, когда вы выбираете добавить учетную запись), тогда вам следует перейти к другому варианту. которая является ручной настройкой. Ручная настройка будет рассмотрена в следующем разделе.
Следует также помнить, что иногда вы не сможете автоматически добавить свою учетную запись, даже если адрес электронной почты или пароль верны. Это произойдет, если в вашей учетной записи электронной почты отключена опция «Разрешить менее безопасные приложения». Параметр «Разрешить менее безопасное приложение» появится, если у вас отключена двухэтапная проверка. Некоторые учетные записи не имеют этой опции, и вы можете без проблем использовать свой пароль, но для других учетных записей эта опция может быть включена, чтобы ваш пароль работал. Итак, вам нужно проверить свою учетную запись, чтобы увидеть, есть ли эта опция или нет. Gmail и Yahoo будут иметь эту опцию, поэтому включите ее, если у вас возникают проблемы при входе.
Добавление учетной записи электронной почты вручную
Как упоминалось ранее, информация, необходимая для добавления вашей учетной записи вручную, не является той же самой, когда вы добавляете свою учетную запись автоматически. Итак, вот информация, которая вам понадобится при добавлении учетной записи вручную
Вещи, необходимые для добавления учетной записи через ручные настройки
- Адрес электронной почты
- пароль (см. Получение пароля в приведенном выше разделе)
- Имя входящего сервера
- Имя исходящего сервера
- Протокол (IMAP или POP3)
- Номера портов
Пароль, который вы будете использовать, будет зависеть от того, включена ли у вас двухэтапная проверка или отключена. Если у вас включена двухэтапная проверка, вам потребуется пароль приложения, сгенерированный из вашей учетной записи, чтобы успешно добавить свою электронную почту. Вы будете использовать этот пароль приложения вместо обычного пароля учетной записи электронной почты. Если у вас отключена двухэтапная проверка, вы можете использовать пароль своей учетной записи электронной почты. Но не забудьте включить опцию «Разрешить менее безопасные приложения», иначе у вас также будут проблемы при входе с обычным паролем. Если вам нужен пошаговый набор инструкций, посмотрите раздел «Получение пароля» выше.
Поскольку мы уже знаем, что вы можете использовать IMAP и POP3 для настройки своей учетной записи вручную, в этом разделе мы рассмотрим шаги как для IMAP, так и для POP3. Давайте сначала посмотрим на IMAP.
IMAP
Шаги для добавления учетной записи вручную с IMAP приведены ниже.
- Перейти к настройки с вашего iPhone
- Выбрать почта
- Выбрать учетная запись
- Выбрать Добавить аккаунт
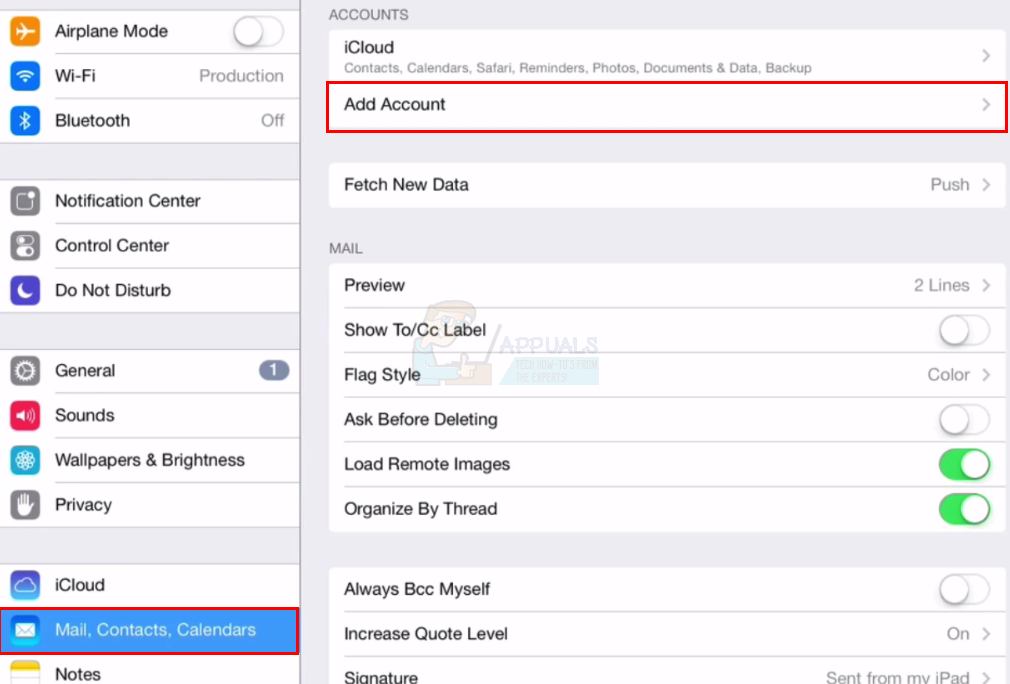
- Выбрать Другой из списка провайдеров, которые появляются на экране
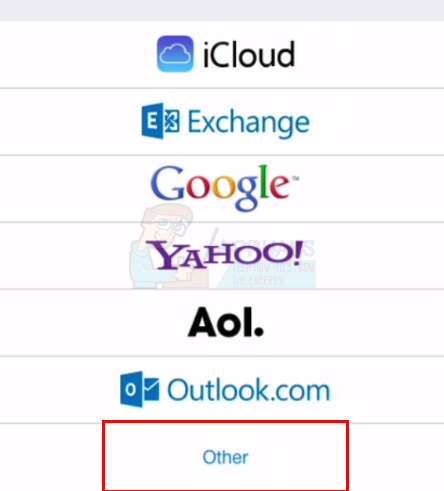
- Выбрать Добавить учетную запись почты
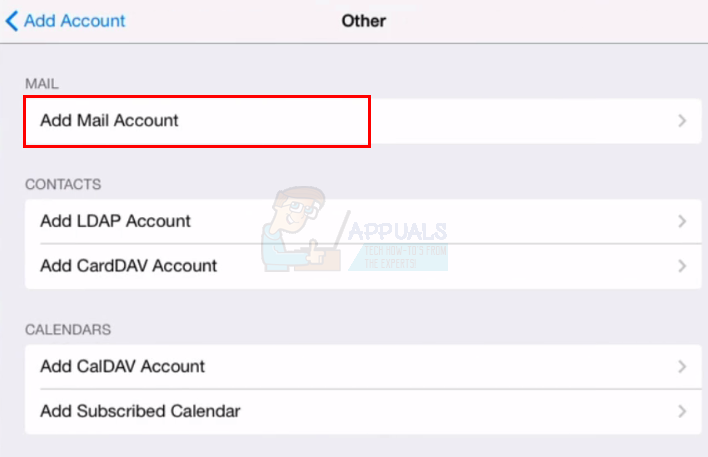
- Введите свой название
- Введите свой адрес электронной почты
- Введите свой пароль. Перейдите в раздел «Получение пароля» выше, если вы не уверены, какой пароль ввести
- Войти описание. Это может быть что-то вроде «Мой личный кабинет» или что-то еще. Это не влияет на процедуру
- Нажмите следующий
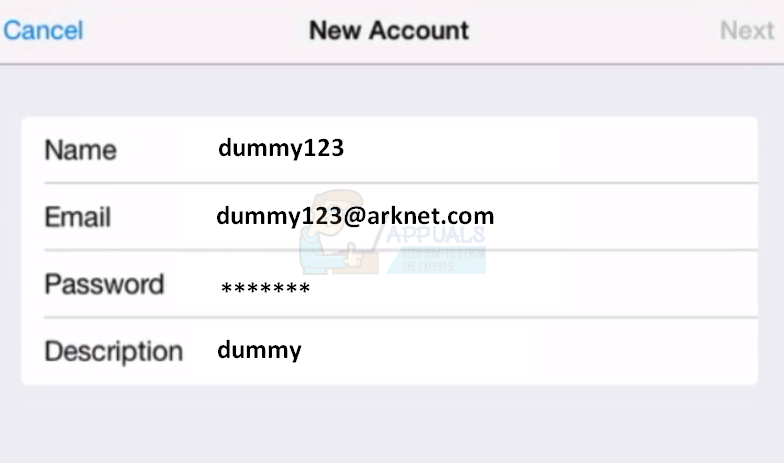
- Теперь Mail автоматически попытается определить настройки для вашей учетной записи. Иногда приложение может автоматически импортировать ваши настройки. Если это произойдет, просто нажмите Готово или Сохранить, и вам не нужно ничего делать. Если это не так, продолжайте
- Выбрать IMAP в верхней части экрана
- Войти Hostname на сервере входящей почты. Это должно быть, например, imap-mail.outlook.com, imap.gmail.com и imap.mail.yahoo.com для Outlook, Gmail и Yahoo соответственно. Если у вас есть какой-либо другой поставщик, то общее правило — написать imap.domain.com или imap.mail.domain.com
- Войти имя пользователя. Это должен быть ваш полный адрес электронной почты, например john@example.com или просто часть «john» вашего адреса электронной почты в john@example.com. Оба будут работать.
- Войти пароль
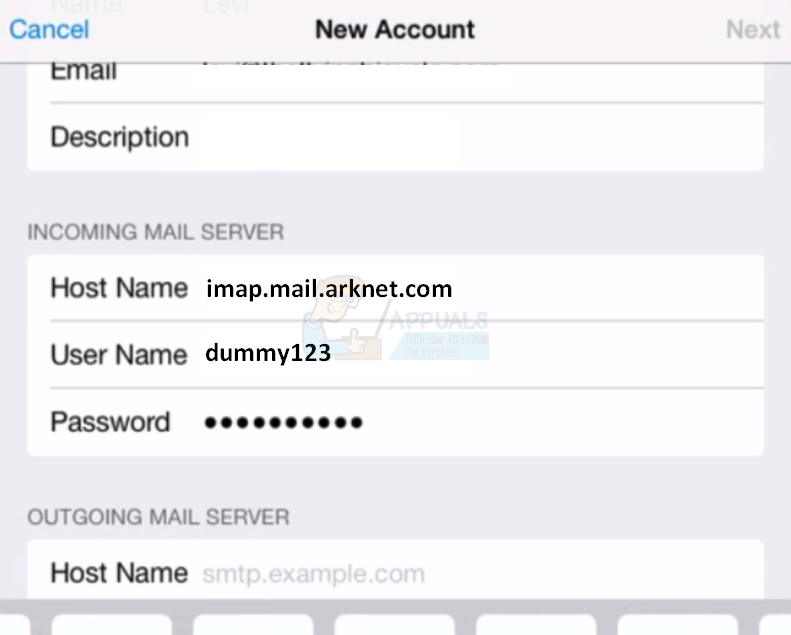
- Войти Hostname на сервере исходящей почты. Это должно быть, например, smtp-mail.outlook.com, smtp.gmail.com и smtp.mail.yahoo.com для Outlook, Gmail и Yahoo соответственно. Если у вас есть какой-либо другой провайдер, то общее правило заключается в том, чтобы написать smtp.domain.com или smtp.mail.domain.com
- Войти имя пользователя. Это должен быть ваш полный адрес электронной почты, например john@example.com или просто часть «john» вашего адреса электронной почты в john@example.com. Оба будут работать.
- Войти пароль
- Нажмите следующий и подождите, пока приложение Почта проверит информацию, которую вы только что предоставили
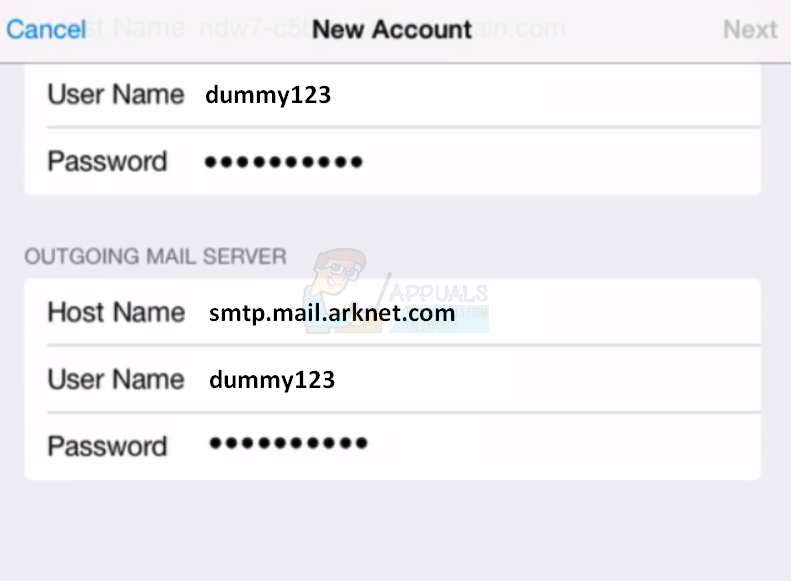
- Если вся информация верна, то вам следует сделать.
- Нажмите Сохранить как только это будет сделано, и вам будет хорошо идти
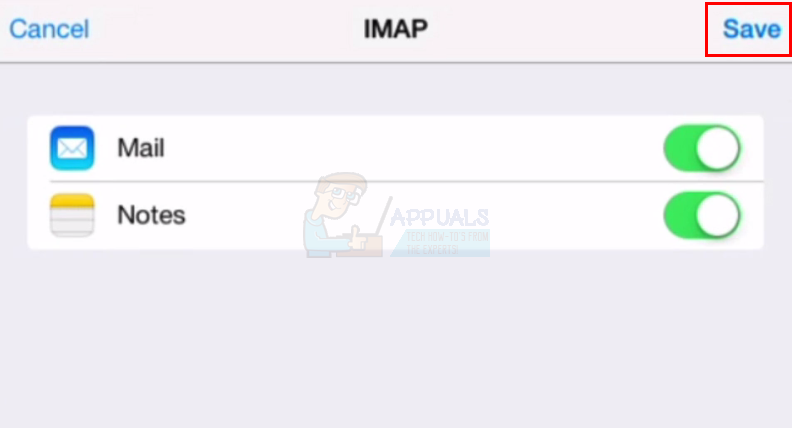
POP3
Шаги для добавления учетной записи вручную с POP приведены ниже.
- Перейти к настройки с вашего iPhone
- Выбрать почта
- Выбрать учетная запись
- Выбрать Добавить аккаунт
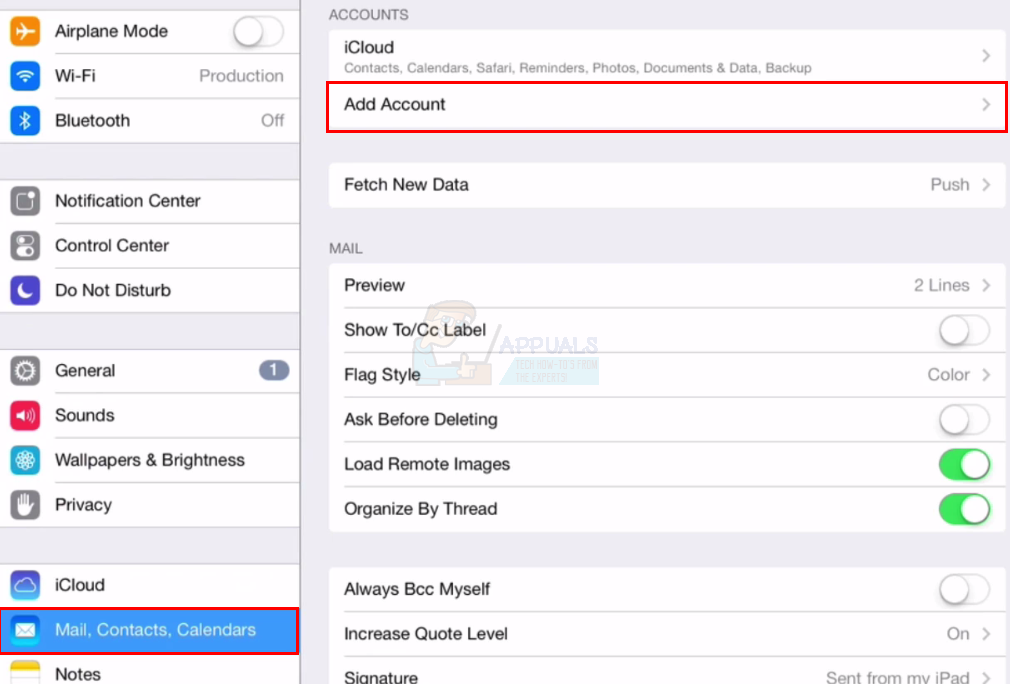
- Выбрать Другой из списка провайдеров, которые появляются на экране
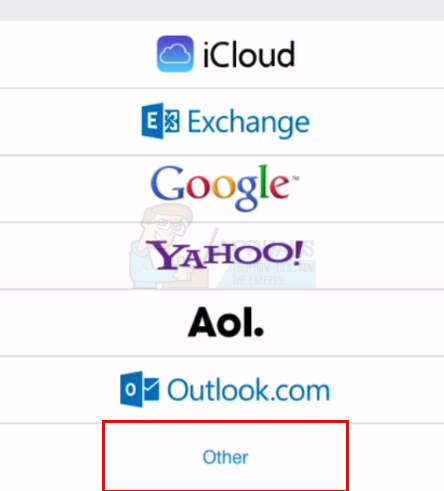
- Выбрать Добавить учетную запись почты
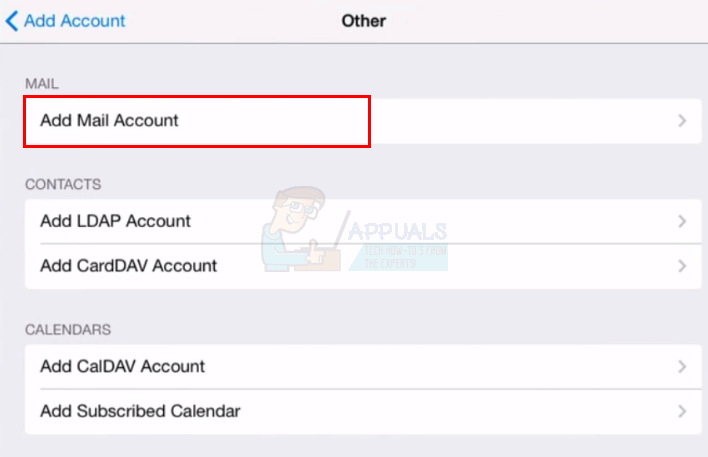
- Введите свой название
- Введите свой адрес электронной почты
- Введите свой пароль. Перейдите в раздел «Получение пароля» выше, если вы не уверены, какой пароль ввести
- Войти описание. Это может быть что-то вроде «Мой личный кабинет» или что-то еще. Это не влияет на процедуру
- Нажмите следующий
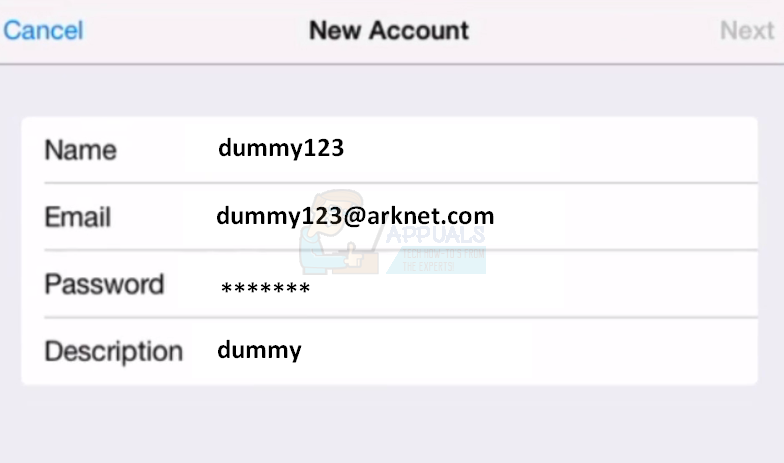
- Теперь Mail автоматически попытается определить настройки для вашей учетной записи. Иногда приложение может автоматически импортировать ваши настройки. Если это произойдет, просто нажмите Готово или Сохранить, и вам не нужно ничего делать. Если это не так, продолжайте
- Выбрать POP в верхней части экрана
- Войти Hostname в разделе Сервер входящей почты. Это должно быть, например, pop-mail.outlook.com, pop.gmail.com и pop.mail.yahoo.com для Outlook, Gmail и Yahoo соответственно. Если у вас есть какой-либо другой провайдер, то общее правило — писать pop.domain.com или pop.mail.domain.com
- Войти имя пользователя. Это должен быть ваш полный адрес электронной почты, например john@example.com или просто часть «john» вашего адреса электронной почты в john@example.com. Оба будут работать.
- Войти пароль
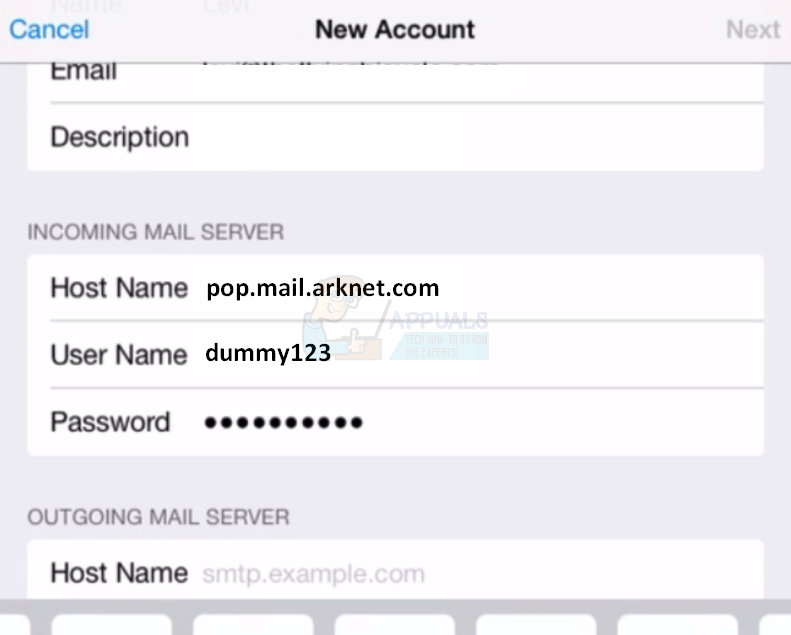
- Войти Hostname в разделе Сервер исходящей почты. Это должно быть, например, smtp-mail.outlook.com, smtp.gmail.com и smtp.mail.yahoo.com для Outlook, Gmail и Yahoo соответственно. Если у вас есть какой-либо другой провайдер, то общее правило — написать smtp.domain.com или smtp.mail.domain.com.
- Войти имя пользователя. Это должен быть ваш полный адрес электронной почты, например john@example.com или просто часть «john» вашего адреса электронной почты в john@example.com. Оба будут работать.
- Войти пароль
- Нажмите следующий и подождите, пока приложение Почта проверит информацию, которую вы только что предоставили
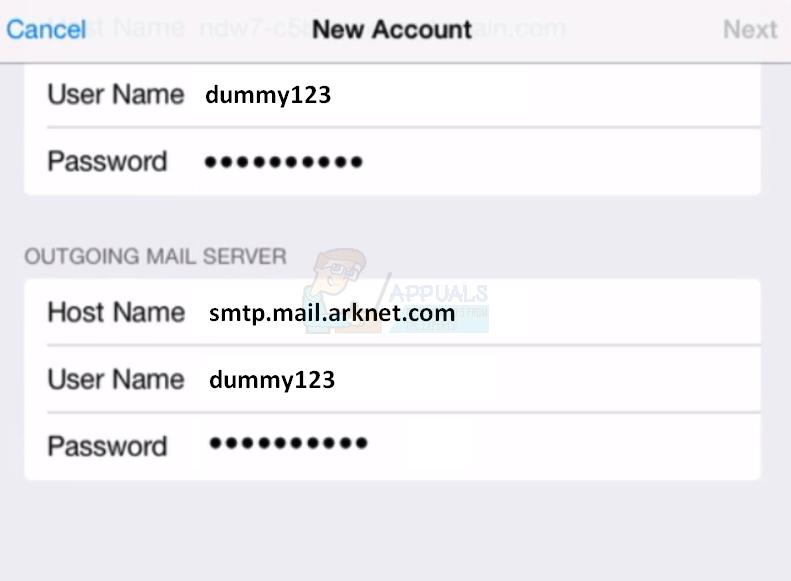
- Если вся информация верна, то вам следует сделать.
- Нажмите Сохранить как только это будет сделано, и вам будет хорошо идти
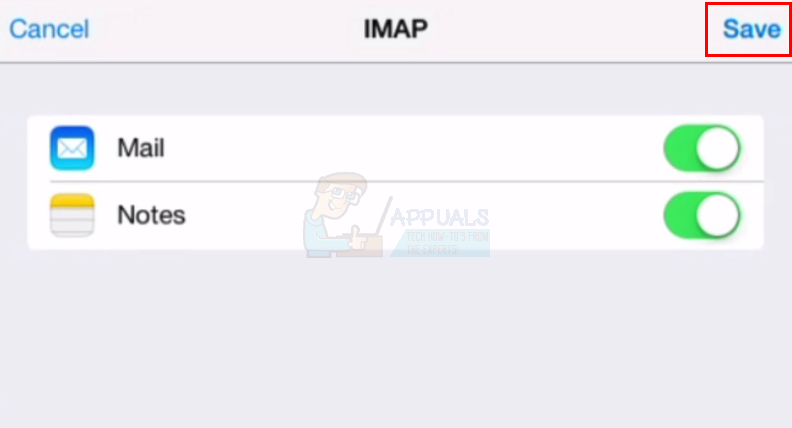
Добавление учетной записи электронной почты в Outlook
Еще один очень распространенный способ добавления учетной записи электронной почты в iPhone — это использование приложения Outlook. Да, в Outlook, который вы использовали на своем рабочем столе, есть приложение для Android и iOS, доступное на рынке. Хотя в нем отсутствуют некоторые функции, но это, безусловно, очень хороший способ управления электронной почтой и обеспечивает более чем достаточно функций, которые можно считать продуктивным приложением.
Автоматическая настройка
Процесс добавления вашей учетной записи с автоматической настройкой очень прост и похож на другие приложения. Вы можете добавить Yahoo, Gmail, Hotmail, Live и другие учетные записи, чтобы настроить свою учетную запись автоматически. На самом деле, вы увидите список провайдеров веб-почты при наборе вашего адреса электронной почты (будет рассмотрен позже в этом разделе). Даже если вашего провайдера веб-почты нет в списке, упомянутом там, попробуйте добавить его в любом случае. Если это не удается, переключитесь на ручную настройку.
Итак, вот шаги для автоматического добавления вашей учетной записи в Outlook.
Получение пароля
Пароль, который вы вводите при добавлении учетной записи, будет зависеть от того, включена ли для вашей учетной записи двухэтапная система проверки.
Двухэтапная проверка включена
Если у вас включена двухэтапная проверка, вам нужно будет ввести пароль приложения в поле пароля. Вы можете получить пароль своего приложения, выполнив следующие действия
- Откройте браузер и войдите в свою учетную запись Gmail.
- Нажмите на ваш показать картинку (в правом верхнем углу) и нажмите Мой аккаунт
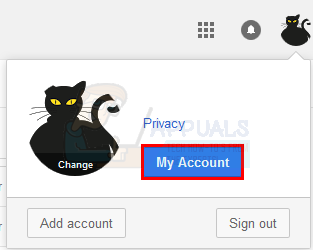
- Выбрать Войти в систему Безопасность
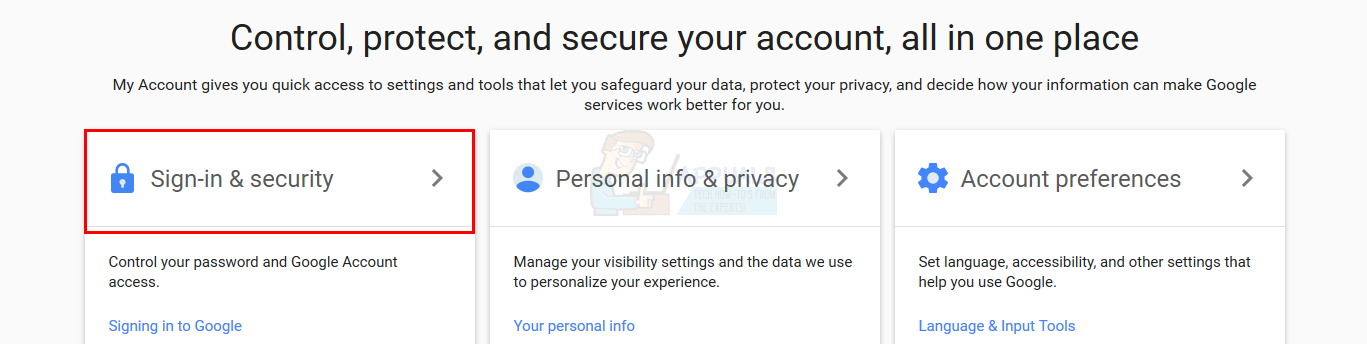
- Выбрать Пароли приложений. Google может попросить подтверждение пароля
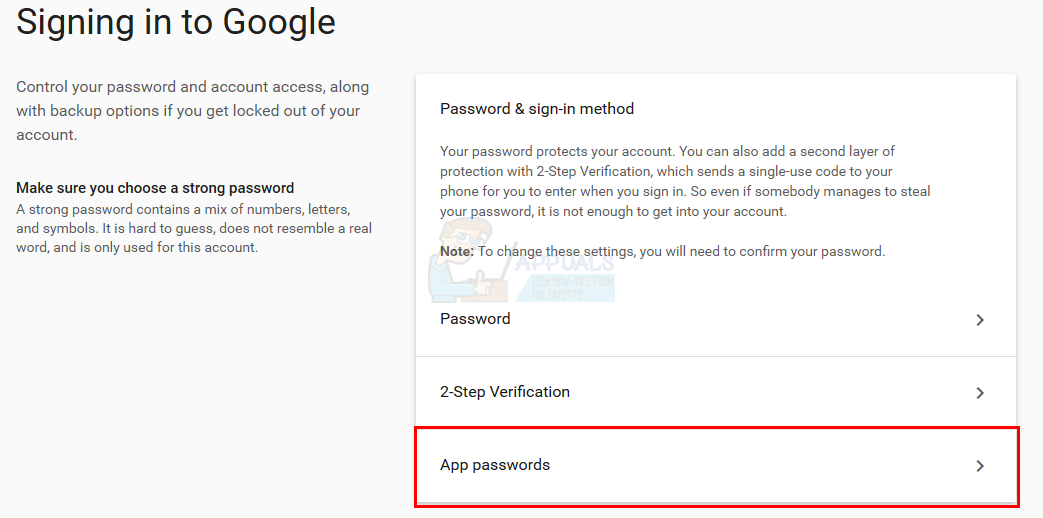
- Выбрать Компьютер Windows из выпадающего списка с надписью Выбрать устройство
- Выбрать почта из выпадающего списка с надписью Выбрать Приложение
- Нажмите генерировать
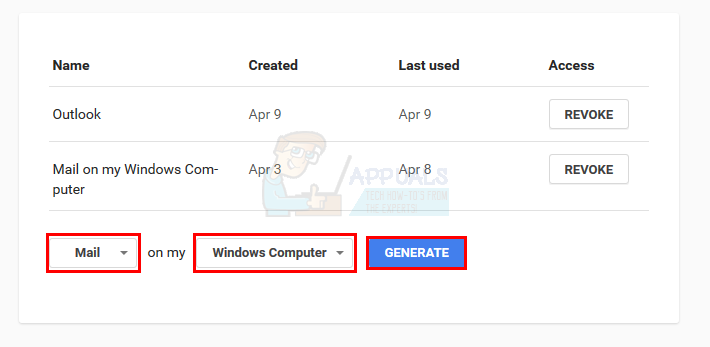
- Скопируйте или отметьте это 16-значный код где-то
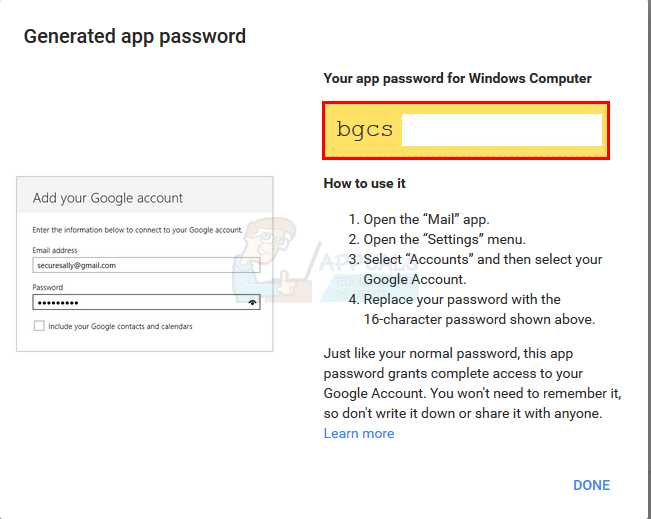
Двухэтапная проверка отключена
Если ваша двухэтапная система проверки для вашей учетной записи отключена, вам нужно будет ввести пароль своей учетной записи электронной почты в поле пароля Microsoft Outlook. Но вам нужно включить опцию Разрешить менее безопасные приложения для вашей учетной записи.
Следуйте инструкциям ниже, чтобы включить эту опцию (если это еще не сделано)
- Откройте браузер и войдите в свою учетную запись Gmail.
- Нажмите на ваш показать картинку (в правом верхнем углу) и нажмите Мой аккаунт
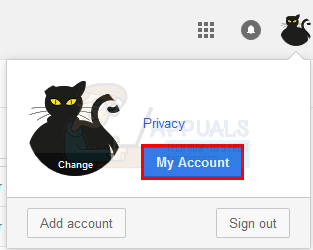
- Выбрать Войти в систему Безопасность
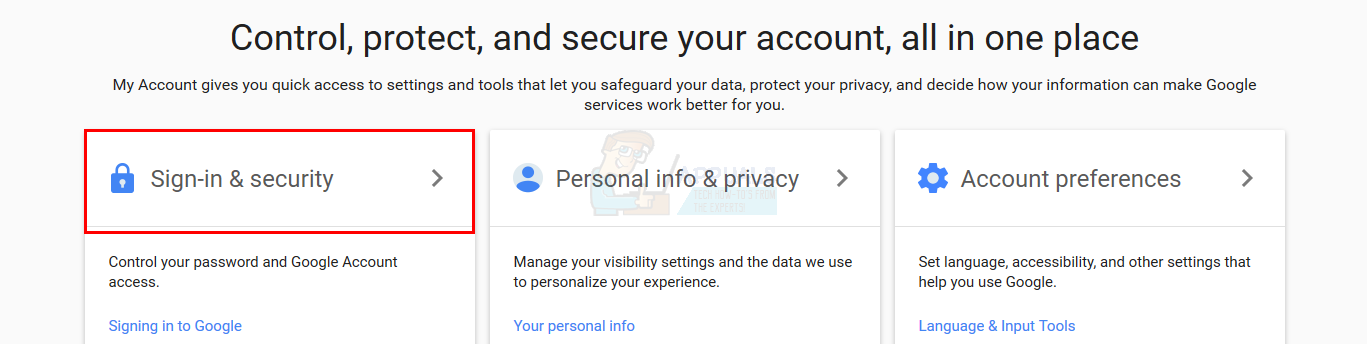
- Включить Разрешить менее безопасные приложения под подключенными приложениями места
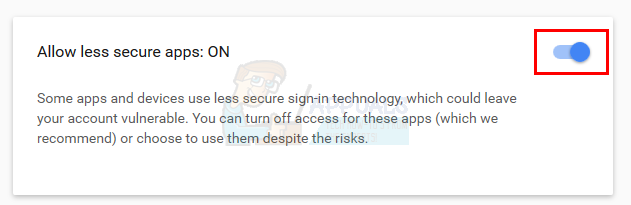
Теперь выполните следующие действия, чтобы добавить свою учетную запись электронной почты в Outlook.
- Открыть свой Приложение Outlook
- Идти к настройки (значок шестеренки в правом верхнем углу)

- Нажмите Добавить аккаунт
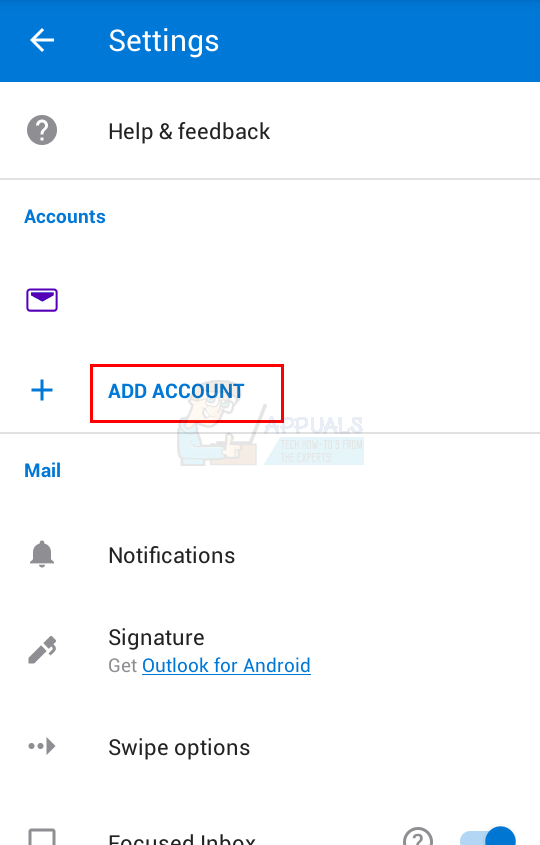
- Нажмите Добавить учетную запись почты
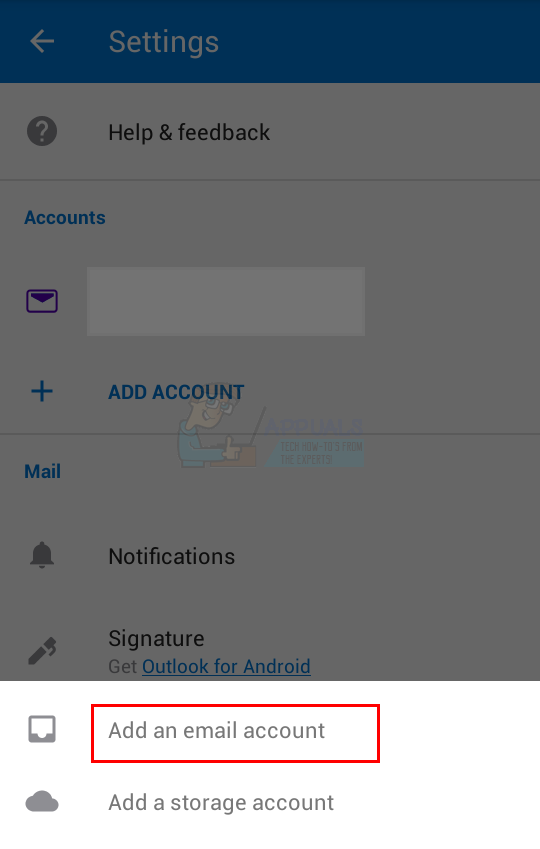
- Введите свой адрес электронной почты и нажмите Продолжить
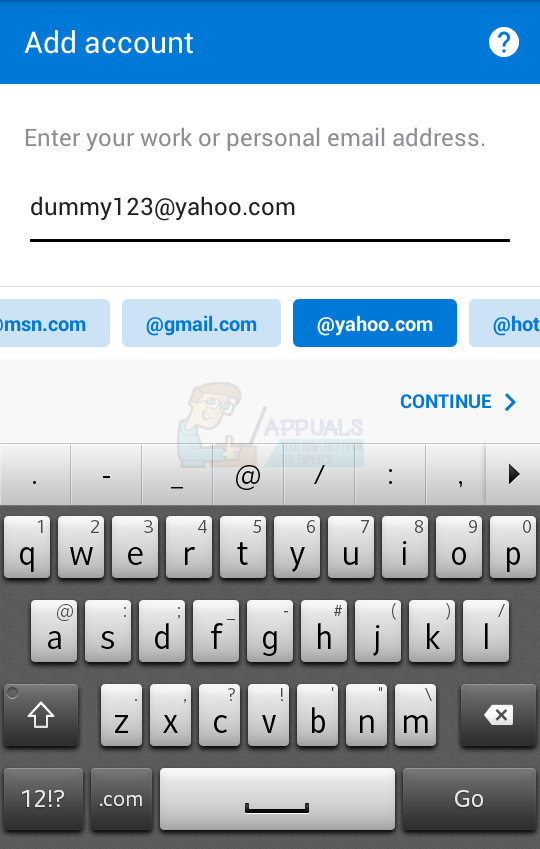
- Вы будете перенаправлены на страницу входа в Yahoo
- Введите свой адрес электронной почты еще раз и нажмите следующий
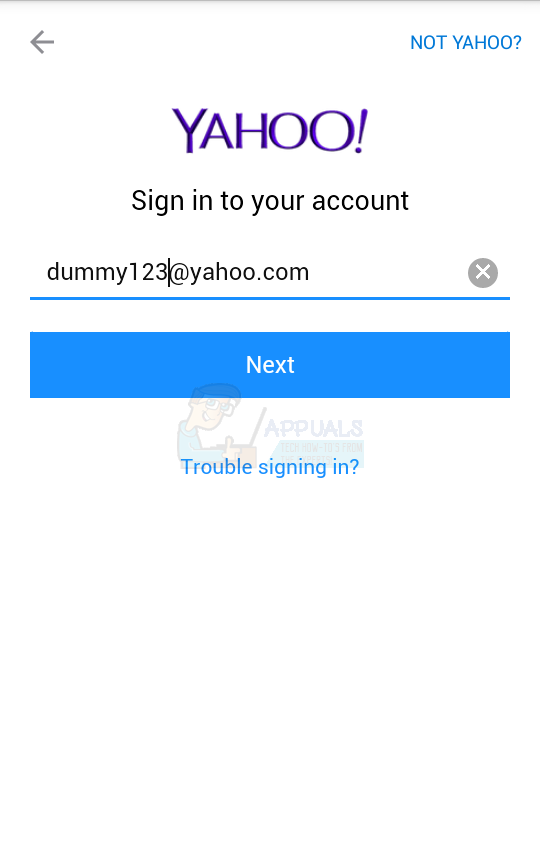
- Введите свой пароль. Если вы не уверены, обратитесь к разделу «Получение пароля» выше.
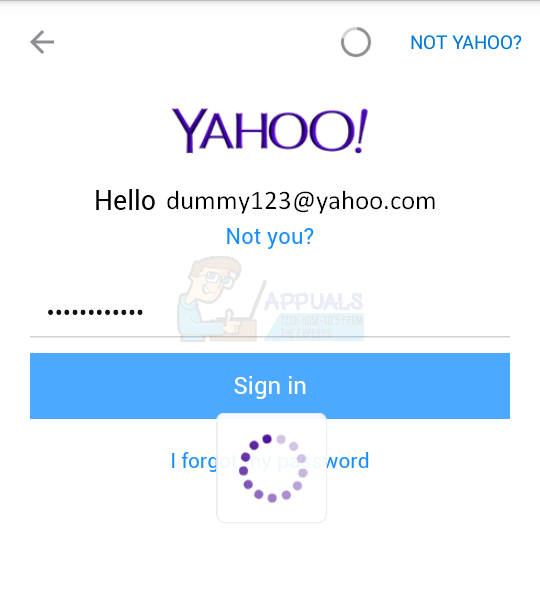
- Нажмите войти в систему как только вы ввели пароль
- Теперь Outlook попросит разрешения. Нажмите Согласен или да
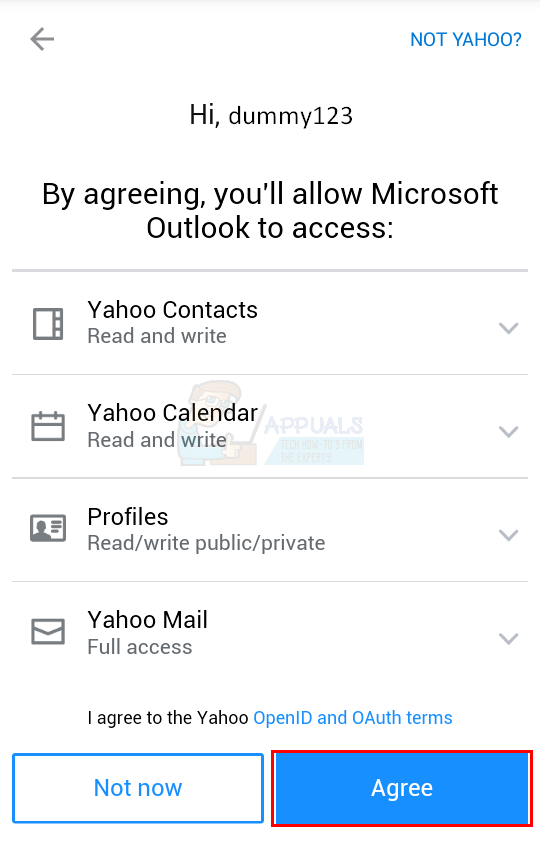
- Теперь Outlook проверит вашу электронную почту. Подождите, пока он подтвердит
- Как только это будет сделано, вы можете изменить нужные настройки учетной записи, и ваша учетная запись будет добавлена в Outlook.
Вы можете использовать те же действия, что и выше, чтобы добавить другие учетные записи электронной почты. Список провайдеров веб-почты, которые вы можете добавить автоматически, появится на шаге 5. Имейте в виду, что если вы не можете добавить свою учетную запись, несмотря на то, что вы написали правильный пароль и отключили двухэтапную проверку, убедитесь, что вы включили «Разрешить менее безопасный вариант приложения »из вашей учетной записи.
Ручная настройка
Теперь при добавлении учетной записи с ручной настройкой вам потребуется немного больше информации по сравнению с автоматической настройкой.
Вещи, необходимые для добавления учетной записи через ручные настройки
Точная информация, которая потребуется для добавления вашей учетной записи вручную.
- Адрес электронной почты
- пароль (см. Получение пароля в приведенном выше разделе)
- Имя входящего сервера
- Имя исходящего сервера
- Протокол (IMAP или POP3)
- Номера портов
Получение пароля
Если вы не уверены, какой пароль использовать, вы можете проверить раздел Получение пароля в автоматическом разделе выше.
IMAP
Следуйте инструкциям ниже, чтобы добавить свой аккаунт с IMAP
- Открыть свой Приложение Outlook
- Идти к настройки (значок шестеренки в правом верхнем углу)

- Нажмите Добавить аккаунт
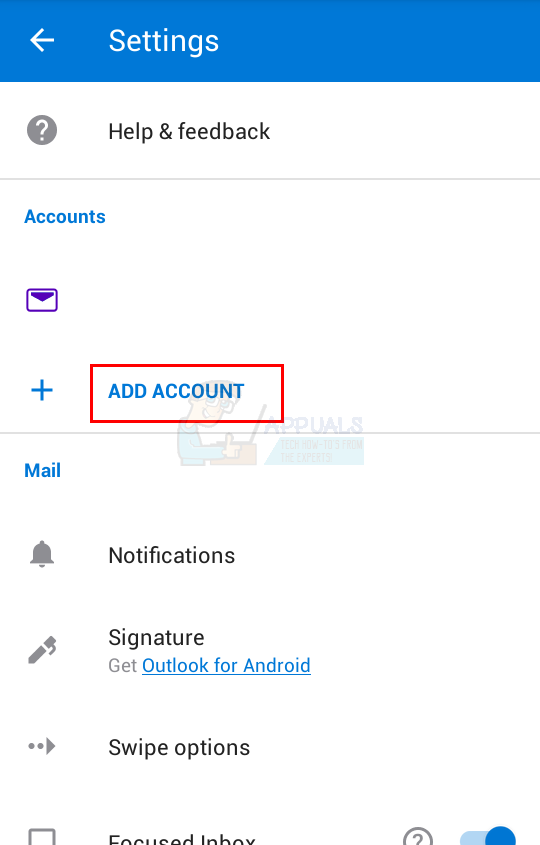
- Нажмите Добавить учетную запись почты
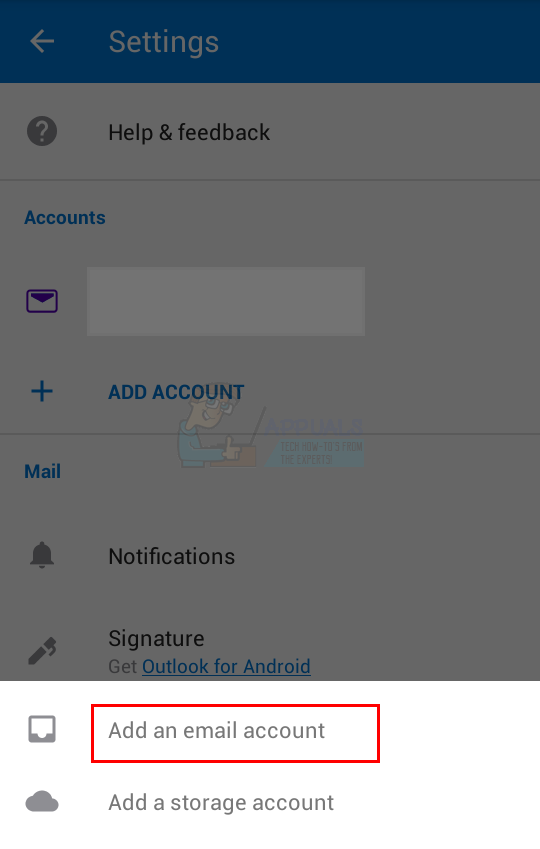
- Введите свой адрес электронной почты и нажмите следующий
- Подождите, пока он проверит. Если ваш Outlook не может настроить вашу учетную запись автоматически, вы увидите вариант Настройка учетной записи вручную. Нажмите эту опцию
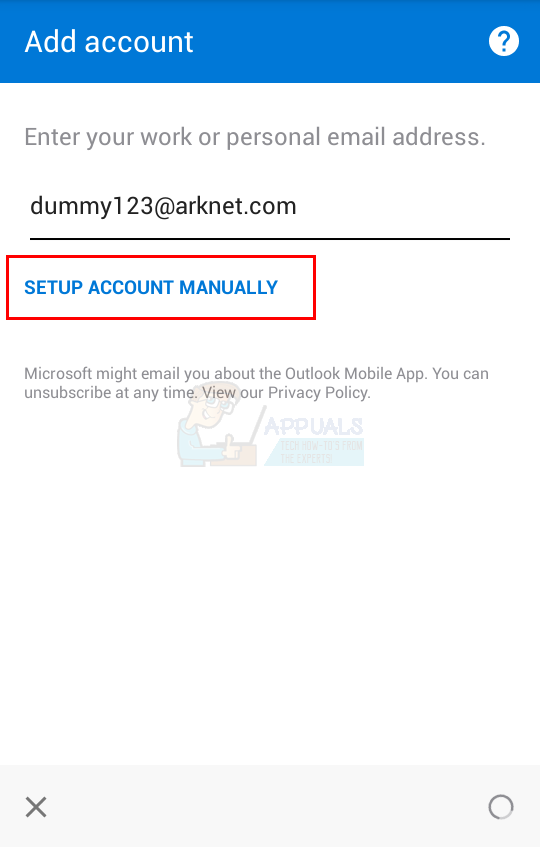
- Нажмите IMAP вариант в Расширенный раздел
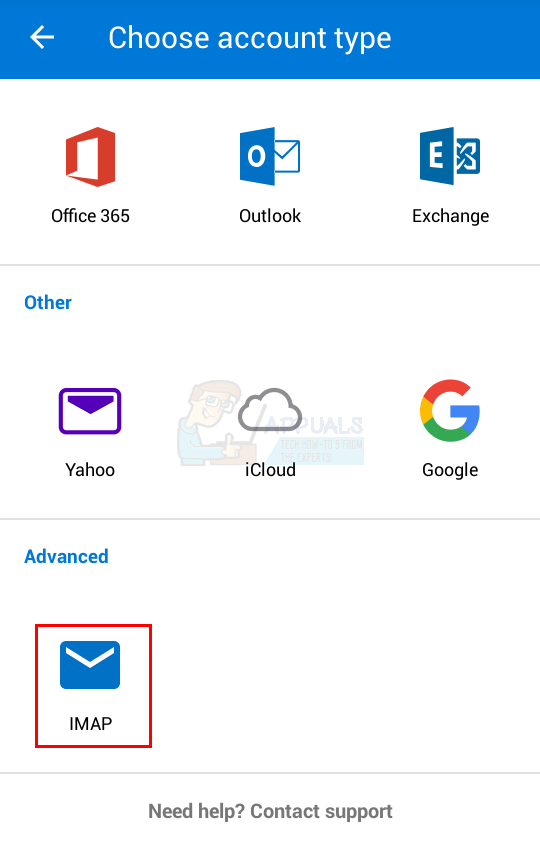
- Введите свой адрес электронной почты
- Введите название вы хотите отображать в своих сообщениях
- Введите описание для вашего аккаунта. Это может быть что-то вроде личного или рабочего аккаунта. Это не повлияет на ваши настройки
- Введите IMAP Имя хоста. Это должно быть, например, imap-mail.outlook.com, imap.gmail.com и imap.mail.yahoo.com для Outlook, Gmail и Yahoo соответственно. Если у вас есть какой-либо другой поставщик, то общее правило — написать imap.domain.com или imap.mail.domain.com
- Войти имя пользователя. Это должен быть ваш полный адрес электронной почты, например john@example.com или просто часть «john» вашего адреса электронной почты в john@example.com. Оба будут работать.
- Введите пароль. Если вы не уверены, обратитесь к разделу «Получение пароля» выше.
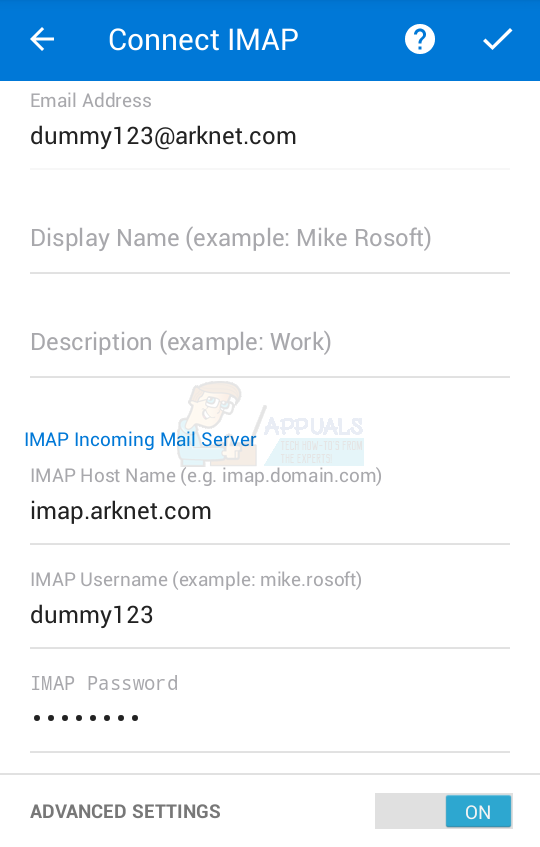
- Введите SMTP Имя хоста. Это должно быть, например, smtp-mail.outlook.com, smtp.gmail.com и smtp.mail.yahoo.com для Outlook, Gmail и Yahoo соответственно. Если у вас есть какой-либо другой провайдер, то общее правило заключается в том, чтобы написать smtp.domain.com или smtp.mail.domain.com
- Войти имя пользователя. Это должен быть ваш полный адрес электронной почты, например john@example.com или просто часть «john» вашего адреса электронной почты в john@example.com. Оба будут работать.
- Введите пароль. Если вы не уверены, обратитесь к разделу «Получение пароля» выше.
- Нажмите поставить галочку в правом верхнем углу. Подождите, пока это подтвердится.
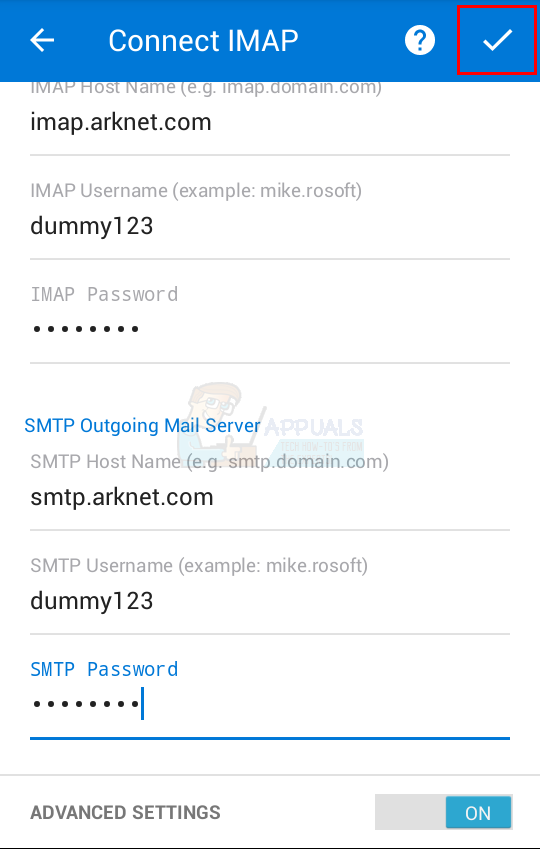
- Как только проверка завершена. Следуйте любым дополнительным инструкциям на экране, и все должно быть сделано
POP3
Outlook для Android и iPhone пока не поддерживает учетные записи POP3. Но их планируется выпустить позже.
Другие счета
Следуя приведенным выше инструкциям для IMAP, вы можете легко добавить другие учетные записи электронной почты. Действия будут такими же и для других учетных записей. Единственное, что будет отличаться для других аккаунтов — это адрес электронной почты.