Содержание
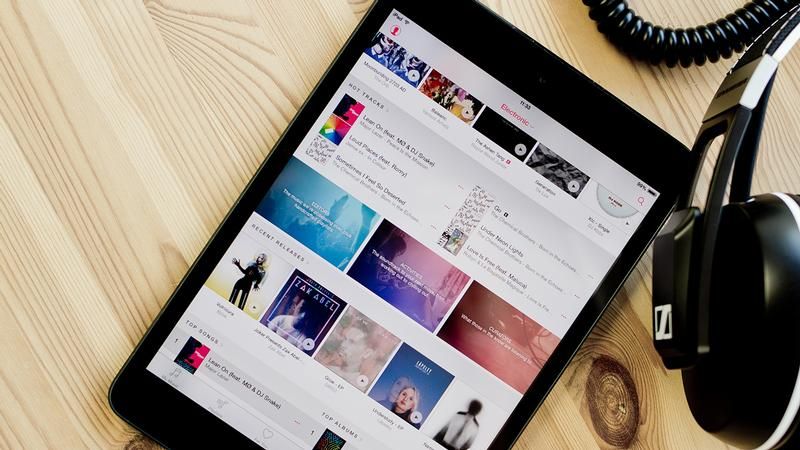
Apple Music — это отличный сервис потоковой передачи музыки, который доступен не только для пользователей iPhone, но и для Android, Mac и ПК. Apple предлагает отличный UX с огромным акцентом на созданные вручную / отобранные плейлисты, которые обновляются день ото дня, обеспечивая отличную платформу для поиска музыки, возможно, лучше, чем Spotify. Он также предлагает возможность передавать последние музыкальные клипы вместе с вашими любимыми песнями.
Он также включает в себя «Connect», гибрид Twitter / Instagram / Facebook, который позволяет вам следить за вашими любимыми артистами и получать последние новости, фотографии и песни раньше всех — так Apple хочет, чтобы все работало.
Служба потоковой передачи Apple предоставляла пользователям Apple возможность потоковой передачи, и в сочетании с трехмесячной бесплатной пробной версией многие переходили со Spotify на Apple Music. Но как передать все ваши любимые песни и плейлисты Spotify в Apple Music? Хотя Apple может и не предложить официальный способ сделать это, там, где есть желание, есть способ. Здесь мы покажем вам, как импортировать песни и плейлисты Spotify в Apple Music.
Как импортировать песни Spotify в Apple Music: перейти на Apple Music
Переход на Apple Music — это одно из лучших решений для импорта вашей коллекции Spotify (или Rdio) в Apple Music, в основном благодаря своей простоте по сравнению с аналогичными приложениями. Несмотря на это, как говорится, если вы не хотите расстаться с 7,99 долл. США (около 5-6 фунтов стерлингов) за приложение, вы ограничены максимум 15 песнями. Если вы решите сделать шаг, вот как переместить песни и плейлисты из Spotify в Apple Music:
1) Перейдите на веб-сайт Move to Apple Music и загрузите программное обеспечение. С сайта вы можете либо заплатить аванс за программное обеспечение, либо загрузить пробную версию, которую можно превратить в полную версию после импорта образца из 15 песен. После загрузки приложения скопируйте его в папку «Программы» на своем Mac и откройте его.
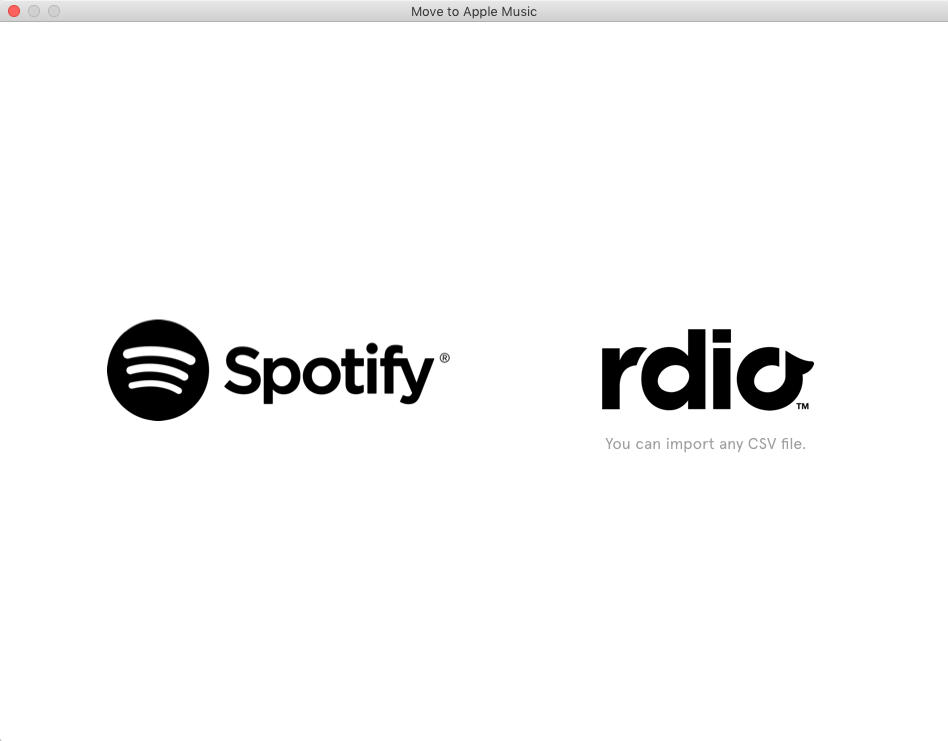
2) После открытия Move to Apple Music выберите сервис, из которого вы хотите импортировать музыку (в данном случае Spotify), и войдите в систему, указав данные Spotify. После входа в систему вам будет представлен список плейлистов Spotify — просто выберите плейлисты, которые вы хотите импортировать, и нажмите «Далее».
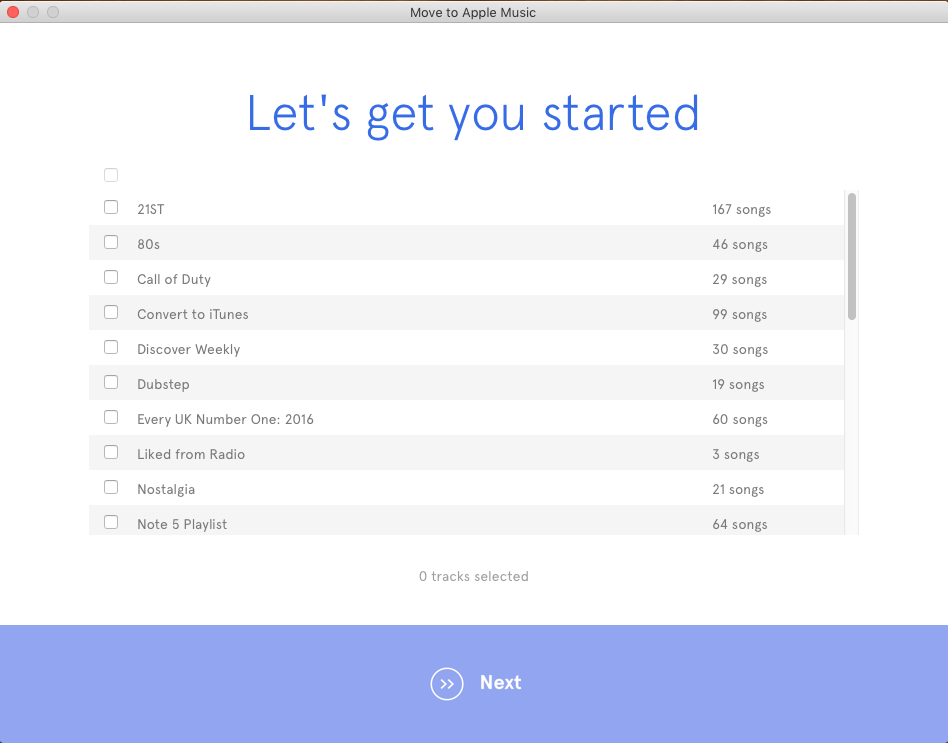
3) Теперь вот где это становится немного сложнее. Откройте iTunes или снова откройте iTunes, если он уже запущен, а затем щелкните зеленый баннер с надписью «Захватить сессию» в приложении «Переместить в Apple Music». После того, как вы нажали на это, вернитесь в Apple Music и выберите «Нравится» любую песню в вашей библиотеке. Может появиться всплывающее окно или два, но просто нажмите «Продолжить».
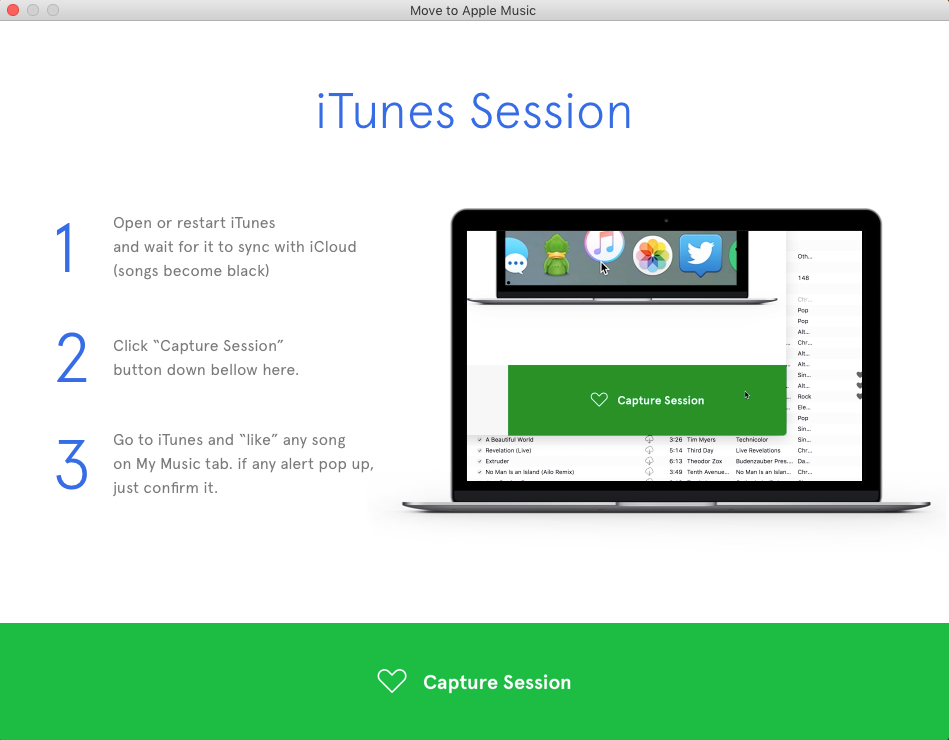
4) Затем программное обеспечение должно начать импортировать песни из Spotify в Apple Music, и его прогресс отображается в приложении. Будьте готовы подождать некоторое время, поскольку мы передали только 12 песен, и это заняло две минуты — наши самые большие плейлисты содержат более 300 песен, поэтому мы могли бы их избежать.
5) После завершения импорта просто закройте и снова откройте iTunes. Ваши песни Spotify теперь должны быть объединены с вашей библиотекой Apple Music, а любые песни, недоступные в Apple Music, выделены серым (их можно легко удалить из списка) — но как насчет плейлистов?
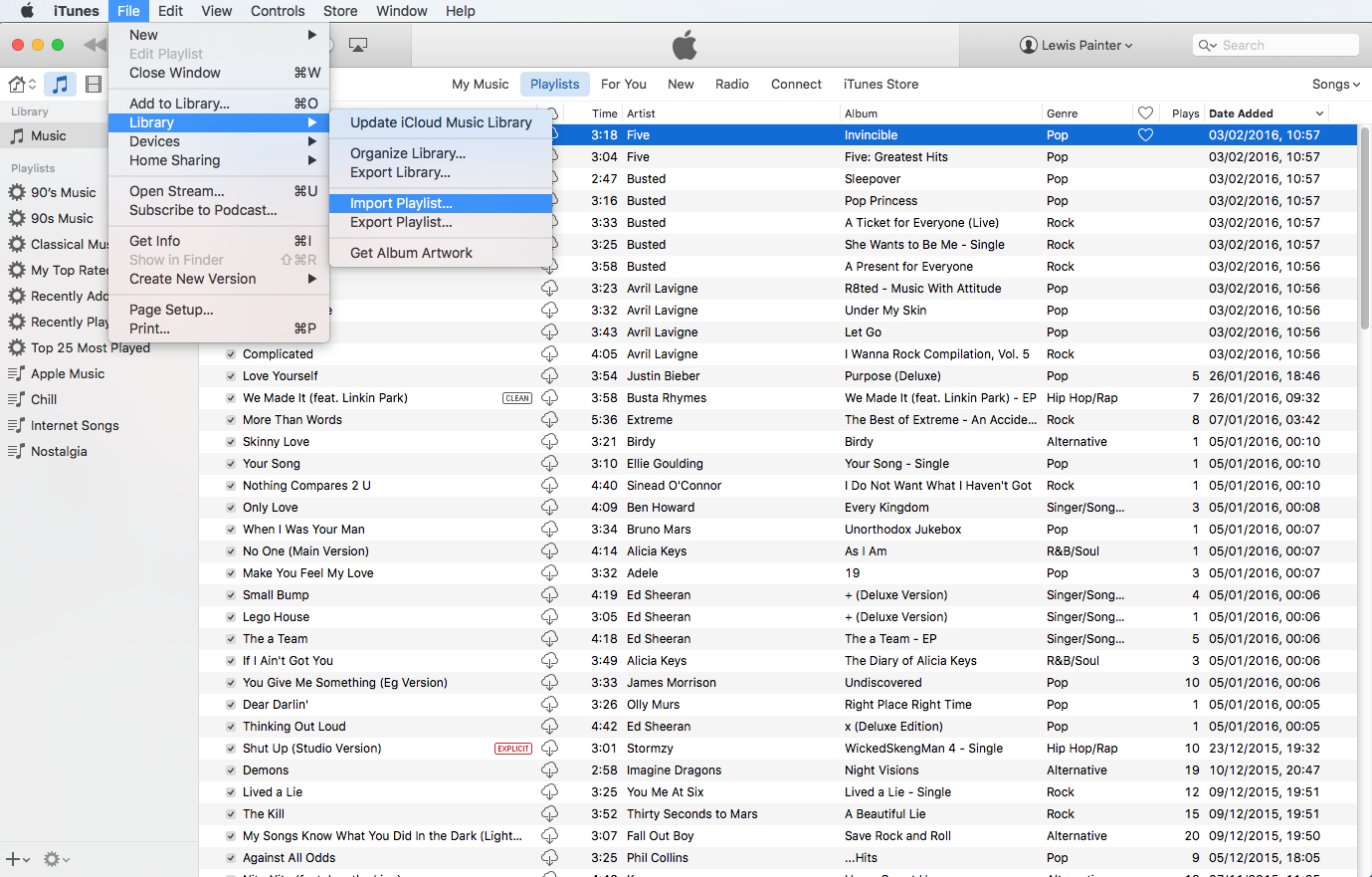
6) В приложении «Переместить в Apple Music» вы должны увидеть новый зеленый баннер, который на этот раз гласит: «Сохраните свои списки воспроизведения и импортируйте их в iTunes» — щелкните по нему и сохраните файл в легко доступном месте. Перейдите в iTunes, нажмите «Файл»> «Библиотека»> «Импортировать плейлист» и выберите только что сохраненный файл. Как только он будет импортирован, вы найдете свои плейлисты Spotify вместе со своими плейлистами Apple Music. Просмотрите список воспроизведения, удалите все недоступные (выделенные серым цветом) песни, и они будут синхронизированы и будут доступны на всех ваших устройствах с Apple Music.
Как импортировать песни Spotify в Apple Music: STAMP
Если «Переместить в Apple Music» не кажется вам привлекательным, то STAMP может быть лучшим вариантом. Хотя STAMP также является бесплатным приложением с платными обновлениями, доступными для Mac, оно предлагает больше функциональных возможностей, чем указанное выше приложение для Apple Music. Вместо поддержки только Apple Music и Spotify, он также поддерживает Rdio, Google Play Music, Deezer, Rdio и даже YouTube, что позволяет легко переключать плейлисты между различными учетными записями из одного места.
Бесплатная версия приложения позволяет синхронизировать либо один плейлист, либо 10 песен за сеанс — хотя вы можете продолжить импорт при перезапуске приложения, это может занять довольно много времени. Премиум приложение предлагает неограниченное количество песен и плейлистов и стоит € 6,99 (около £ 5,50). Вот как можно перенести ваши песни и плейлисты из Spotify в Apple Music с помощью STAMP:
1) Перейдите на веб-сайт STAMP, загрузите программное обеспечение и установите его на свой Mac, перетащив приложение в папку своих приложений. После того, как приложение установлено на вашем Mac, откройте его.
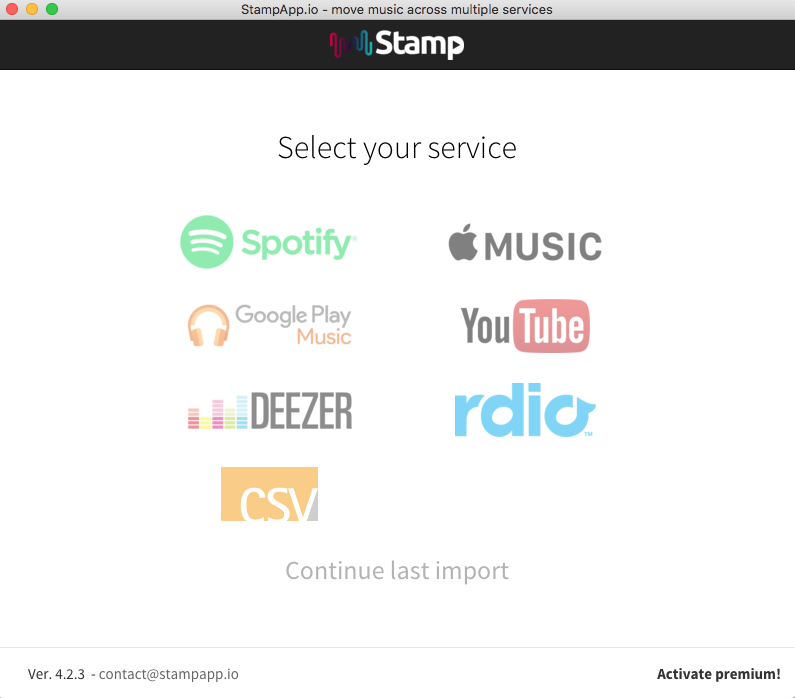
2) Затем вы столкнетесь с рядом потоковых сервисов, от Spotify до Apple Music и даже с Google Play Music — выберите сервис, из которого вы хотите переместить песни ИЗ, в нашем случае это Spotify. Затем вам будет предложено войти в свою учетную запись Spotify в приложении и согласиться разрешить STAMP доступ к вашей учетной записи.
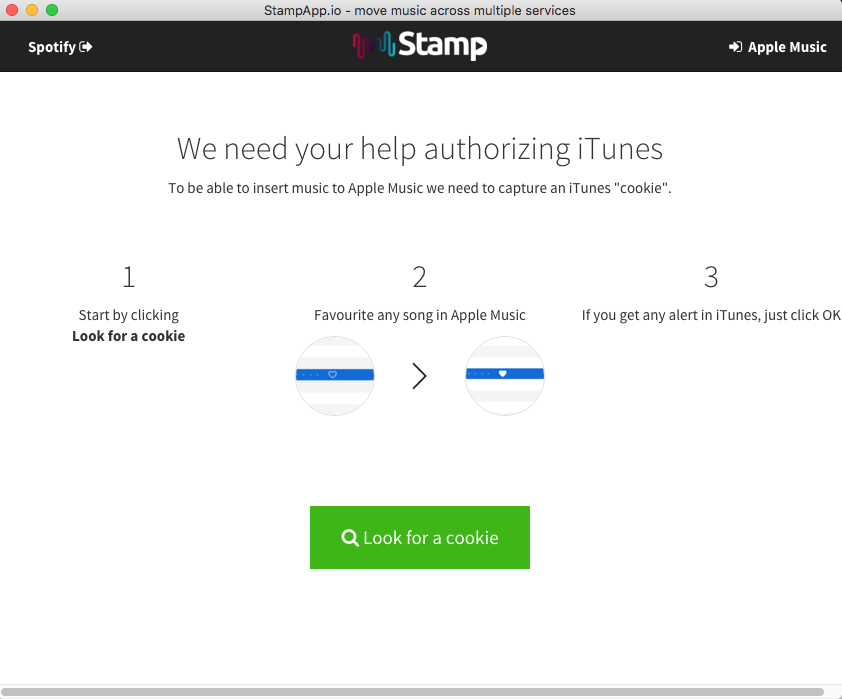
3) После входа в свою учетную запись Spotify вам будет предложено выбрать службу потоковой передачи, в которую вы хотите передавать свои песни и плейлисты, в нашем случае это Apple Music. После этого вам будет предложено нажать кнопку «Искать файлы cookie» в приложении и выбрать «Нравится» песню в iTunes. Как и в случае с «Переместить в Apple Music», могут появляться предупреждения, но просто нажмите «Продолжить». Сообщение об успешном завершении должно появиться в приложении STAMP — нажмите «Продолжить», чтобы начать импорт.
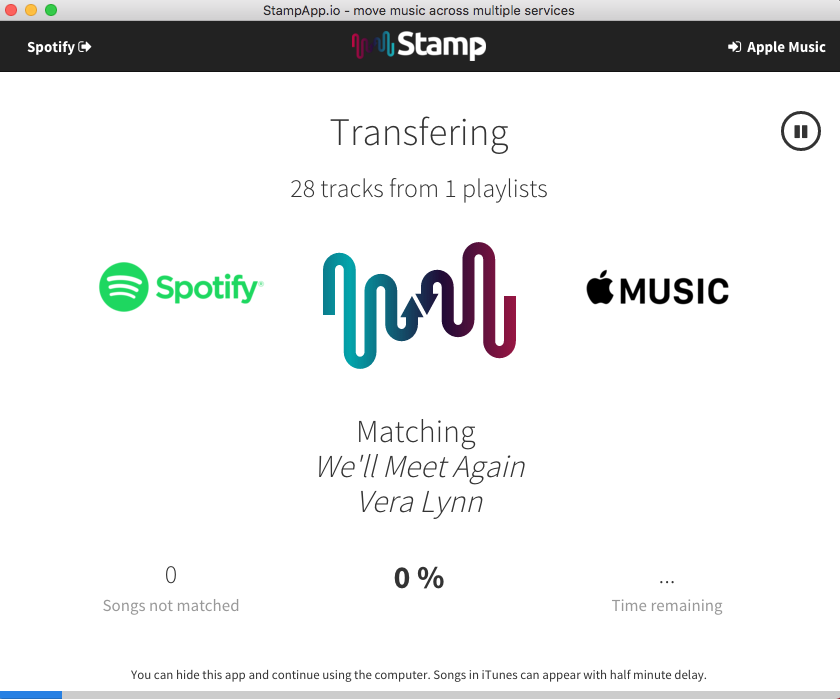
4) Теперь вы должны увидеть экран, показывающий ход импорта, а также оценку того, сколько времени займет этот процесс. Это будет зависеть от количества песен / плейлистов, которые вы хотите импортировать, но импорт 28 песен занял у нас всего две минуты.
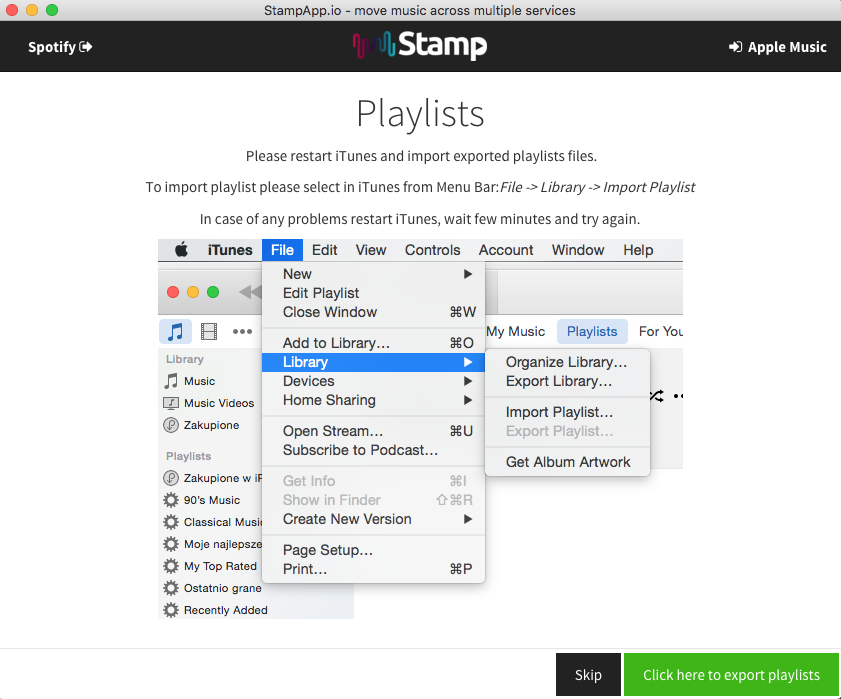
5) После завершения импорта просто перезапустите iTunes, чтобы завершить процесс. Если вы хотите импортировать списки воспроизведения, нажмите кнопку «Нажмите здесь, чтобы экспортировать списки воспроизведения» в STAMP и сохраните файл при появлении запроса. Отсюда вы должны открыть iTunes и перейти в «Файл»> «Библиотека»> «Импортировать плейлист», хотя, когда мы сохранили наш плейлист, готовый к импорту, наши плейлисты появились автоматически.
Читайте дальше: Как синхронизировать музыку с Mac на iPhone без удаления плейлистов Apple Music





