Содержание
Некоторые iFolks сообщили о наличии айфоны застряли в режиме наушников. Когда это происходит на одном iDevice, это воспроизводит звук только через подключенные наушники. Независимо от того, отключены вы наушники или нет, он не использует встроенные динамики устройства. iPhone по ошибке действует так, как будто подключены наушники (или любое другое устройство с разъемом для наушников) или наушники, и застревает в этом состоянии. Эта проблема может возникнуть после обновления версии iOS или сразу после использования разъема для наушников на iDevice. Это происходит на всех версиях iOS и iDevices (iPhone, iPad, iPod Touch). Здесь вы можете найти, как решить эту проблему.

Заключительные приготовления
Прежде чем переходить к решениям, ознакомьтесь с этими советами.
- На вашем iDevice, идти в настройки > Звуки тактильный > Мелодия. Попробуйте разные мелодии и проверьте, работают ли динамики устройства.
- Убедитесь, что ваше устройство заряжено более 30%. Если менее, чем это, сокрите это и проверьте, был ли уровень мощности был проблемой.
- Закройте все ваши открытые приложения в фоновом режиме (дважды нажмите на кнопку «Домой» и проведите их один за другим).
Исправление № 1
Перезапустите iDevice, нажав и удерживая кнопку питания.. Иногда программное обеспечение может оставаться в режиме наушников, даже если вы отключите разъем от устройства.
Исправление № 2
Если при регулировке громкости вы видите значок наушников (см. Изображение ниже), возможно, в разъеме наушников есть грязь или пыль. Попробуйте подключить и отключить наушники несколько раз (8-10 раз).
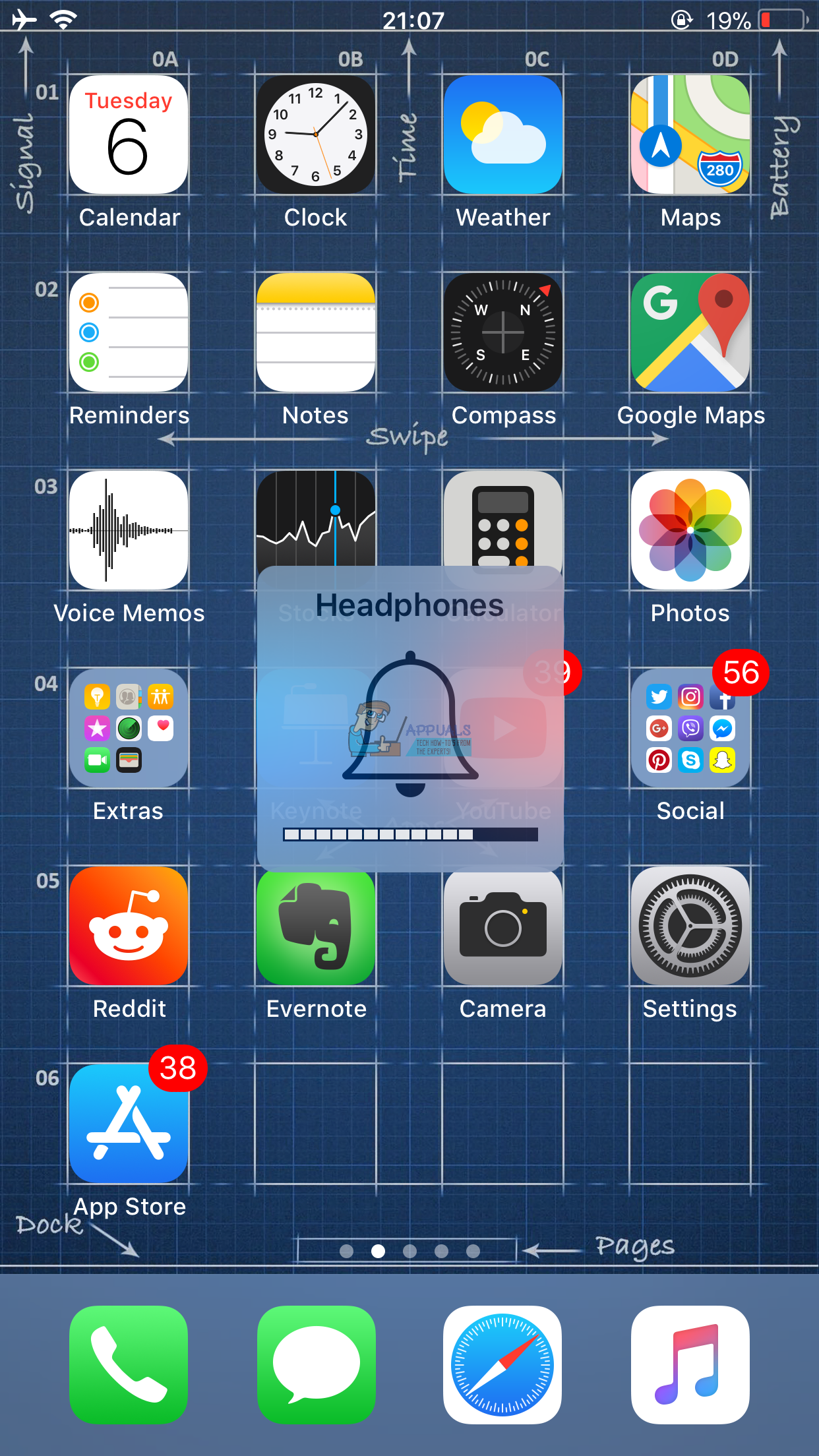
Исправление № 3
Выполнить жесткий сброс (Принудительный перезапуск) на вашем iDevice. Если вы не знаете, как это сделать, проверьте раздел «Принудительный перезапуск» в этой статье. Там вы можете найти инструкции для вашего конкретного устройства.
Исправление № 4
Попробуйте продуть через порт наушников iDevice (вы можете использовать фен). Иногда наши iDevices накапливают влагу внутри порта. Это может быть причиной проблемы. Если это так с вашим устройством, продувка сделает свое дело.
Замечания: Если вы используете фен, убедитесь, что порт для наушников подорван, когда фен установлен на холодную (или более низкую температуру) настройку. Кроме того, выключите iDevice перед выполнением этого исправления.
Исправление № 5
Возьмите фонарик и проверьте, не застряло ли что-нибудь внутри порта наушников iDevice. Если вы видите что-то, попробуйте вынуть его.
Замечания: Убедитесь, что вы выключили iDevice перед выполнением любого из этих методов (вставка любого инструмента в порт наушников).
Вы можете использовать сжатый воздух дуть в порт. Сделайте это аккуратно и осторожно, и если это не поможет, попробуйте сделать это немного сильнее.
Некоторые пользователи использовали небольшой вакуум очиститель для всасывания порта наушников. И, хотите верьте, хотите нет, это сработало! Если вы делаете это, убедитесь, что вы используете небольшой пылесос, и не используйте какие-либо промышленные типы.
Используйте зубочистку или Q-Tip и очистить внутреннюю часть порта. Это удалит грязь и частицы с разъемов.
Заметка: Если вы используете Q-Tip, убедитесь, что вы сняли дополнительный хлопок, чтобы он подходил к порту. Пока Q-наконечник находится внутри порта, сделайте несколько поворотов, чтобы очистить все.
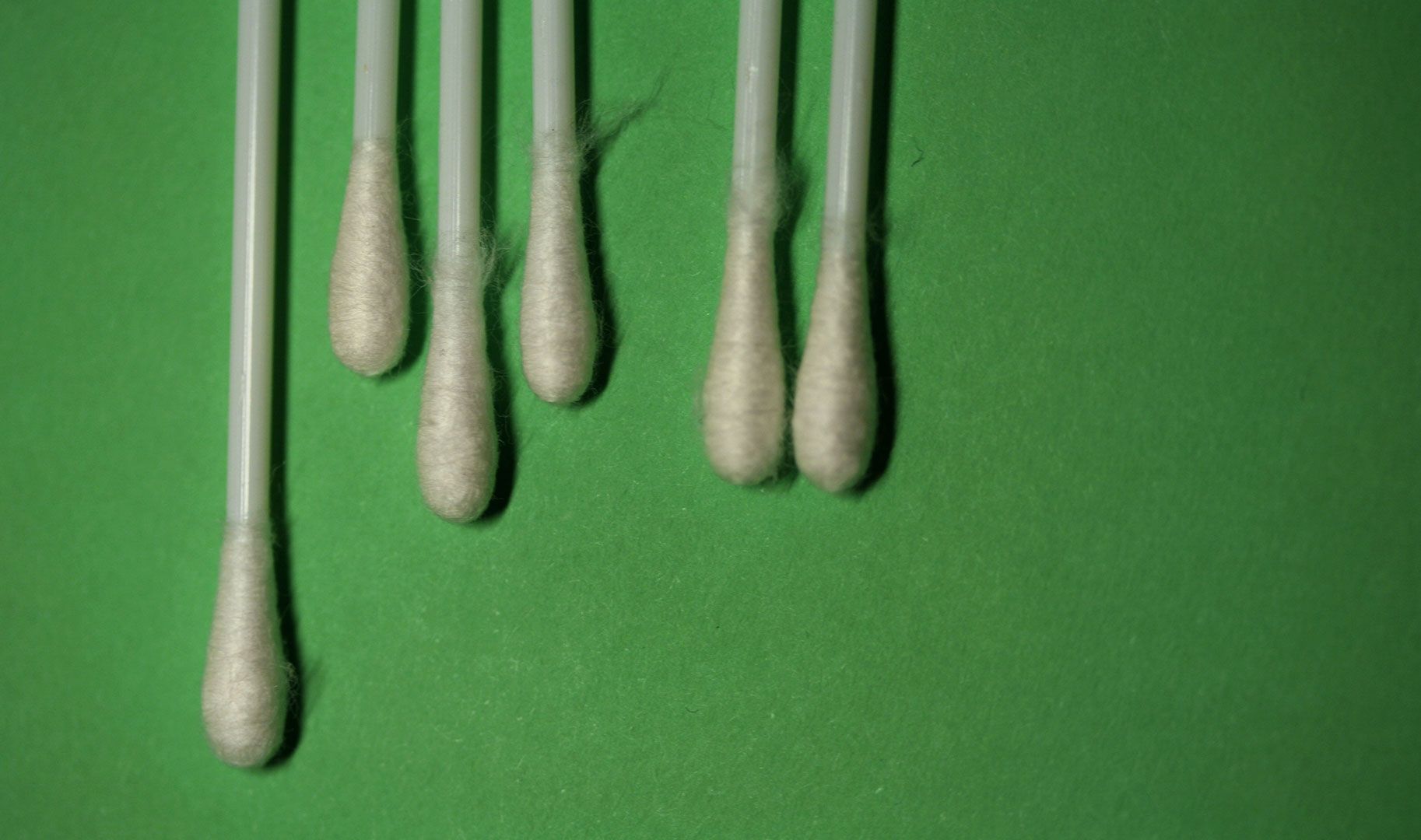
Попробуйте почистить порт межзубной щеткой (Вы можете найти его почти в каждой аптеке или продуктовом магазине). Он очистит любую пыль и мусор изнутри. Тем не менее, убедитесь, что чистите с осторожностью, и не применяйте силу. Вы также можете добавить немного спирта (всего несколько капель на кисть). Это поможет удалить все, что может постоянно зависать.

Еще один способ вычистить порт наушников используя самодельный инструмент (скрепка с прозрачной лентой). Сделайте скрепку прямой (согните ее) и оберните ее наконечник прозрачной лентой. Убедитесь, что вы положили липкую сторону наружу. Аккуратно вставьте липкий инструмент в порт для наушников. Слегка нажмите на стороны, чтобы забрать любые частицы оттуда.
Внутри порта наушников вашего iPhone есть крошечная серебристая тактильная кнопка. Он может застрять из-за влажности, пыли, грязи и т. Д. Попробуйте аккуратно очистить его с помощью булавки в сочетании с тампоном с небольшим количеством алкоголя.
Исправление № 6
Подключите свой iPhone (или iPad или iPod Touch) к динамику Bluetooth или гарнитуру Bluetooth, затем отключите ее. Проверьте, сработало ли это при выводе вашего iDevice из режима наушников.
Исправление № 7
Проверьте аудио маршрутизацию вызовов iDevice.
- Зайдите в Настройки, нажмите на Общие и откройте Доступность.
- Прокрутите вниз до раздела «Call Audio Routing».
- Этот параметр должен быть установлен на Автоматический по умолчанию. (Если это не так, нажмите на него и выберите «Автоматически» из списка.)
- Если это автоматический, попробуйте изменить его на динамик. Теперь проверьте это (сделайте телефонный звонок или аудиозвонок FaceTime).
- Если ваш динамик работает, вернитесь к той же самой настройке и установите его обратно на Автоматический.
Этот параметр определяет, использует ли ваше устройство встроенные динамики или наушники для интерпретации звука во время телефонных звонков и аудиовызовов FaceTime. Переключение может помочь вам вывести ваше устройство из режима наушников.
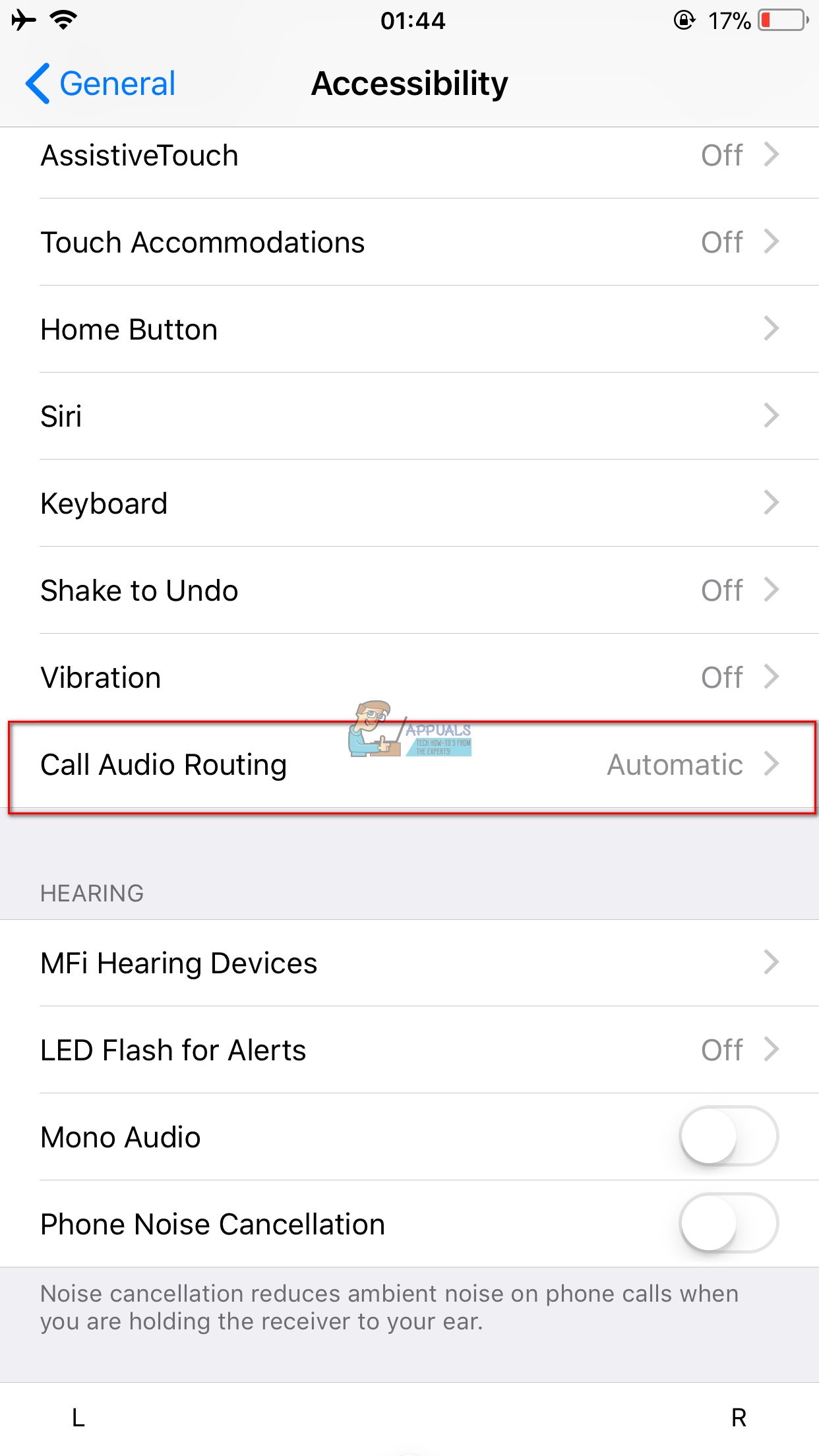
Исправление № 8
Попробуйте включить режим полета как минимум на 15 минут. (выберите «Настройки»> «Режим полета»> «Включить»). Через 15 минут (или больше) снова включите его и попробуйте, если ваши колонки работают.
Исправление № 9
Попробуйте воспроизвести музыку из своих приложений для iOS.
- Запустите любое музыкальное приложение (iTunes, Pandora, Spotify, Deezer, YouTube), подключите наушники и воспроизведите музыку.
- Теперь пусть ваш iDevice экран заблокируется автоматически.
- Когда экран погаснет, разблокируйте его, закройте iTunes (дважды нажмите «Домой» и проведите пальцем вверх) и отсоедините наушники.
- Теперь откройте iTunes (или любое другое музыкальное приложение) и снова воспроизведите музыку.
- Поверните громкость полностью вверх.
- Если динамики работают, закройте музыкальное приложение и убедитесь, что ваш звонок и другие приложения работают
Даже это звучит слишком просто, чтобы быть правдой, это помогло многим пользователям.
Исправление № 10
Попробуйте сбросить настройки сети вашего iDevice. (Идти к настройки > генеральный > Сброс > Сброс сеть настройки.) Это действие НЕ удалит данные из памяти вашего iDevice. Однако он удаляет все пароли Wi-Fi и пользовательские настройки сети.
Исправление № 11
Попробуйте сделать резервную копию вашего устройства, либо в iTunes или iCloud.
Дополнительные методы
- Сделайте телефонный звонок, когда ваши наушники подключены и ударил громкоговоритель. После завершения вызова активируйте бесшумный режим, а затем снова отключите его.
- Если у вас iDevice без разъема для наушников, попробуйте подключить кабель для зарядки, а затем немедленно отключите его. Повторение этой процедуры может помочь вам.
- Попробуйте включить кнопку отключения звука. Затем нажмите кнопки регулировки громкости и проверьте, работает ли он. Выключите кнопку отключения звука, когда закончите.
- Запустите Apple Voice Memos и записать голосовую заметку.
- Сделайте вызов FaceTime. Вы можете не услышать звук в первые 20-40 секунд. Но оставайтесь на связи 3-5 минут. Это может активировать динамик.
- Принять звонок с подключенными наушниками. Во время разговора несколько раз отключите и снова подключите наушники, а затем положите трубку.
Заключительные слова
Это почти все методы, которые привели к успешному выводу iDevices из режима наушников. Если ничего не работает, обратитесь в службу поддержки Apple. Проблема может быть связана с аппаратным обеспечением, что может потребовать замены некоторых деталей.
Помогла ли вам эта статья вывести ваш iDevice из режима наушников? Если да, какой метод сработал для вас? Не стесняйтесь, напишите нам в разделе комментариев ниже.





