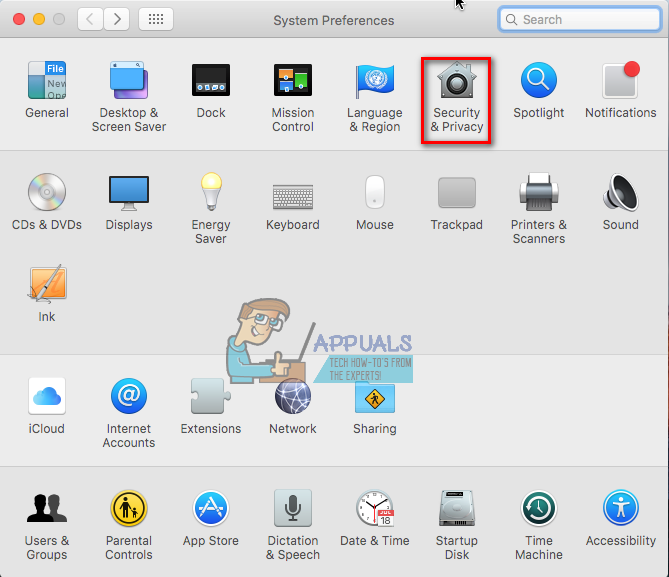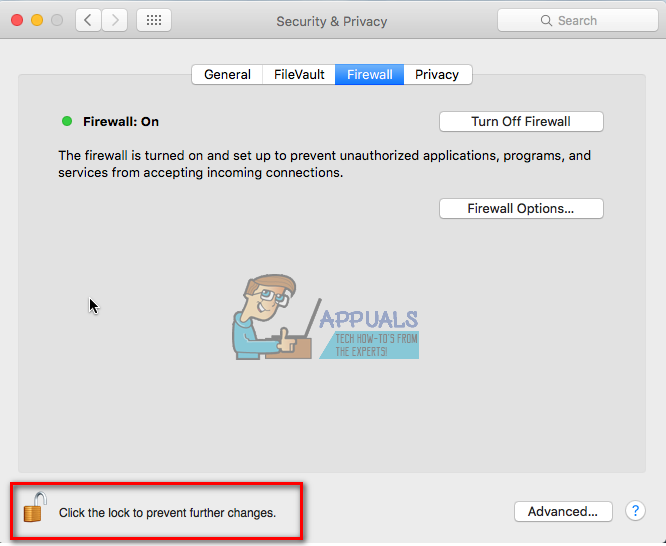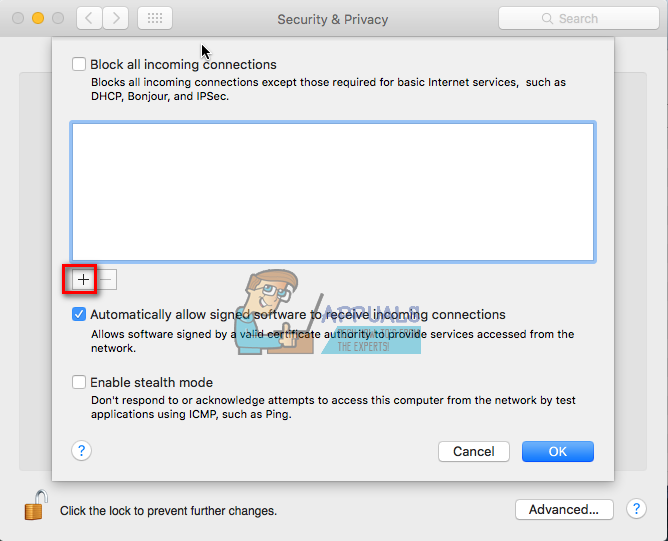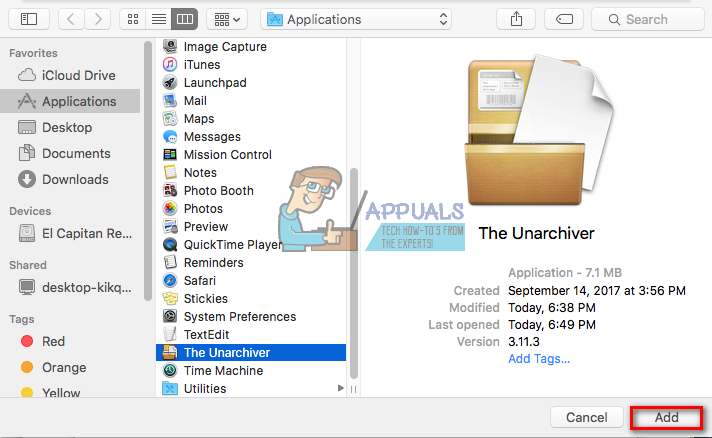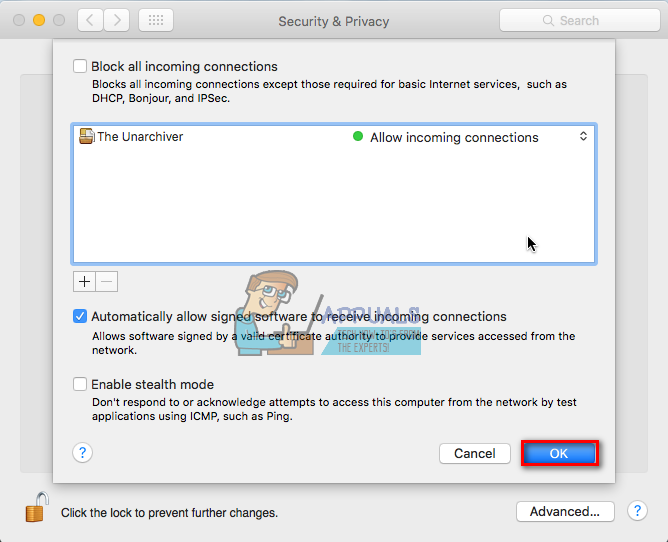Содержание
Вы знакомы с файлами RAR? Большая часть содержимого файлов, загружаемых из Интернета, поставляется в сжатых файлах .rar. Если вам нравится просматривать и использовать сжатые данные на вашем Mac, сначала вам нужно извлечь файл RAR. Однако, поскольку macOS не включает в себя собственный RAR Explorer, это может быть немного сложнее. В этой статье мы покажем вам простой способ извлечь файлы RAR в MAC OSX.
Что такое файлы RAR
Файлы сжатого архива Roshal (RAR) — один из самых популярных форматов архивных файлов для сжатия данных. Они широко используются для обмена и передачи данных через Интернет. Люди используют эти файлы RAR для уменьшения общего размера и объединения различных файлов и папок в один файл. Конечный сжатый архивный файл намного меньше по сравнению с размером несжатых файлов и папок, включенных в него. Эти архивы RAR идеально подходят для отправки различных файлов по электронной почте или другими способами обмена.
Единственным недостатком использования файлов RAR является то, что вы должны распаковать архив, прежде чем получить доступ к сжатому содержимому. Однако эта процедура обязательна для всех форматов архивных файлов, таких как ZIP, RAR, 7-zip, TAR и т. Д.
RAR или ZIP — какая разница?
Операционные системы Mac предоставляют встроенный ZIP-экстрактор. Однако macOS не имеет встроенной поддержки файлов RAR. Вы должны установить стороннее программное обеспечение для доступа к извлеченным архивам RAR. Если вы спросите, почему люди используют RAR вместо ZIP-файлов, я бы сказал, потому что это более эффективно во всех аспектах. Архивы RAR используют безопасный стандарт шифрования AES-128 и предлагают более высокие коэффициенты сжатия по сравнению с файлами ZIP. Итак, RAR — это, несомненно, высококачественные форматы архивации, с которыми вы часто будете встречаться. И, если вы еще не заметили, «.rar» является расширением этих файлов (пример tutorials.rar).
Простой способ открыть архив RAR
Несмотря на то, что macOS и OS X предоставляют встроенный инструмент архивирования, он не способен открывать файлы RAR. Вы можете использовать этот инструмент для управления различными архивами, такими как ZIP, TAR, GZIP и т. Д. Однако, если вы хотите использовать файлы RAR, вам необходимо приобрести соответствующее программное обеспечение.
Существует множество приложений, способных управлять файлами RAR в macOS и OS X. В следующем разделе я покажу вам простой способ извлечения файлов RAR в Mac с помощью Unarchiver.
Unarchiver для Mac
Unarchiver — это бесплатное и легкое приложение, которое вы можете найти в разделе утилит Mac App Store. Он имеет простой и удобный интерфейс и является проектом с открытым исходным кодом. Unarchiver способен разархивировать наиболее используемые архивные файлы, включая ZIP, 7-zip, GZIP, TAR, BZIP2 и RAR.
Кроме того, если по какой-либо причине вы используете некоторые из старых форматов, таких как DiskDoubler или Stuffit, Unarchiver — это то, что вам нужно. Он даже может открывать образы дисков BIN и ISO, а также некоторые установщики .EXE, распространенные на платформе Windows.
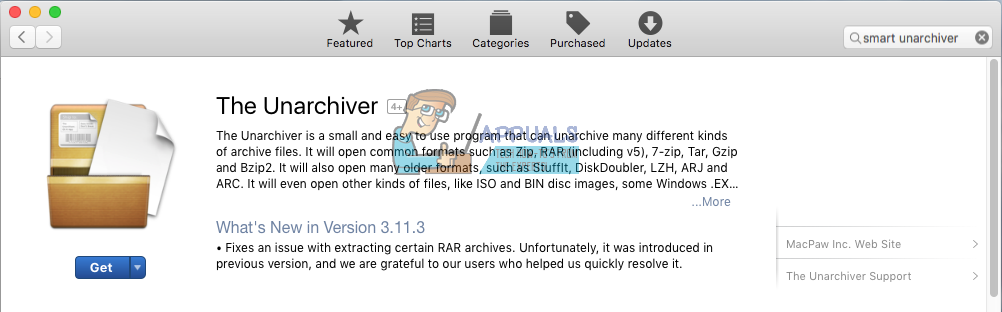
(Архивы) Unarchiver для iOS
Одна хорошая вещь о Unarchiver — это то, что у него есть приложение для iOS. Он называется Archives, и вы можете скачать его из iOS App Store. Мобильная версия The Unarchiver поддерживает практически все форматы архивных файлов, которые поддерживают его настольный вариант. С помощью архивов вы можете быстро открывать вложения ваших электронных писем, загруженные файлы из Интернета или любые другие сжатые файлы на вашем устройстве iOS. Это может быть очень удобно в современном мире высокой скорости передачи данных.
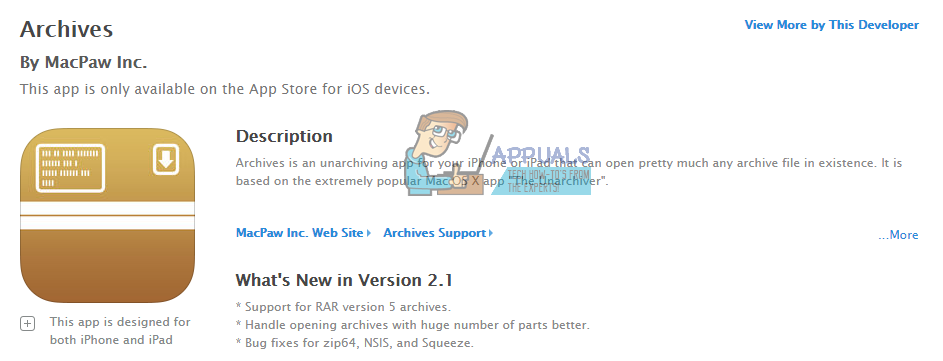
Простой способ использовать Unarchiver для извлечения файлов RAR
- Скачать Unarchiver
Первое, что вам нужно сделать, чтобы использовать Unarchiver, это загрузить его. Вы можете сделать это на официальном сайте Unarchiver или в Mac App Store. Разработчик предлагает использовать свой веб-сайт в качестве источника загрузки из-за ограничений, установленных Apple в Mac App Store. Они предъявляют особые требования к песочнице, которые ограничивают возможности приложения, утверждает разработчик.
Если вы решили использовать Unarchiver, убедитесь, что ваша ОС более поздняя, чем OS X 10.7. Это единственное требование для запуска последней версии приложения. Однако, если у вас есть более старая версия ОС, вы все равно можете использовать некоторые из более старых версий Unarchiver. Они доступны на сайте Unarchiver.
- Извлечь RAR файлы
Когда вы закончите установку Unarchiver, вы можете начать использовать его для извлечения файлов RAR.
Процедура извлечения — это простое действие перетаскивания. Выберите файл RAR и перетащите его на значок Unarchiver, и ваши архивные данные будут готовы к использованию. Также вы можете щелкнуть правой кнопкой мыши по файлам RAR и в разделе «Открыть с помощью» выбрать опцию «Unarchiver». Однако самый простой способ — дважды щелкнуть файл RAR, и Unarchiver распакует архив за вас. Unarchiver помещает все извлеченные файлы в ту же папку, где существует файл RAR.
После процесса извлечения вы можете управлять распакованными данными, как и любые другие данные на вашем Mac.
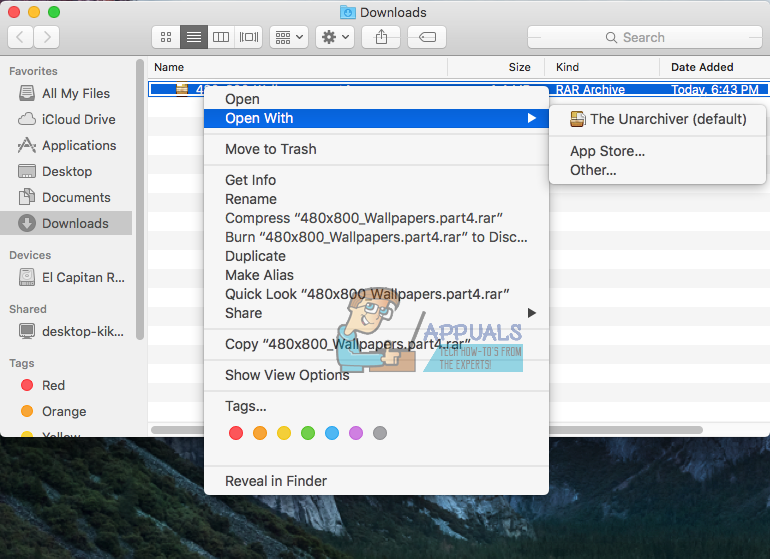
Возможные проблемы с использованием Unarchiver
Unarchiver — это в основном стабильное приложение. Однако в некоторых задних обстоятельствах он может работать неправильно. Наиболее распространенный сценарий — если вы недавно обновили операционную систему. Решение довольно простое. Вам просто нужно удалить Unarchiver и установить его снова из Mac App Store или с официального сайта. Иногда обновления ОС могут вызывать некоторые конфликты для Unarchiver.
Еще одна возможная проблема с Unarchiver может сделать ваш брандмауэр. Чтобы предотвратить эту проблему, перейдите в настройки брандмауэра и убедитесь, что вы включаете Unarchiver для получения входящих соединений. Таким образом, вы предоставите приложению необходимый доступ. Вы можете найти подробные инструкции в следующем разделе статьи.
Инструкции брандмауэра для включения доступа
- Идти к Системные настройки и в разделе Безопасность Конфиденциальность выбирать Брандмауэр.

- Нажми на значок замка в левом нижнем углу и введите свой имя пользователя а также пароль.

- открыто Параметры брандмауэра и нажмите на «+».

- в Приложения раздел, прокрутите вниз и выберите Unarchiver. Затем нажмите на добавлять кнопка.

- Теперь нажмите на Хорошо и заблокируйте настройки брандмауэра, нажав на значок замка.

Если для, вы хотите удалить разрешение для Unarchiver, вы можете выполнить те же шаги с различием в шаге 4. Чтобы удалить разрешение, нажмите «—«И перейдите к следующему шагу.