Содержание
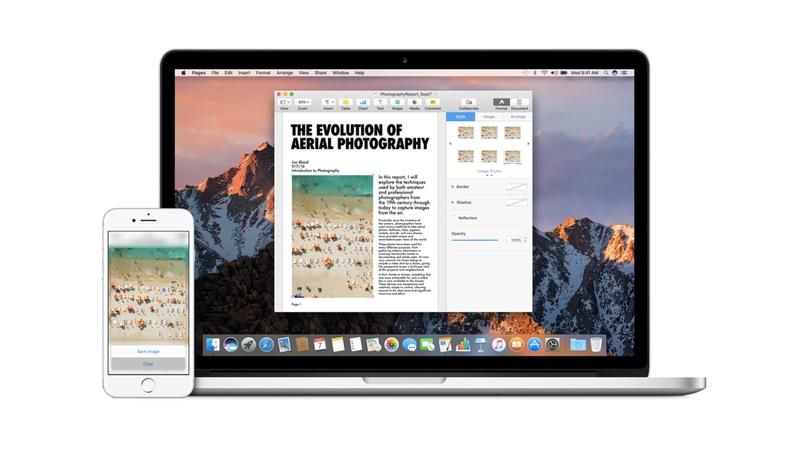
Благодаря функциям Continuity в macOS Sierra и iOS 10, сохраненным и отполированным в High Sierra и iOS 11, вы можете копировать текст и изображения на одном устройстве, а затем вставлять его на другое. Apple называет его универсальным буфером обмена, и мы покажем вам, как использовать его на Mac и iPhone.
Дополнительные советы по этой теме см. В разделе «Как скопировать и вставить на Mac».
Что такое универсальный буфер обмена?
С выпуском macOS Sierra компания Apple добавила универсальный буфер обмена к функции Continuity. Эта умная идея позволяет пользователям совместимых устройств беспрепятственно обмениваться скопированным контентом между устройствами.
Например, вы можете работать на своем Mac и найти цитату, которую хотите отправить другу. Просто скопируйте его, откройте приложение «Сообщения» на своем iPhone, нажмите и удерживайте текстовое поле, чтобы вызвать параметр «Вставить», выберите его, и ваша цитата появится сразу. Магия.
Смотрите также: Как отправлять и получать текстовые сообщения на вашем Mac
Работает ли Universal Clipboard на всех устройствах Apple?
Для использования универсального буфера обмена вам понадобится MacOS Sierra или более поздней версии на Mac и iOS 10 или более поздней версии на iPhone или iPad.
Эта функция также требует определенных критериев с точки зрения технических характеристик. По сути, Mac должен быть выпущен в 2012 году или позже, а устройства iOS вернутся только до iPhone 5 или iPad 4-го поколения.
Вот полный список совместимых устройств:
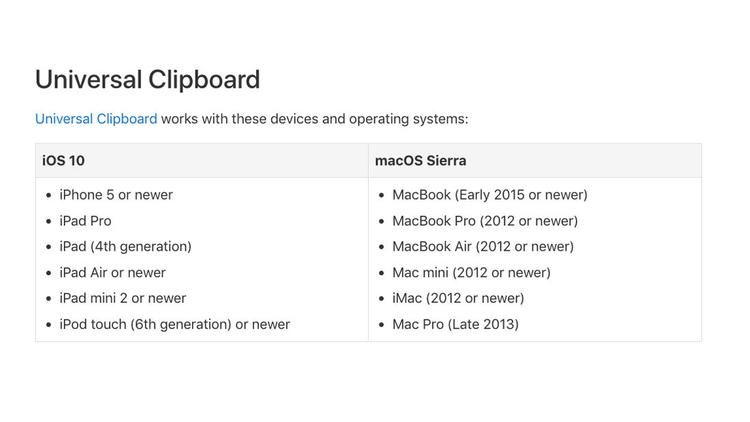
Как настроить универсальный буфер обмена на моих устройствах?
Если ваше аппаратное и программное обеспечение настроено, есть только несколько настроек, которые вам нужно настроить.
Wi-Fi и Bluetooth должны быть включены на устройствах, которые вы хотите использовать, и все должны быть в одной сети Wi-Fi. Они также должны быть зарегистрированы в той же учетной записи iCloud.
Если вы используете Mac, вам нужно включить функцию Handoff, которую вы найдете в Системных настройках> General, с отметкой «Разрешить передачу обслуживания» между этим Mac и вашими устройствами iCloud.
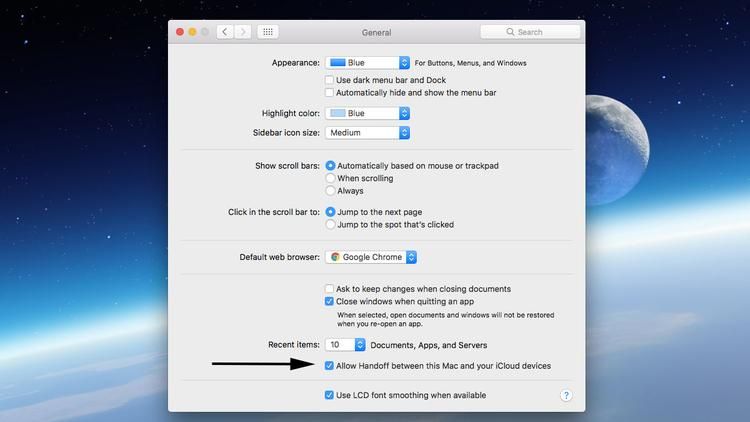
Такая же настройка должна быть включена для устройств iOS. Итак, перейдите в «Настройки»> «Основные»> «Передача» и включите его.
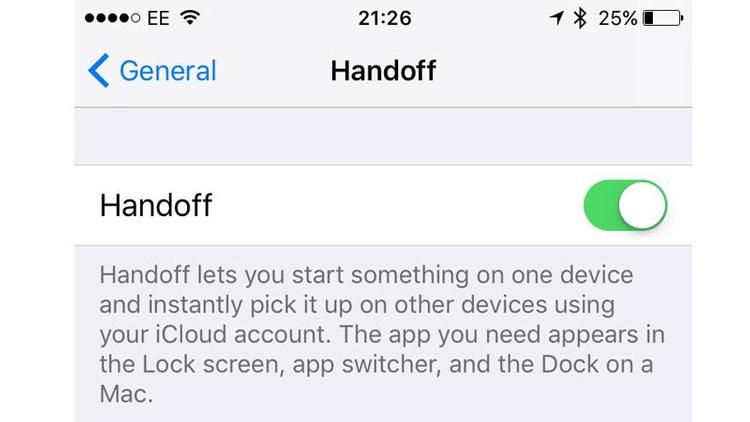
Вырезание и вставка контента между устройствами
Теперь, когда все настроено, вам нужно выбрать текст или изображения, которыми вы хотите поделиться.
На Mac вы можете нажать Cmd + C или перейти к строке меню в верхней части страницы и выбрать «Правка»> «Копировать», а на устройствах iOS просто нажмите и удерживайте, пока не появится опция «Копировать».
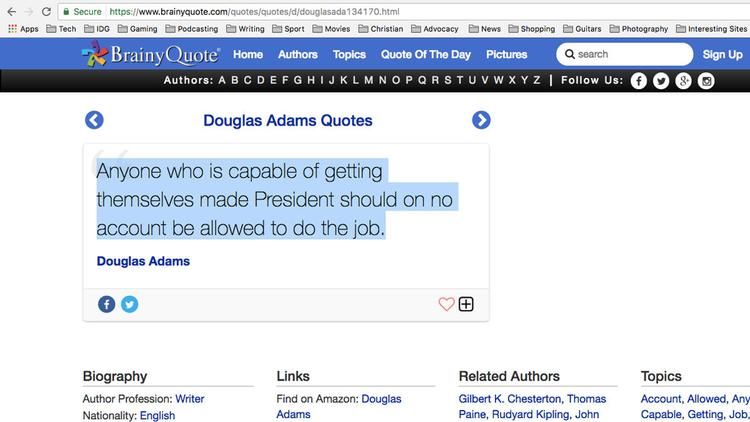
Перейдите к целевому устройству, нажмите и удерживайте (iOS), затем выберите «Вставить» или на Mac щелкните, куда вы хотите поместить содержимое, и нажмите Cmd + V или выберите «Правка»> «Вставить».
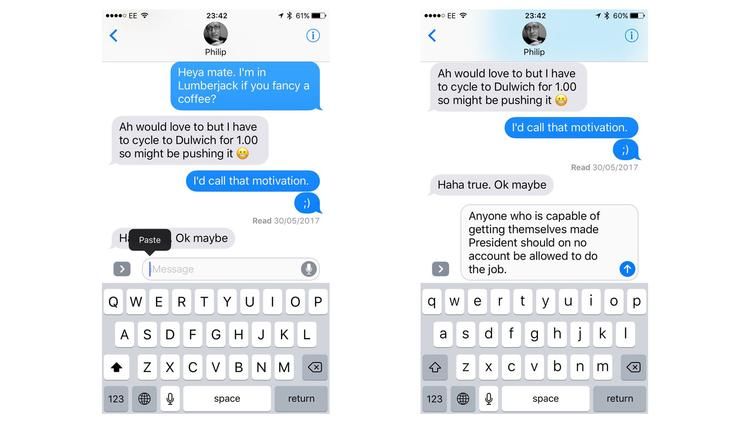
Теперь вы должны увидеть, что контент, созданный на одном устройстве, появляется на другом. Прекрасная работа, Apple!
Читайте дальше: Лучшие советы Mac, трюки и экономия времени





