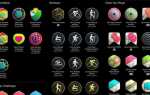Содержание

Хотите установить новые Apple Watch? Вы пришли в нужное место. В нашем кратком руководстве по Apple Watch, которое охватывает новые серии 3 и 4, а также более старые модели, показано, как настроить свои умные часы, зарядить и включить их, установить правильный язык и другие предпочтения, соединить их с iPhone, загрузите приложения и начните использовать его.
В приведенном выше видео описываются основные этапы настройки часов Apple Watch, но есть немало вещей, которые нельзя охватить камерой. Для более подробного объяснения процесса установки, читайте дальше. Или, если вы предпочитаете подробный совет по покупке, попробуйте наше руководство по покупке Apple Watch.
Распакуйте Apple Watch и установите подходящий ремешок
Откройте коробку и выньте все компоненты: сам Apple Watch, ремешок (который может включать в себя запасной элемент — см. Ниже), зарядное устройство и основную документацию.
Как соответствовать Sport Band
Если вы купили Apple Watch со спортивным ремешком, вы обнаружите, что они идут с тремя, а не с двумя ожидаемыми. Это потому, что вы получаете две разные версии бита с отверстиями: одну в маленьком / среднем, а другую в среднем / большом.
Попробуйте часы, как они приходят, и посмотрите, правильно ли они подходят. Если ваше запястье слишком маленькое или большое, поменяйте местами другую часть отверстия из коробки.


Это можно сделать, нажав кнопку на корпусе Apple Watch, которая позволяет выдвинуть ремешок. Затем вставьте новый кусок.


Другая сторона ремешка — та, с шипом, который входит в отверстия, когда вы закрепляете ремешок на запястье, — также снимается таким же образом, что позволяет менять сторонние ремешки или альтернативы Apple. Но при настройке на размер запястья заменяется только ремешок с отверстием.
Включить заряжать
Боковая кнопка Apple Watch — рядом с циферблатом Digital Crown — в первую очередь предназначена для доступа к док-станции приложения. Нажмите на нее, и вы сможете пролистывать (или набирать) свои наиболее часто используемые приложения. Вы можете изменить отображаемые здесь приложения, открыв приложение Watch на сопряженном iPhone и нажав Dock.
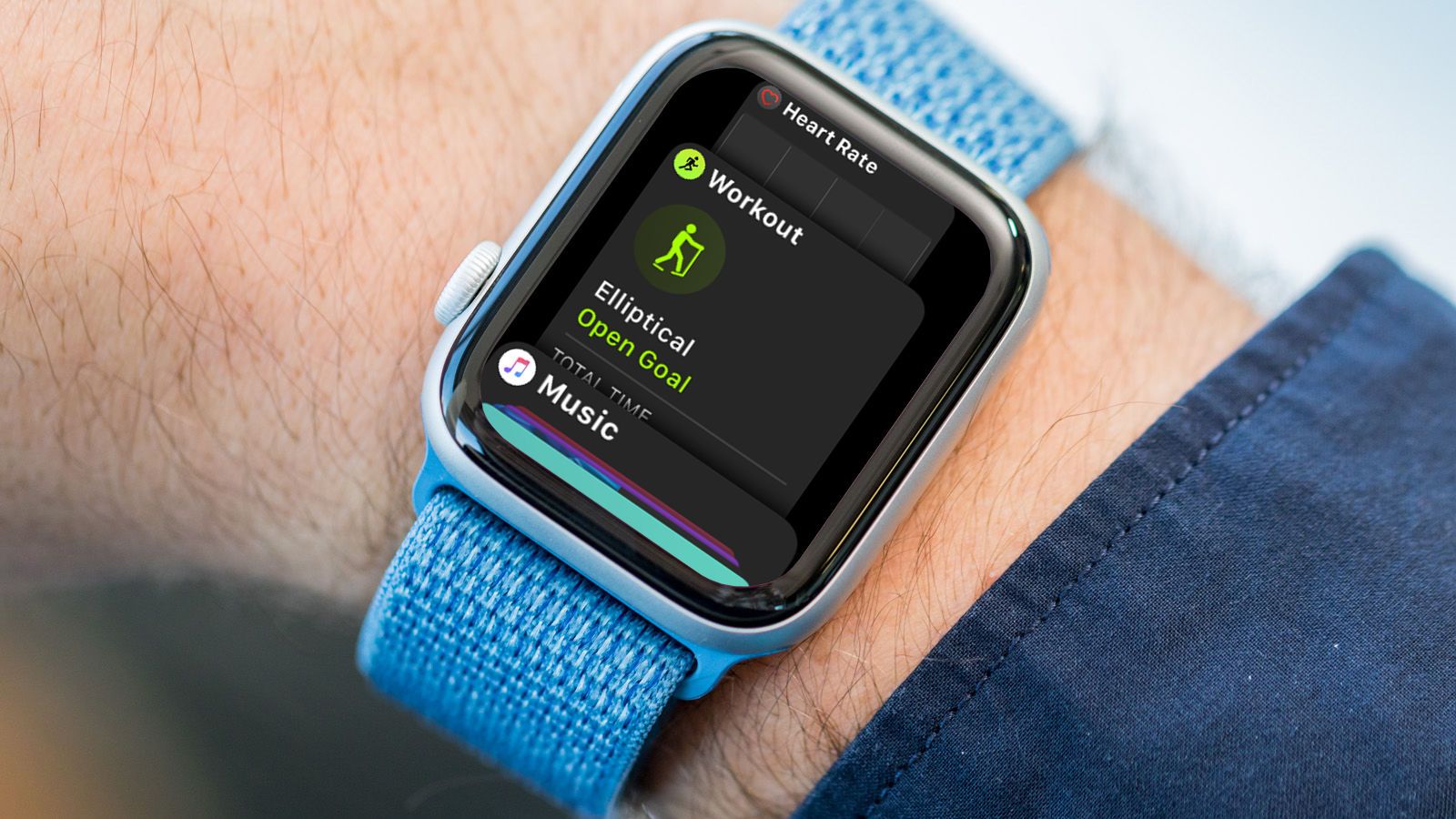
Но мы будем использовать дополнительную функцию боковой кнопки: если вы нажмете и удержите ее, вы можете включить или выключить Apple Watch. Сделайте это сейчас, чтобы разбудить часы. Как и при пробуждении iPhone, вы увидите логотип Apple на мгновение или два, прежде чем интерфейс запустится.
Ваши новенькие Apple Watch должны появиться как минимум частично заряженными. Но если нет вероятности того, что это не так, и вы знаете, как зарядить свой носимый компьютер в будущем, мы кратко обсудим, как зарядить ваши Apple Watch в следующем разделе.
Как зарядить Apple Watch
Зарядка Apple Watch работает через беспроводную индукцию. Вам не нужно физически подключать зарядный кабель к устройству, но индукционная панель имеет крошечный диапазон беспроводной связи, поэтому она все равно должна находиться в контакте с зарядным устройством.

Зарядное устройство — маленькая белая круглая подушка; подключите его к электросети, а затем поместите Apple Watch сверху зарядного устройства — они будут магнитно притягиваться, если вы правильно расположите их. Часы должны быть размещены на слегка изогнутой стороне зарядного устройства, которая обнимает свою выпуклую нижнюю сторону.
Вы также сможете сказать, что все работает правильно, потому что есть небольшой звуковой сигнал; появляется значок с надписью «зарядка», а затем исчезает; после этого появится значок молнии, указывающий, что зарядка началась.


Соедините Apple Watch с iPhone
Остальная часть установки требует iPhone, который вы планируете использовать с Apple Watch.
Запустите приложение Watch на своем iPhone (это приложение было установлено как часть обновления iOS 8.2, поэтому, если вы все еще используете устаревшую версию iOS, вам нужно будет обновить), и вам будет предложено включить Bluetooth если ты еще этого не сделал. Приложение проведет вас через следующие несколько шагов.
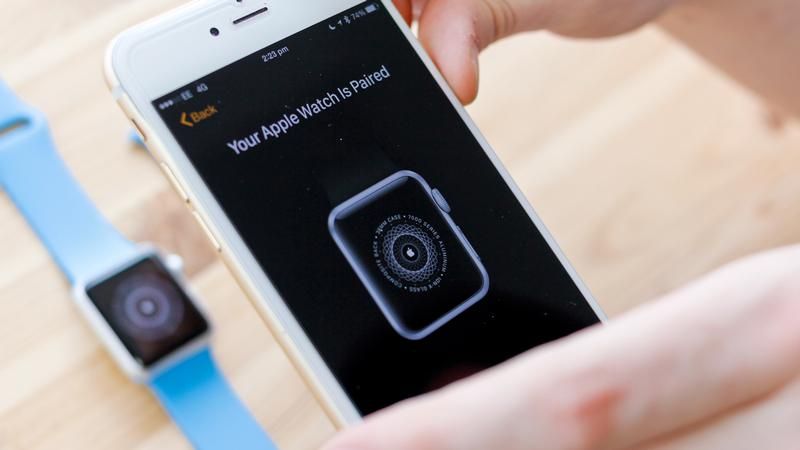
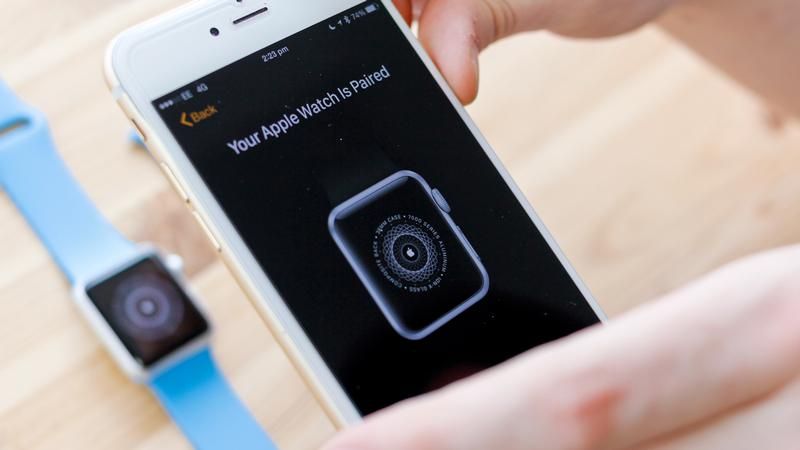
Прежде всего, он предложит вам выровнять экран Apple Watch в перекрестии камеры iPhone в соответствии с указаниями. Вы заметили, что Apple Watch автоматически обнаружил наличие близлежащего iPhone, готового к сопряжению, и теперь показывает абстрактное изображение, которое действует как своего рода QR-код для камеры iPhone, которую можно взять.
Параметры настройки предпочтения
Прежде всего, вы должны сообщить приложению, будете ли вы носить Apple Watch на левом или правом запястье. После этого вам будут представлены условия Apple, с которыми вы должны согласиться. Прочитайте документ. Нет, правда! Затем вам будет предложено ввести пароль для Apple ID, используемого на вашем iPhone.
Теперь нам нужно запустить несколько дополнительных функций и сервисов для ваших Apple Watch. От вас зависит, как вы ответите на каждый из них, но мы согласимся с большинством из них.
Вы хотите использовать Сервисы определения местоположения на ваших Apple Watch? Это может немного сократить время автономной работы, но позволяет приложениям регулировать свое поведение или предлагать различные варианты в зависимости от вашего местоположения.
Вы хотите использовать Siri? Голосовой помощник Apple может не быть вашей чашкой чая, но он постоянно развивается, и мы не видим никаких минусов в том, чтобы хотя бы иметь его в качестве опции.
Вы хотите автоматически отправить диагностика вернуться к Apple, когда есть проблема? Это общественное задание, которое в некоторой степени поможет Apple найти решения для ошибок и недостатков, но вы не обязаны это делать.
Установить Код доступа для Apple Watch. Вы можете выбрать между коротким паролем — четырьмя цифрами — или более длинным паролем, который нужно будет вводить на iPhone каждый раз, когда вы хотите разблокировать часы. Если часы не считают ваш пароль очень безопасным (например, если вы выберете 1234), они предупредят вас об этом, но не заставят вас выбирать что-то еще.
Имейте в виду, что если пароль звучит как фафф, вам не нужно разблокировать Apple Watch при каждом его использовании. Вы разблокируете его в первый раз, когда используете его после надевания, а затем, пока он остается на запястье, он все еще разблокирован. Вообще говоря, вы будете разблокировать свои Apple Watch только один раз в день.
Делая процесс разблокировки еще меньше хлопот, ваш следующий выбор будет ли иметь часы разблокировать, когда вы разблокируете свой iPhone (что само по себе может быть достигнуто одним касанием Touch ID или взглядом на Face ID, запомните). Это означает, что если ваши Apple Watch и iPhone заблокированы, а вы разблокируете iPhone, Apple Watch — при условии, что они на вашем запястье — будут разблокироваться слишком автоматически.
Установить приложения
Последний вариант, который вы получите, — установить или нет все приложения, которые есть на вашем iPhone, на Apple Watch. (Мы говорим все приложения: на самом деле, только приложения на вашем iPhone имеют версии, совместимые с Apple Watch.) Если вы согласны с этим, подождите немного, пока все синхронизируется.
Мы попросили iPhone установить все соответствующие приложения — и подождали несколько минут, пока он синхронизировался — но, как ни странно, приложения не были готовы и ждали нас в конце процесса. Мы обнаружили, что нам нужно открыть приложение Watch на iPhone, прокрутить вниз до нужного приложения на часах, нажать на него и выбрать «Показать на Apple Watch».
Как установить приложения, которых нет на вашем iPhone
В будущем, если есть какие-либо приложения, которые вы хотите использовать на Apple Watch, вам сначала нужно будет установить их на iPhone (при просмотре App Store проверьте описания, чтобы узнать, есть ли у них соответствующая версия для часов). Затем вы можете зайти в приложение Watch на iPhone, прокрутить вниз до приложения, которое вы только что установили, и выбрать «Показать на Apple Watch». Вы также можете решить, должен ли он отображаться в ваших взглядах.
Вот несколько списков приложений, которые вы можете попробовать: Лучшие приложения Apple Watch и Лучшие игры Apple Watch.
Вы готовы к работе!
Вот и все. IPhone будет «предупреждать» вас, согласно обычаю Apple, о том, что новое устройство использует ваш Apple ID. Примите это предупреждение, и приложение сообщит вам, что процесс установки завершен.
Как отключить iPhone
Если вы решите, что в будущем хотите отменить привязку iPhone, откройте приложение Watch на своем iPhone и (убедившись, что вы находитесь на левой вкладке «Мои часы») коснитесь Apple Watch, который вы хотите отсоединить, вверху. Затем нажмите строчную букву I рядом с часами.
На следующем экране вам будет предоставлена возможность отключить часы.
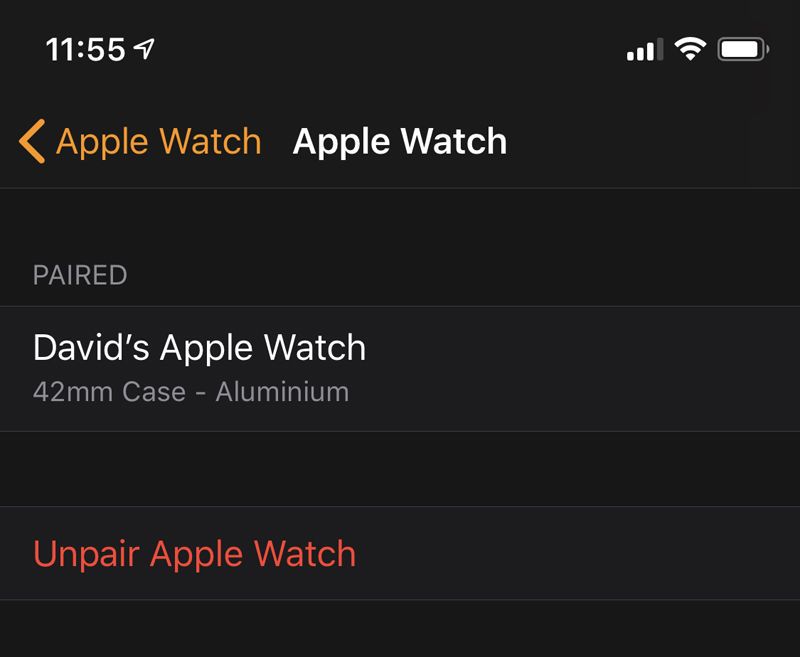
Настроить активность
Теперь вы готовы к работе, но есть несколько функций, которые ваши Apple Watch не смогут выполнять, пока мы не сделаем немного больше работы. Давайте начнем с деятельности.
Activity — это предустановленное приложение, причем очень популярное: многие владельцы Apple Watch, включая автора этой статьи, используют его чаще, чем любое другое приложение. Он отслеживает, сколько упражнений вы получаете каждый день, подсчитывает ваши шаги и как часто вы встаете, и, как правило, устанавливает цели для улучшения вашего общего состояния здоровья.

Если вы хотите использовать Apple Watch в качестве фитнес-трекера, это отличное место для начала, но вам нужно установить некоторые цели, сообщить приложению свой рост и вес, а также выбрать несколько других вариантов. Мы объясним это более подробно в отдельной статье: Как использовать приложение Apple Watch Activity.
Настроить фотографии
Apple Watch могут отображать ваши фотографии, но это не та особенность, которую считают многие: даже экран 44-мм Series 4 довольно мал для просмотра фотографий, а интерфейс не позволяет прокручивать обширные библиотеки фотографий.
Но фотографии могут иметь смысл на часах. Есть что-то привлекательное в том, что вы можете получить доступ к нескольким вашим любимым фотографиям на ваших часах (вместо того, чтобы пытаться просмотреть всю вашу коллекцию), и, хотя экран маленький, он также острый.
Если вы хотите настроить это, откройте приложение Watch на вашем iPhone и прокрутите вниз до «Фото» (в третьем, упорядоченном по алфавиту банке опций). Нажмите «Фото», и вы увидите опцию «СИНХРОНИЗАЦИЯ ФОТОГРАФИИ». Нажмите «Синхронизированный альбом» и выберите альбом, который хотите синхронизировать с Apple Watch.
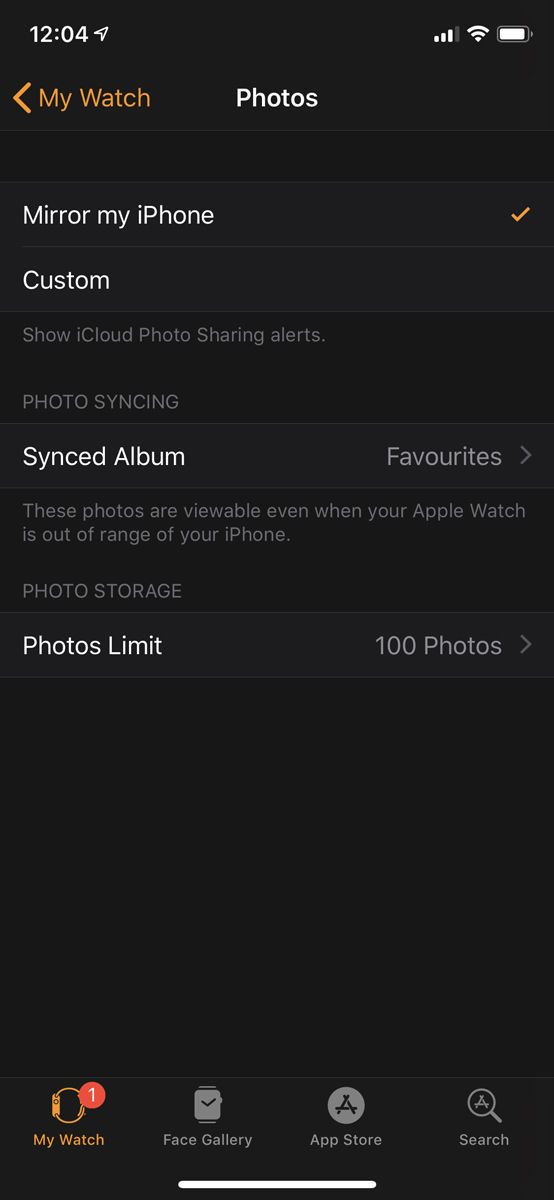
Как мы уже говорили, Apple Watch не идеальны для навигации по большим библиотекам изображений, поэтому, возможно, стоит создать небольшой альбом специально для этой цели. И помните, что эти изображения будут синхронизироваться с часами и сохраняться в его встроенной памяти, чтобы вы могли получить к ним доступ, даже если они находятся вне зоны действия iPhone. Поэтому имеет смысл наложить ограничение на количество фотографий, которые можно синхронизировать, на случай, если ваш альбом позже выйдет из-под контроля.
Откройте приложение «Фотографии» на Apple Watch, и вы увидите, что оно начало синхронизироваться — для этого вам нужно быть в зоне действия Bluetooth на iPhone. Вы можете перемещаться между фотографиями или использовать цифровую корону для увеличения и уменьшения масштаба.