Содержание

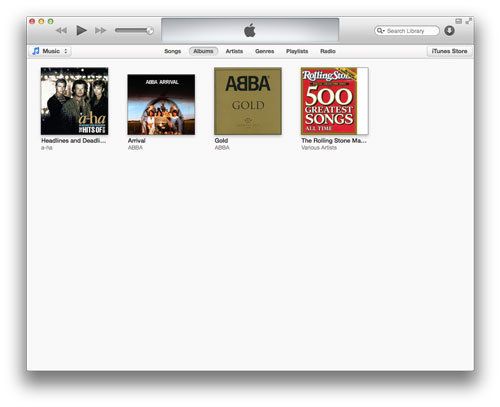
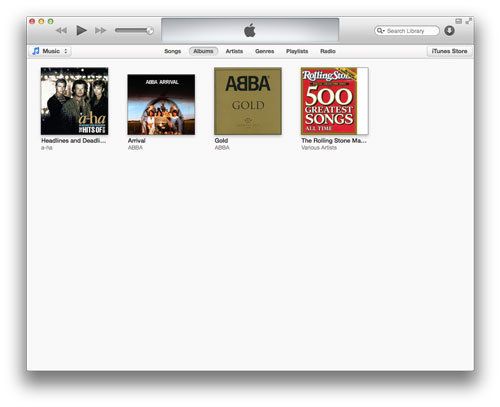
Если вы решили, что вам действительно не нравится программное обеспечение Apple iTunes 11, и вы бы предпочли вернуться к Apple iTunes 10, то это возможно (хотя и немного сложно). В этом пошаговом руководстве по переходу с iTunes 11 на iTunes 10 есть все, что вам нужно знать.
Эта статья предназначена только для пользователей Mac OS X. Пользователи ПК должны взглянуть на Как вернуться к iTunes 10 в Windows.
Примечание. Сначала сделайте резервную копию Mac OS X. Это довольно сложная процедура, которая изменяет множество файлов Mac OS X.
Процесс переноса iTunes 11 в iTunes 10 не так прост, как вы себе представляете. iTunes довольно глубоко встроен в Mac OS X, и вы не можете просто переустановить старую версию. Вы должны полностью удалить iTunes 11 и выполнить новую переустановку, используя пользовательский процесс.
Шаг 1: Загрузите iTunes 10.7, Pacifist и App Zapper
Вам нужно скачать две программы для этой установки и оригинальный файл.
Скачать iTunes 10.7 DMG
Первое, что вам нужно сделать, это получить копию iTunes 10.7. У Apple все еще есть iTunes 10.7, доступный для загрузки от поддержки Apple. Нажмите здесь, чтобы получить доступ к iTunes 10.7 (и нажмите синюю кнопку загрузки). Если Apple удалит этот файл, сообщите нам об этом (Twitter: @macworlduk).
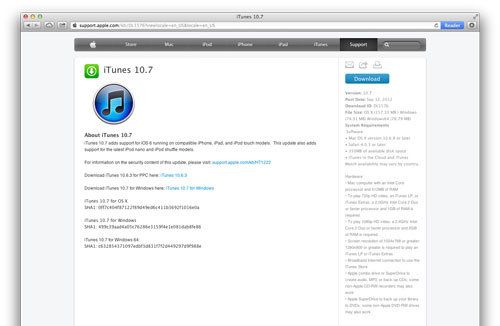
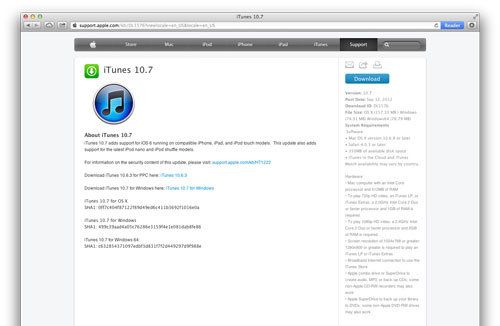
Скачать Пацифист
Pacifist — это условно-бесплатная программа, которая используется для проверки файлов DMG. Его также можно использовать для пользовательской установки, которая может заменить все файлы (для этого мы и будем его использовать). Нажмите здесь, чтобы загрузить Pacifist для Mac OS X.
Скачать приложение Zapper
App Zapper — это платное приложение, которое стирает программу и любые связанные файлы. Мы будем использовать это для удаления iTunes 11. Нажмите здесь, чтобы загрузить App Zapper для Mac OS X.
Шаг 2. Резервное копирование медиафайла iTunes
Мы предполагаем, что вы хотите сохранить iTunes Media (музыку, видео и т. Д.). Здесь есть два варианта:
Машина времени. О, вы сделали резервную копию своего компьютера, используя Time Machine (или другую программу резервного копирования). Молодцы, есть золотая звезда. Вы можете использовать это, чтобы вернуть папку iTunes в предыдущее состояние (то, где она работала с iTunes 10).
Ручное резервное копирование. Если у вас нет резервной копии, вам нужно переместить файлы iTunes Media и заново вставить их в iTunes (вы можете потерять некоторую информацию из библиотеки iTunes, обложки альбомов и т. П.).
Найдите папку «Музыка»> «iTunes»> «iTunes Media» и перетащите ее в другое место на своем компьютере. Это скопирует всю папку.
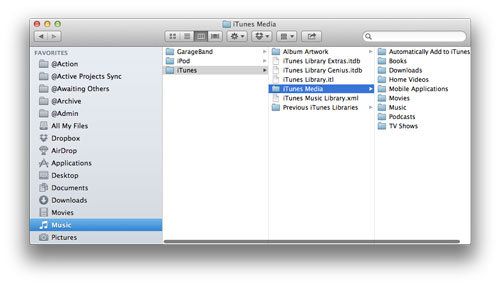
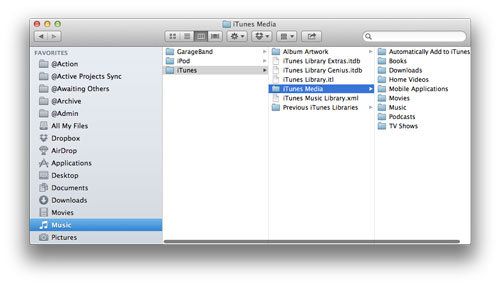
Примечание. Если на жестком диске недостаточно места для дублирования папки iTunes Media, вы можете просто переместить папку Media на рабочий стол непосредственно перед удалением папки iTunes на шаге 4.
Шаг 3: Удалить iTunes 11
Самый простой способ удалить приложение со всеми связанными файлами — использовать программу App Zapper (www.appzapper.com).
App Zapper защищает продукты Apple по умолчанию, поэтому выберите «App Zapper»> «Настройки» и снимите флажок «Сохранить приложения Apple в безопасности».
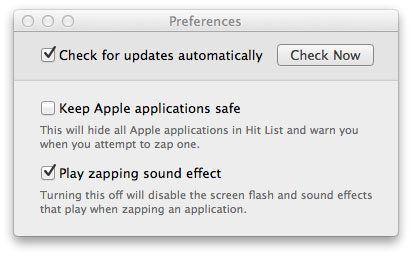
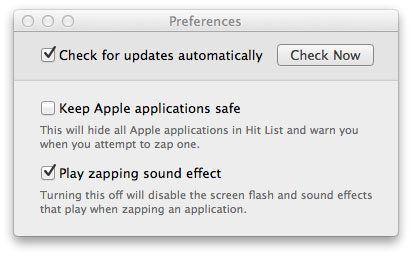
Закройте iTunes и откройте папку «Приложения». Теперь перетащите значок iTunes 11 в App Zapper и нажмите Zap. Вам нужно будет ввести свой пароль. Приложение Zapper покажет вам все файлы, которые оно собирается удалить.
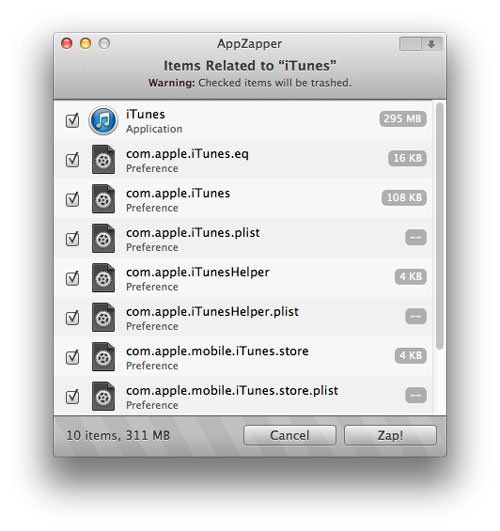
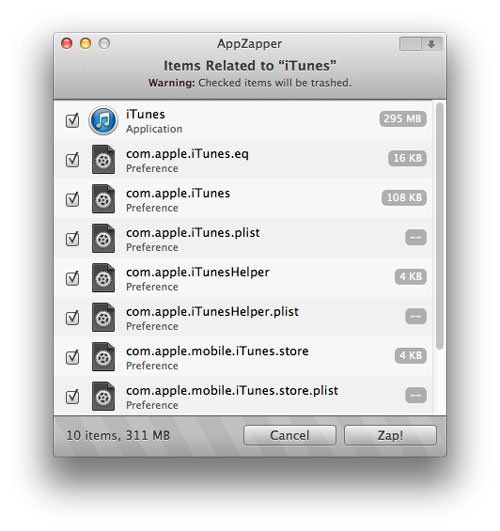
Примечание. Демонстрация приложения App Zapper позволяет получить пять бесплатных «App Zaps», так что, вероятно, все будет в порядке для этой процедуры, но это отличная программа, и мы советуем владельцам Mac приобрести копию.
Шаг 4: Удалить папку iTunes
Откройте окно «Новый Finder» и нажмите «Музыка» на боковой панели (или выберите «Перейти»> «Перейти к папке» в меню Mac OS X, введите «~ / Music» и нажмите «ОК»). Если вы сделали резервную копию своей папки iTunes Media на шаге 2, перетащите всю папку iTunes в корзину. (Если у вас нет места для резервного копирования iTunes Media, перетащите папку iTunes Media на рабочий стол, а затем скопируйте iTunes в корзину).
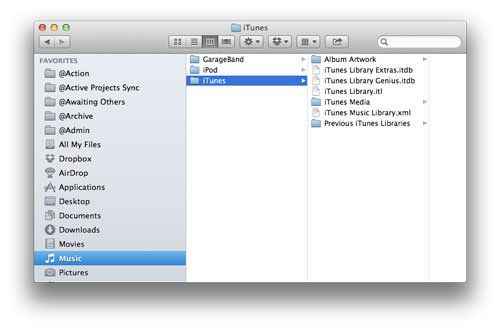
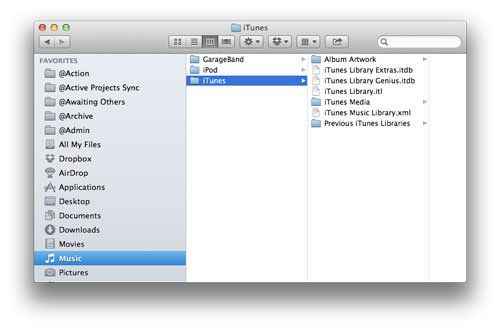
Шаг 5: Установите iTunes 10.7
Откройте Pacifist и перетащите файл iTunes 10.7 DMG в главное окно приложения Pacifist. Теперь нажмите значок «Установить» в строке меню. Установите флажок «Использовать права администратора» и нажмите «Установить». Теперь введите пароль администратора и нажмите ОК.
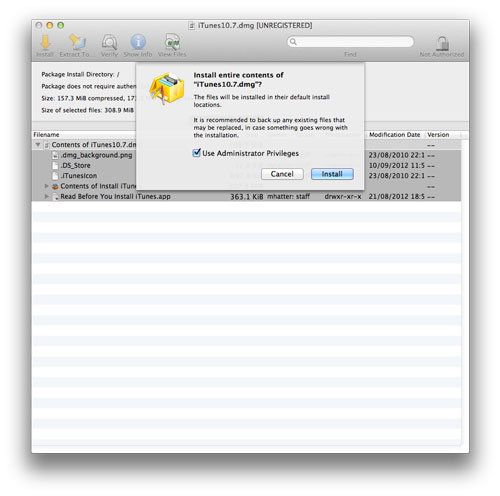
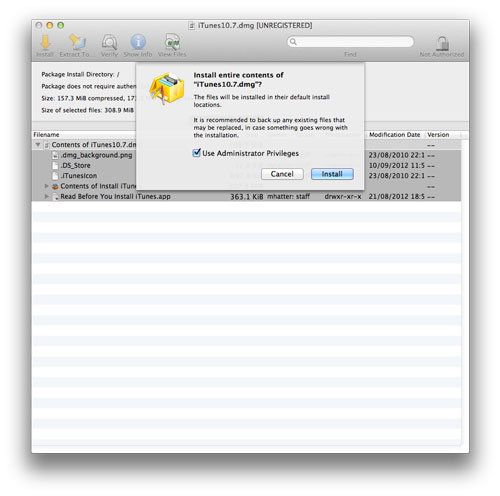
Когда Pacifist установит приложение, оно спросит вас, хотите ли вы перезаписать какие-либо текущие файлы, распространяемые в Mac OS X. Нажмите Заменить на все диалоговые окна. Существует много диалоговых окон, поэтому установите флажок «Больше не запрашивать эту установку» и нажмите «Заменить» во всех диалоговых окнах, которые выводит Pacifist.
При этом выполняется более тщательная установка iTunes 10.7, которая заменяет все файлы, которые iTunes 11 разбросаны по Mac OS X.
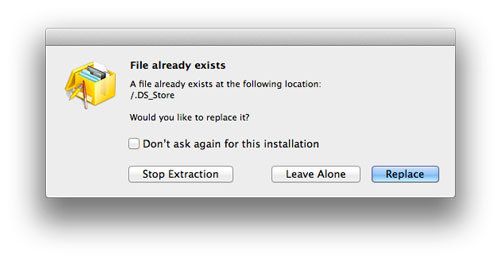
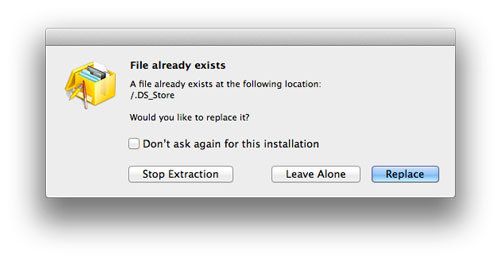
Примечание. Если вы не используете Pacifist для установки iTunes 10.7, то при каждом запуске iTunes вы будете получать сообщение об ошибке.
Шаг 6: Восстановите iTunes Media
Поздравляем, теперь у вас есть (надеюсь) рабочая копия iTunes 10.7 на вашем Mac. Вы хотите вернуть свою музыку, хотя. Есть два способа сделать это:
Используйте вашу резервную копию Time Machine. Теперь вам нужно заменить папку iTunes в папке пользователя на оригинал. Если у вас есть резервная копия Time Machine, вы можете заменить всю папку iTunes той, которая использовалась в более ранний момент времени (в идеале, в первый раз, когда вы обновились до iTunes 11).
Перетащите музыку. Сначала перейдите в iTunes> «Настройки» и нажмите «Дополнительно». Убедитесь, что установлен флажок «Копировать файлы в папку iTunes Media при добавлении в библиотеку». Теперь выберите «Файл»> «Добавить в библиотеку», затем выберите папку iTunes Media и нажмите «Открыть». (Или просто перетащите папку iTunes Media на боковую панель iTunes.)
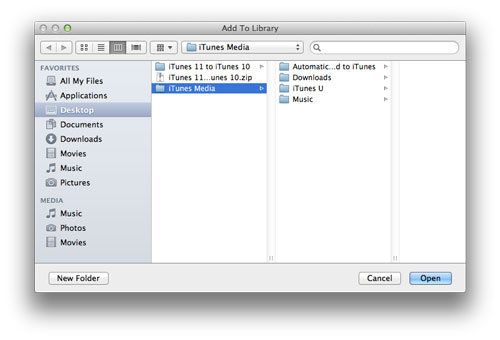
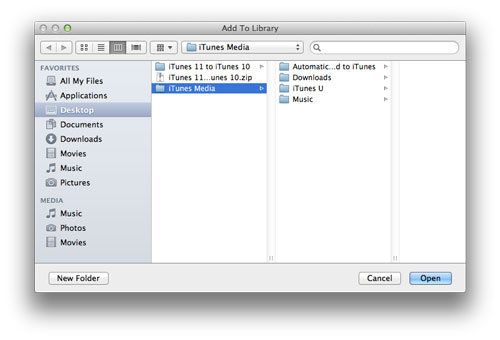
Шаг 6: Используйте iTunes 10.7
Вот и все. Теперь вы сможете запускать и использовать iTunes 10.7, как и раньше. Igore Software Update, когда вам предлагается установить iTunes 11 и продолжить пользоваться своим программным обеспечением, вы, старомодный Luddite.
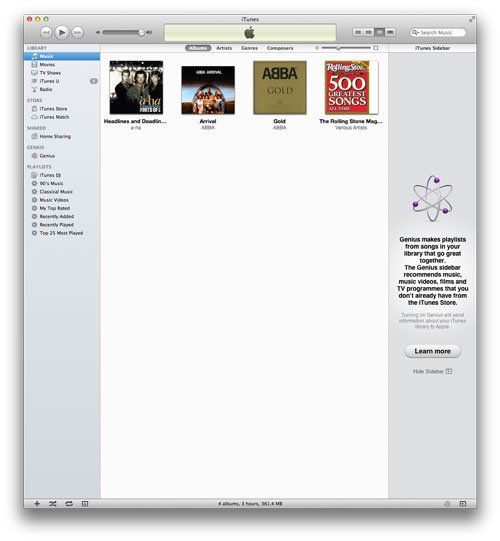
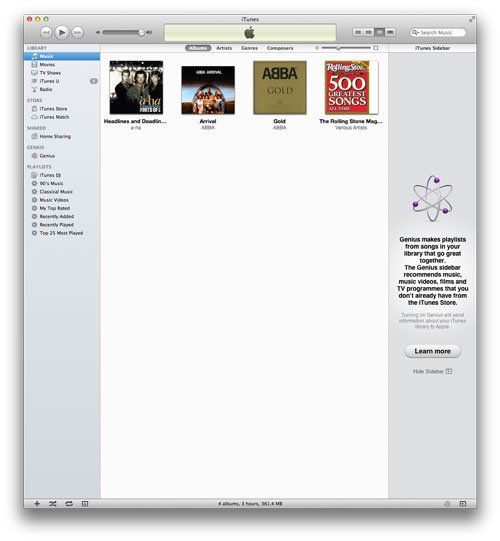
В то же время, возможно, вы могли бы прочитать наш обзор iTunes 11 и руководство по iTunes 11 с советами, рекомендациями и секретами, чтобы увидеть, что вы упускаете.





