Содержание

Раздражает количество уведомлений, которые вы получаете от ваших Apple Watch? Не волнуйся! Ты не одинок. Многие поклонники Apple находят неослабевающие постукивающие удары и хотят урезать их до самых важных предупреждений.
Вы не хотите ничего пропустить, но в то же время вы, вероятно, не хотите, чтобы вас прослушивали каждый раз, когда приходит электронное письмо или вы получаете упоминание в Twitter. Задача — найти правильный баланс — и в этой статье мы покажем, как это сделать.
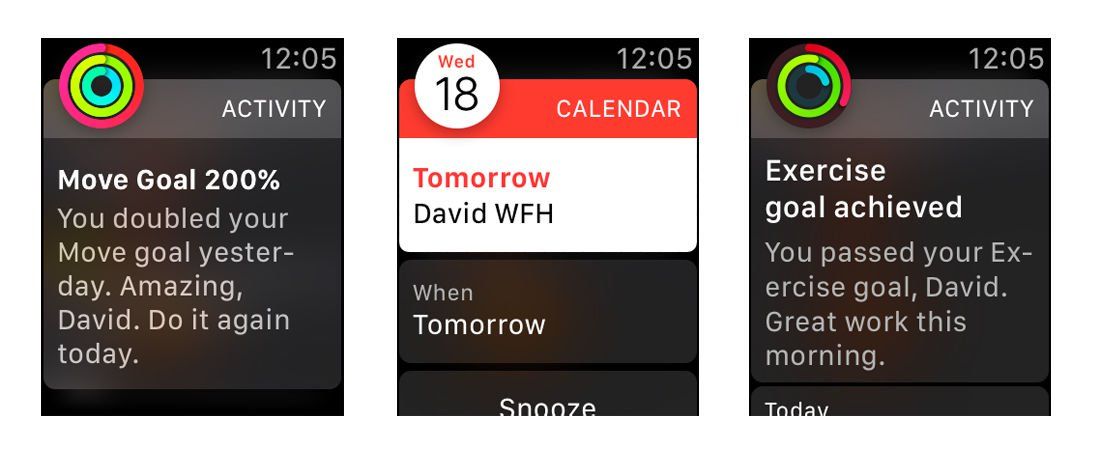
Что делать, если вы используете свой телефон?
Прежде чем приступить к настройке уведомлений, запомните один ключевой факт: Apple Watch по своему дизайну не выдает уведомления, если обнаруживает, что вы в данный момент используете iPhone. Это сделано для того, чтобы вы не могли получать сразу несколько уведомлений.
Если вы когда-нибудь запутаетесь в том, почему часы вызывают или не выдают предупреждение, это знание может помочь.
Удалить уведомления с iPhone и Apple Watch
По умолчанию приложения Apple Watch отражают уведомления iPhone. Другими словами, если вы потратили немного времени на управление настройками iPhone, часы должны соответствовать вашим предпочтениям без какой-либо дополнительной работы.
Но на практике это не сработало для нас. В то время как iPhone тратит много времени на то, чтобы убрать сумку с дороги, и мы не замечаем каждого предупреждения, часы Apple Watch у нас на запястье и постоянно бьют нас. Внезапно мы обнаружили, что каждое предупреждение привлекло наше внимание. Это было слишком много.
В некотором смысле, наличие Apple Watch — это опыт, который действительно проясняет, действительно ли важны те уведомления, которые вы счастливо разрешили на вашем iPhone. И, приняв это решение, вы, вероятно, поймете, что вам не нужны эти оповещения на вашем iPhone больше, чем на ваших часах.
По этой причине лучше всего начать с удаления нежелательных уведомлений с iPhone, чтобы вы полностью избавились от них. Следуй этим шагам.
- Откройте настройки на iPhone, синхронизированные с Apple Watch.
- Нажмите «Уведомления».
- Выберите приложение, которое вас раздражает на часах.
- Установите для параметра Разрешить уведомления отключение.
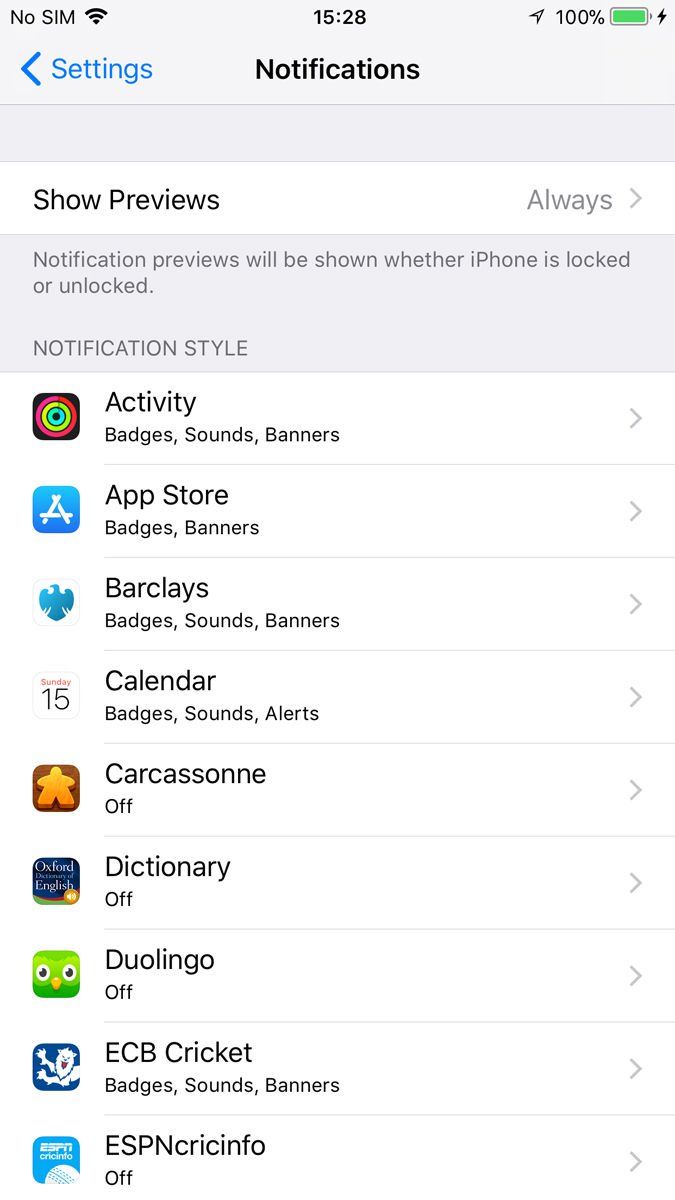
Эти приложения больше не будут беспокоить вас на Apple Watch или iPhone.
Изменить настройки уведомлений для каждого приложения
Откройте приложение Watch на своем iPhone, убедитесь, что вы находитесь на вкладке «Мои часы» (выберите ее в нижней строке меню) и нажмите «Уведомления». Ниже двух верхних переключателей, о которых мы поговорим чуть позже, вы увидите, что различные приложения разделены на две группы.
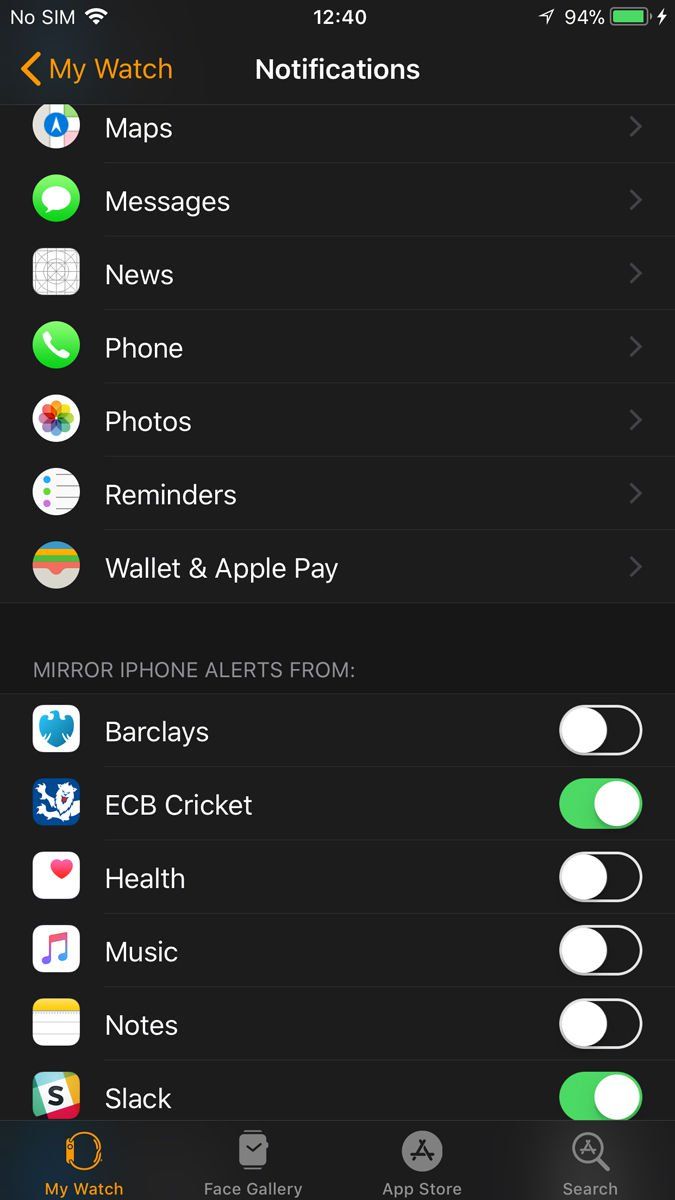
Мы внимательно рассмотрим их и отключим уведомления для несущественных приложений.
Сложные настройки
Первая группа, в которой все предустановленные приложения Apple, имеют какие-то уникальные или сложные настройки уведомлений. Нажмите на приложение, и вы увидите страницу меню с вашими настройками.
Иногда это один параметр: Карты, например, просто позволяют включать оповещения о поворотах в качестве уведомления, в то время как частота сердечных сокращений предлагает уведомления только тогда, когда ваша скорость повышена (хотя у вас есть ряд параметров для значения в ударах в минуту, которое будет вызвать предупреждение). Активность имеет пять отдельных переключателей для напоминаний, вызовов и других предупреждений.
Некоторые другие приложения в этом списке предлагают выбор между настройками «Зеркало» и «Пользовательские».
Первый просто отражает уведомления на вашем iPhone: если вы получаете уведомление на своем iPhone, вы также получаете уведомление на своих Apple Watch. Это по умолчанию. Пользовательские настройки, с другой стороны, позволяют вам установить другую схему уведомлений, чем та, что на ваших часах.
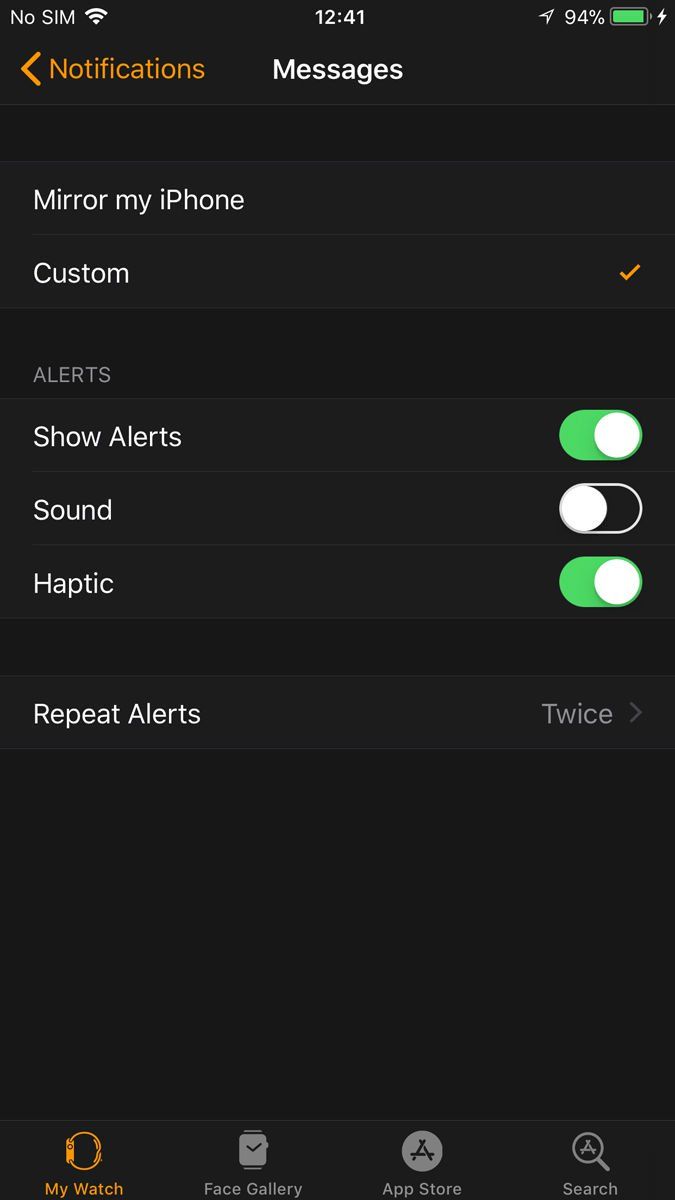
Настройки вкл / выкл
Для приложений из второй группы нет страницы меню с переходом по ссылкам; есть просто, тумблер включения / выключения. Если он включен (зеленый), приложение будет отображать уведомления от iPhone на часах. Если он выключен, он не будет.
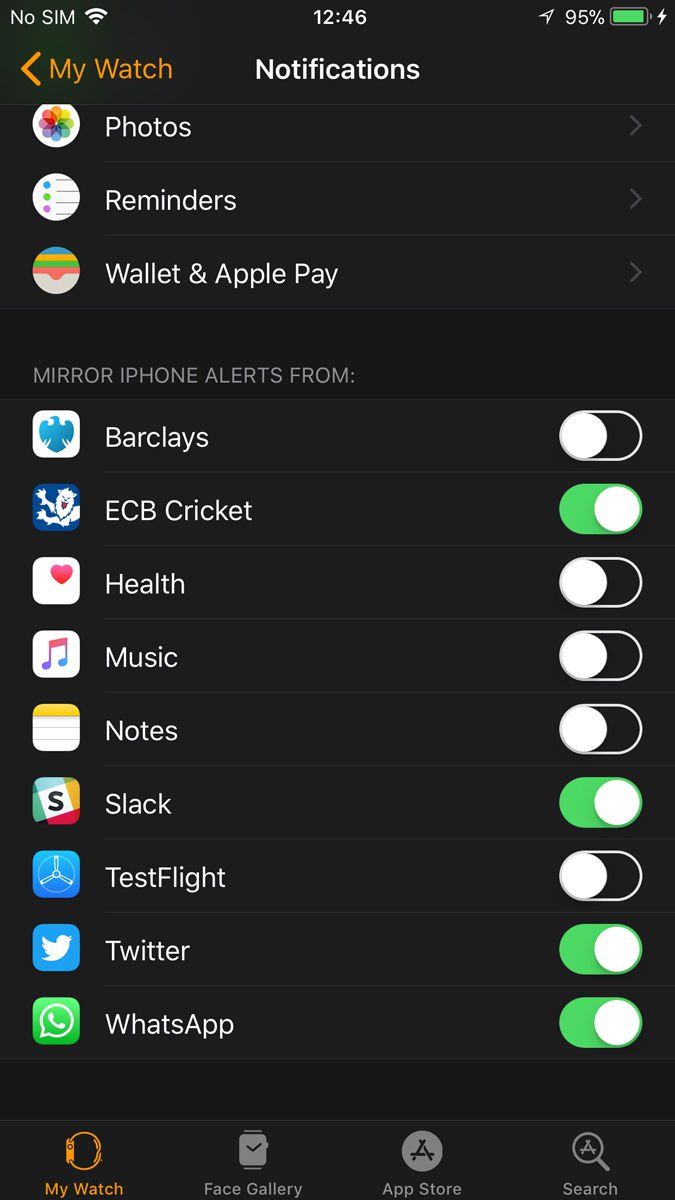
Здесь появляются несколько собственных приложений Apple («Здоровье», «Музыка», «Заметки»), но в основном это программное обеспечение сторонних производителей.
Установите уведомления только для VIP-персон
Стоит выбрать Почту для особого внимания, потому что в ее настройках есть привлекательная опция: показывать уведомления только от людей из вашего VIP-списка. Таким образом, Apple Watch не уведомят вас, если кто-то важный не отправит вам электронное письмо.
Следуй этим шагам:
- Откройте приложение Apple Watch.
- Нажмите Мои часы> Уведомления.
- Нажмите Почта.
- Выберите Custom.
- Прокрутите вниз до настроек оповещений.
- Коснитесь iCloud и отключите функцию Показать оповещения из iCloud. (Сделайте то же самое для любых других основных учетных записей.)
- Нажмите VIP и убедитесь, что параметр Показать оповещения от VIP включен.
- Включите или выключите Sound and Haptics, как вам нужно.
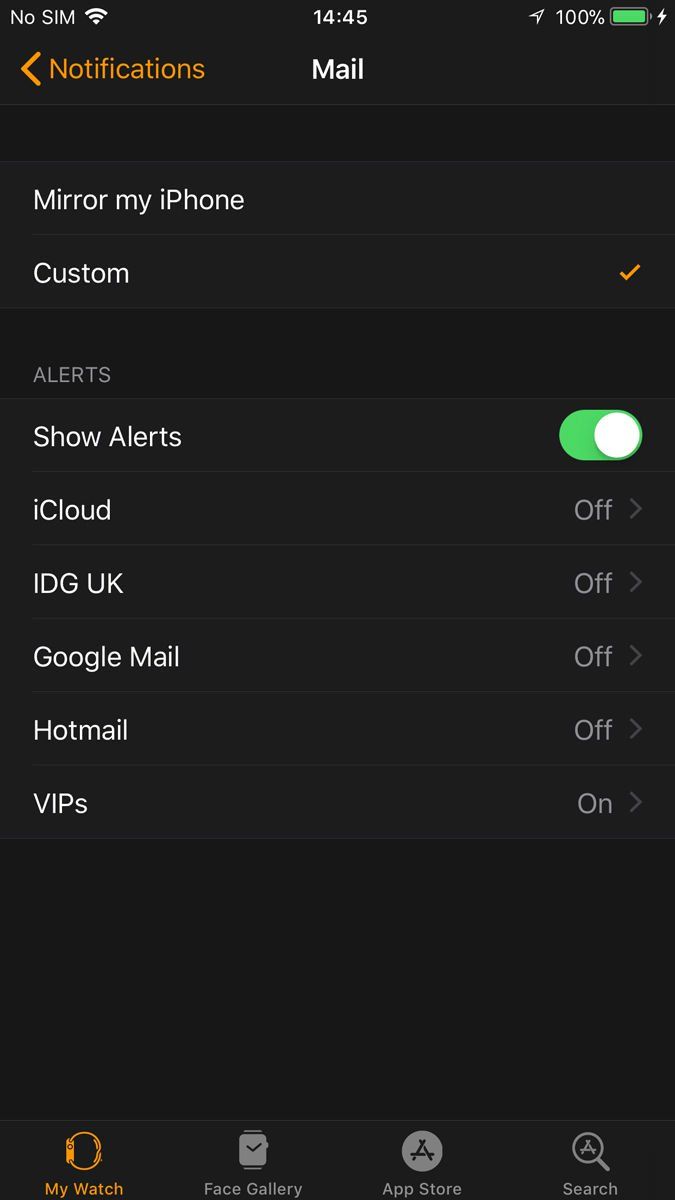
Дополнительные настройки уведомлений
Есть некоторые дополнительные настройки уведомлений, которые стоит изучить. Нажмите Мои часы> Уведомления и используйте следующее.
- Индикатор уведомлений. Выключите это, чтобы удалить красную точку, которая появляется на лице, когда у вас есть уведомление.
- Конфиденциальность уведомлений. Включите это, и вы больше не будете видеть детали в уведомлении — вам придется открыть приложение. Это не позволяет людям поблизости читать первую строку ваших текстов, например, с ваших часов.
- Не беспокоить. Нажмите «Мои часы»> «Основные»> «Не беспокоить» и выберите, хотите ли вы отразить это на iPhone (по умолчанию). Если вы не зеркально отражаете iPhone, вы сможете отдельно активировать функцию «Не беспокоить» на часах через Центр управления.
- Очистить все уведомления. Потяните вниз верхнюю часть экрана Apple Watch, чтобы просмотреть все уведомления. Выполните глубокое нажатие, чтобы получить доступ к опции «Очистить все».





