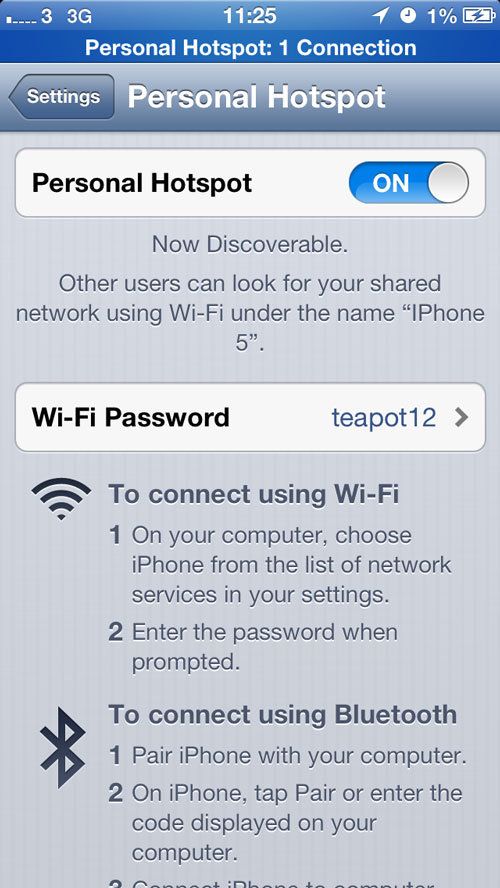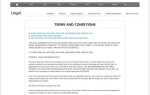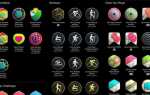Содержание

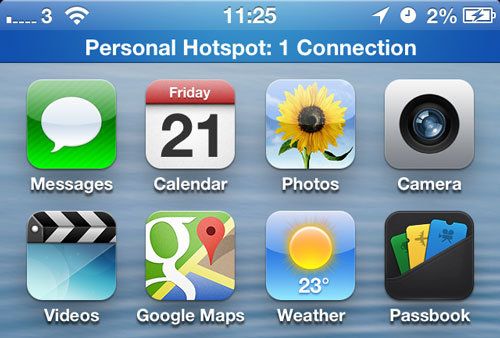
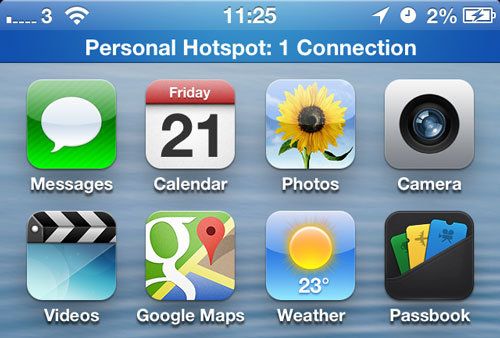
IPad является отличным портативным устройством, и он разработан, чтобы работать лучше всего при подключении к Интернету. Имея это в виду, Apple продает iPad с сотовой связью (3G 4G) для мобильного интернета, а также для обычной модели Wi-Fi.
Возможно, вы выбрали более дешевый Wi-Fi iPad, считая, что вам никогда не понадобится подключаться к Интернету на этом устройстве. Однако, что если через несколько месяцев вы начнете желать, чтобы вы заплатили еще 100 фунтов, чтобы получить сотовую модель.
На самом деле вам придется заплатить гораздо больше, чем дополнительные 100 фунтов стерлингов — вы также будете платить за данные, которые вы используете. Использование iPad со встроенной SIM-картой очень похоже на использование iPhone, вы обычно получаете SIM-карту с iPad и подписываетесь на ежемесячный или ежегодный контакт. Некоторые провайдеры сети позволяют вам подписаться на ежедневные тарифы.
К счастью, вам не нужен 3G / 4G iPad, если у вас есть iPhone, вы можете поделиться своим подключением с iPad.
Как я могу получить 3G на своем iPad через мой iPhone?
«Как вы получаете данные 3G / 4G на iPad только с Wi-Fi?» это вопрос, который задают многие наши читатели. На самом деле вполне возможно поделиться интернет-соединением с вашим iPad с вашего iPhone с помощью функции «Персональная точка доступа». Вы получаете все преимущества сотового iPad с более дешевой моделью Wi-Fi.
Персональная точка доступа позволяет вам поделиться одной SIM-картой (и контрактом) с вашего iPhone. Таким образом, помимо экономии на цене iPad, вы также платите меньше в месяц.
Вот как настроить личную точку доступа на iPhone и поделиться интернетом со своим iPad:
Как создать личную точку доступа на iPhone
Вы создаете «Персональную точку доступа» с помощью своего iPhone и обмениваетесь данными для подключения к iPad с помощью Wi-Fi или Bluetooth. Создание точки доступа Wi-Fi превращает ваш iPhone в беспроводной маршрутизатор, поэтому вы подключаетесь к нему так же, как и к любой другой точке доступа. Принимая во внимание, что Bluetooth создает прямое соединение.
Для этого выполните следующие действия на iPhone:
1) Нажмите «Настройки»> «Персональная точка доступа».
2) Установите для Персональной точки доступа значение «Вкл.».
3) Отметьте, где написано: «Другие пользователи могут искать … под именем [имя точки доступа Wi-Fi]».
4) Нажмите «Включить Wi-Fi и Bluetooth».
5) Нажмите «Пароль» и введите пароль (он должен быть не менее 8 цифр).
6) Нажмите «Готово».
Чтобы подключить iPad через Wi-Fi:
1) Откройте Настройки на iPad.
2) Нажмите «Wi-Fi».
3) Выберите имя вашего iPhone из списка Wi-Fi.
4) Введите свой пароль.
Обратите внимание, что символ Wi-Fi рядом с именем вашего iPhone в списке будет двумя связанными кружками, а не обычным переключателем.
Иногда вам может быть проще и надежнее поделиться соединением через Bluetooth, чем через Wi-Fi. Выполните следующие действия, чтобы подключить iPhone к iPad и поделиться точкой доступа через Bluetooth.
Чтобы подключить iPad через Bluetooth:
1) Настройте личную точку доступа на своем iPhone, как в первой последовательности.
2) Нажмите «Настройки» и «Bluetooth».
3) Убедитесь, что для параметра Bluetooth установлено значение «Вкл.».
4) Выберите свой iPhone из списка устройств.
5) На iPad и iPhone должно отображаться сообщение с номером на нем. Убедитесь, что номер одинаков на обоих устройствах.
6) Нажмите «Пара» на iPad и iPhone.
Теперь вы сможете использовать мобильные данные со своего iPhone на iPad и пользоваться Интернетом и сетью в обычном режиме. Когда вы используете подключение для передачи данных на своем iPad, iPhone будет отображать синий баннер в верхней части экрана с надписью «Персональная точка доступа: 1 подключение». Нажав на этот синий баннер в любое время, вы перейдете к настройкам персональной точки доступа, чтобы вы могли быстро отключить ее.
Вы не должны постоянно предоставлять личную точку доступа на свой iPad, поэтому она будет отключаться при подключении к другому устройству Wi-Fi или Bluetooth. Стоит отметить, что он также не будет повторно подключаться автоматически, вам нужно пройти через процесс открытия настроек Personal Hotspot и подключения с iPad (и вы можете подключиться только тогда, когда находитесь на экране настроек Personal Hotspot, и когда ваш iPhone не спит — не в спящем режиме).
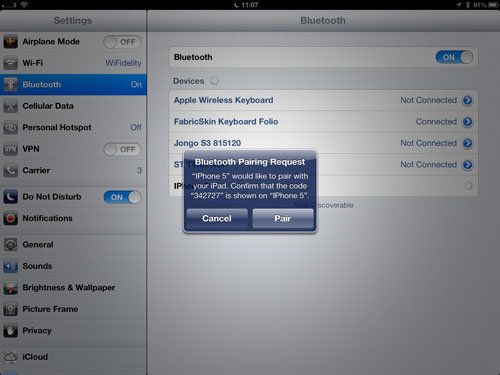
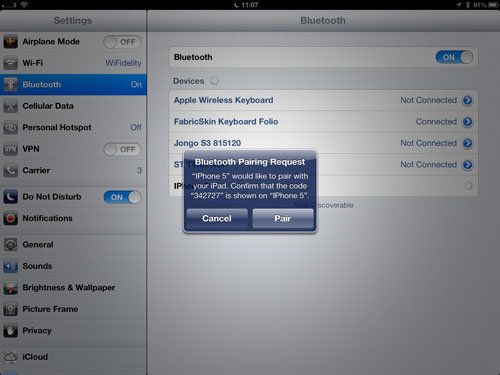
Проблемы с настройкой персональной точки доступа
Есть несколько вещей, с которыми вы должны быть осторожны, когда делитесь личной точкой доступа:
> Проверьте, поддерживает ли эта функция в вашем мобильном телефоне контракт, в противном случае с вас может взиматься отдельная плата за данные (а данные, приобретаемые МБ, могут быть очень дорогими).
> Некоторые компании мобильной связи разрешают обмен данными в качестве дополнения или дополнительной услуги. Если у вас его нет, это может помешать вашему телефону. Например, три (3) блокируют все данные на вашем iPhone, если вы пытаетесь настроить личную точку доступа без надстройки. Вы можете использовать свой iPhone только для доступа в Интернет, выключив и снова включив его.
> Будьте осторожны с объемом используемых вами данных. IPad может использовать больше данных, чем iPad (и Mac даже больше). Поэтому обязательно используйте его по мере необходимости и выключайте, когда он не требуется.
Что делать, если у меня нет iPhone?
Если у вас нет iPhone, вы можете поделиться данными со своего мобильного телефона на iPad. И телефоны Android, и Windows позволяют создавать личную точку доступа в своих собственных настройках, хотя, если у вас старый телефон, вы должны быть осторожны с тем, какой контракт вы используете (и если он взимает много за данные).
Если у вас нет телефона с хорошим соединением для передачи данных, вы также можете инвестировать в мобильное устройство 3G, такое как Three MiFi. Для этого вы можете приобрести SIM-карту и использовать ее для создания собственной точки доступа Wi-Fi, которую вы носите с собой. Они довольно аккуратные, и вы можете использовать их для всех своих устройств, а не только для iPad.