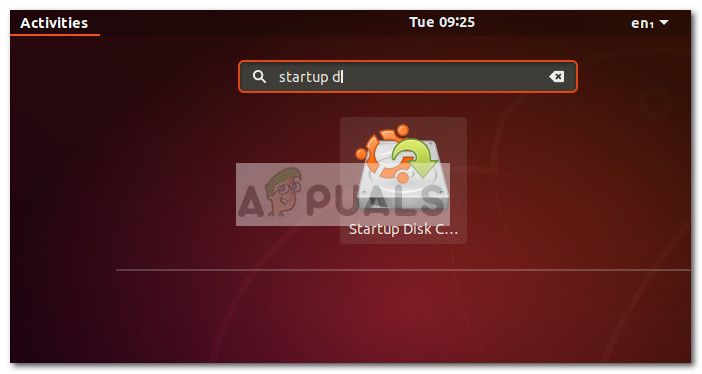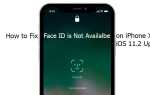Содержание
Ubuntu всегда хороший выбор, если вы хотите попасть в среду Linux. Из всех популярных дистрибутивов Linux, Ubuntu обладает одним из самых надежных графических интерфейсов, что делает его хорошим выбором для людей, которым не совсем комфортно работать исключительно с терминала.
Хотя существует несколько способов установки дистрибутива Ubuntu, использование загрузочного USB-накопителя является одним из наиболее доступных способов сделать это. Но поскольку Ubuntu (и большинство других дистрибутивов Linux) будет предлагать для загрузки только образ диска ISO, нам потребуется сторонний инструмент, способный преобразовать файл ISO в доступный загрузочный USB-накопитель.
Использование живого USB-накопителя
Я знаю, что некоторые из вас еще не убеждены, хотите ли вы переключиться на Linux и оставить Windows или macOS позади. Чтобы противостоять этому потенциальному неудобству, мы собираемся запустить Ubuntu из живой USB-накопитель — чтобы вы могли протестировать Ubuntu и посмотреть, хотите ли вы этого, не касаясь вашей текущей операционной системы.
Если вы в конечном итоге влюбитесь в Ubuntu (как и многие другие пользователи, которые перешли на Windows и Mac), вы можете сделать ее основной операционной системой или настроить сценарий двойной загрузки.
Создание загрузочного USB-накопителя Linux
Независимо от того, пытаетесь ли вы создать загрузочный USB-носитель Ubuntu в режиме реального времени с ПК с Windows или с Mac, мы предоставим вам все необходимое.
Если вы используете Windows, пожалуйста, следуйте Способ 1 инструкции о том, как загрузить ISO-файл Ubuntu и преобразовать его в USB-накопитель Live.
Если вы используете Mac, следуйте Способ 2 для шагов по использованию терминала для создания Live USB Drive.
Если вы уже используете Ubuntu, но вы хотите создать Живой USB-накопитель для кого-то еще, чтобы попробовать, следуйте Способ 3 инструкции по использованию Startup Disk Creator установить Живой USB-накопитель.
Способ 1: создание загрузочного USB-накопителя в Windows
Windows не способна конвертировать ISO-файл в загрузочный USB-носитель, поэтому нам нужно использовать сторонний инструмент. Сейчас есть довольно много инструментов, которые мы можем использовать для этого, но мы рекомендуем использовать Руфус — это быстрее и надежнее, чем большинство других вариантов.
Замечания: Еще один надежный инструмент для создания загрузочного USB-накопителя Универсальный USB-установщик. Но имейте в виду, что руководство ниже будет использовать Руфус.
Когда вы будете готовы, следуйте приведенным ниже инструкциям, чтобы создать загрузочный USB-накопитель Ubuntu и использовать его в качестве живого USB-накопителя:
- Посетите эту ссылку (Вот), прокрутите вниз до Скачать раздел и скачать последнюю версию Rufus. Вы также можете загрузить переносную версию, чтобы вам не приходилось устанавливать ее в своей системе.
 Замечания: Если вы скачали нормальную версию, пройдите процесс установки.
Замечания: Если вы скачали нормальную версию, пройдите процесс установки. - Далее нам нужно скачать образ Ubuntu ISO. Естественно, вы можете сделать это из нескольких разных мест, но мы рекомендуем пройти официальный маршрут и посетить Официальная страница загрузки Ubuntu. Затем загрузите последнюю доступную версию LTS.

- После загрузки ISO-файла Ubuntu откройте Rufus и подключите USB-накопитель с минимум 2 ГБ свободного места. Мы настоятельно рекомендуем вам не оставлять важные файлы на диске, так как все содержимое диска будет удалено.
- Затем щелкните раскрывающееся меню «Устройство» в Rufus и убедитесь, что выбран правильный USB-накопитель.
- Далее под Выбор загрузки, Выбрать Диск или образ ISO. Затем нажмите Выбрать и перейдите к месту, где вы ранее загрузили ISO-файл, выберите его и нажмите открыто кнопка.

- Далее, прокрутите вниз до «Параметры формата» и убедитесь, что файловая система установлена на FAT32. Когда все параметры будут в порядке, нажмите кнопку «Пуск», чтобы начать создание загрузочного USB-накопителя Ubuntu.

- В ответ на приглашение Syslinux нажмите «Да», чтобы начать загрузку.

- В приглашении ISOHybrid Image обнаружен, выберите Запись в режиме изображения ISO (рекомендуется) и ударил Хорошо начать создание изображения.

- Удар Хорошо при окончательном запросе подтвердите удаление данных, присутствующих на флэш-накопителе USB. В зависимости от технических характеристик вашей системы и используемого вами дистрибутива, это может занять чуть более 2 минут. Когда процесс завершится, вы можете закрыть Rufus.
- Теперь, когда загрузочный USB-диск создан, оставьте USB-устройство подключенным и перезагрузите компьютер. Если вы используете его на другом компьютере, подключите загрузочный USB к другому компьютеру и запустите компьютер.
- Во время загрузки нажмите клавишу, связанную с меню загрузки (F2, F10, F8 или F12 на большинстве компьютеров). Затем выберите только что созданный USB-диск и начните использовать Ubuntu без его установки — чтобы использовать функцию Live USB, нажмите Попробуй Ubuntu.

Способ 2. Создание загрузочного USB-накопителя на Mac
Если вам нужно создать загрузочный USB-накопитель с дистрибутивом Ubuntu с Mac, другого способа сделать это, кроме использования терминала, не существует. Однако мы покажем вам гораздо более простой способ сделать это. Но прежде чем мы приступим к этому, важно убедиться, что USB-накопитель правильно подготовлен.
Следуйте приведенным ниже инструкциям, чтобы создать загрузочную флешку из MAC:
- Убедитесь, что вы подготовили флэш-накопитель USB объемом не менее 2 ГБ и сделайте резервную копию любой важной информации, поскольку он будет переформатирован. Затем посетите эту официальную ссылку (Вот) и загрузите ISO-файл Ubuntu на свой Mac.

- Затем нам нужно переформатировать USB-накопитель с помощью программы Disk Utility. Для этого нажмите Прожектор значок (в верхнем правом углу) и поиск Дисковая утилита. После того, как вы откроете Дисковую утилиту, убедитесь, что USB-накопитель правильно подключен. Как только он станет доступным внутри Дисковая утилита, выберите его и нажмите стирать Кнопка в верхней части окна. Затем установите формат в MS-DOS (FAT) и щелкните стирать кнопку, чтобы переформатировать USB-накопитель.

- Теперь нам нужно установить и открыть гравер для macOS — бесплатное приложение с открытым исходным кодом, способное записывать ISO-файл на USB-накопитель с минимальными трудностями. Замечания: По умолчанию все последние версии macOS заблокированы от запуска приложений от неизвестных разработчиков. Чтобы обойти эту проблему, нам нужно перейти к Системные настройки> Безопасность Конфиденциальность и нажмите Открыть в любом случае кнопка связана с гравер.
- В Etcher, нажмите на Выберите изображение и перейдите к местоположению файла ISO, который вы ранее загрузили. Если вы не указали свое местоположение, вы сможете найти его в Загрузки папка. После выбора ISO-файла нажмите кнопку «Выбрать диск» и выберите USB-устройство, которое вы ранее отформатировали.
- Затем запустите процесс перепрошивки, нажав Вспышка! кнопка.

- Перед началом процесса Etcher попросит вас ввести пароль администратора. Как только вы это сделаете, и процесс начнется, подождите, пока не увидите «Флэш завершен!Сообщение.
 Замечания: Когда флэш-память завершена, ваша macOS может отобразить сообщение о том, что «Вставленный вами диск не читается этим компьютером». Не беспокойтесь об этом и не нажимайте на Инициализировать. Вместо этого нажмите на выталкивать и удалите устройство USB.
Замечания: Когда флэш-память завершена, ваша macOS может отобразить сообщение о том, что «Вставленный вами диск не читается этим компьютером». Не беспокойтесь об этом и не нажимайте на Инициализировать. Вместо этого нажмите на выталкивать и удалите устройство USB. - Если вы хотите использовать USB-флешку Ubuntu Live на MAC, вставьте USB-флешку и перезагрузите (или включите) ваш Mac, удерживая вариант ключ. Это запустит Менеджер стартапов который покажет все доступные загрузочные устройства, подключенные к машине. Живой USB-диск Ubuntu, который вы только что создали, будет отображаться в виде желтого жесткого диска с именем «EFI Boot». Открытие его приведет вас к Стандартная Ubuntu меню загрузки, где вы можете выбрать Попробуй Ubuntu запустить живое изображение.

Способ 3: создание загрузочного USB-накопителя из Ubuntu
Если вы уже используете Ubuntu, вам не нужен компьютер под управлением Windows или Mac для создания загрузочного USB-накопителя с Ubuntu — вы можете сделать это прямо из текущей операционной системы.
Дистрибутив Ubuntu включает в себя чрезвычайно полезный инструмент под названием Startup Disk Creator — это позволит вам создать загрузочный USB-накопитель из файла ISO.
Замечания: Большинство дистрибутивов Linux имеют инструмент, похожий на Создатель загрузочного диска, но у некоторых есть другое имя. Если вы используете другой дистрибутив Linux, проверьте ваш Dash на наличие аналогичного инструмента.
Вот краткое руководство по созданию загрузочного USB-накопителя в Ubuntu:
- В Ubuntu нажмите кнопку Показать приложение, а затем используйте функцию поиска для поиска Загрузочный диск. Затем дважды щелкните Startup Disk Creator открыть приложение.

- Затем вставьте USB-драйвер, который будет работать как живой диск. Затем нажмите кнопку «Другое» и загрузите Ubuntu ISO.
- После загрузки диска и выбора ISO-образа нажмите Сделать загрузочный диск и дождитесь завершения процесса.
- После создания загрузочного диска Live USB вставьте в компьютер, на котором вы хотите запустить Ubuntu, и загрузку с USB-накопителя. Затем нажмите на Попробуй Ubuntu запустить живое изображение.

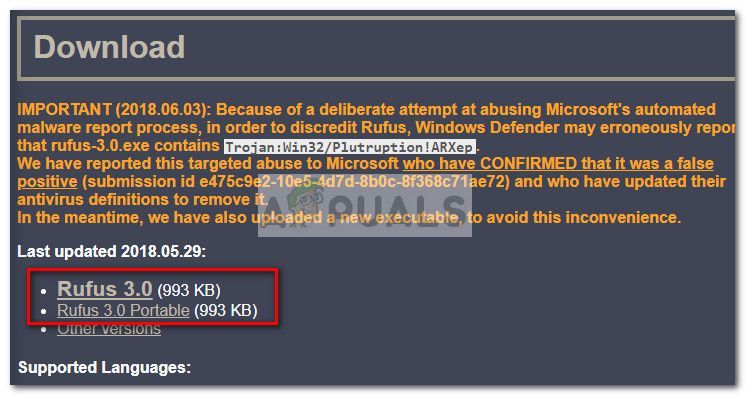 Замечания: Если вы скачали нормальную версию, пройдите процесс установки.
Замечания: Если вы скачали нормальную версию, пройдите процесс установки.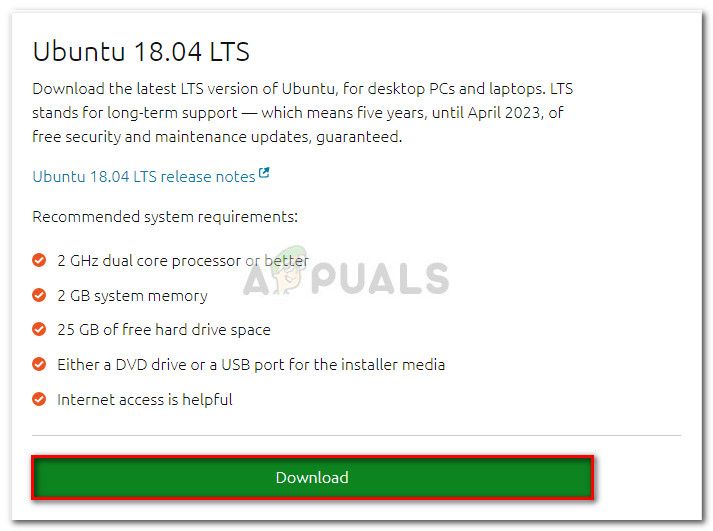
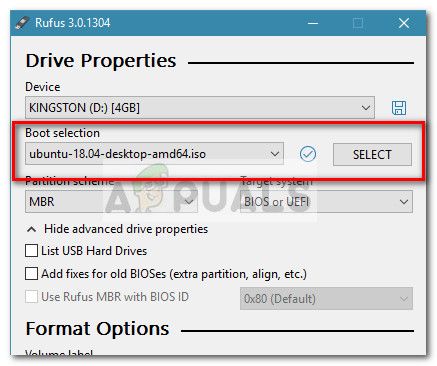

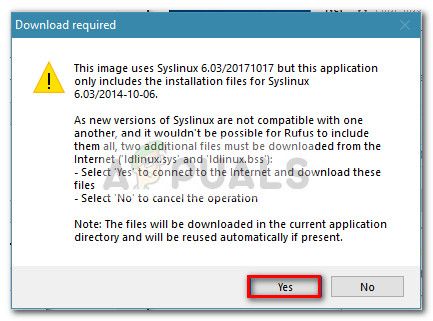
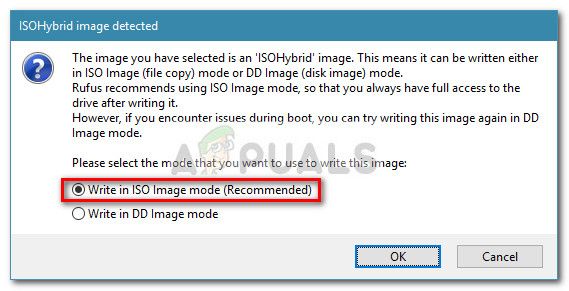
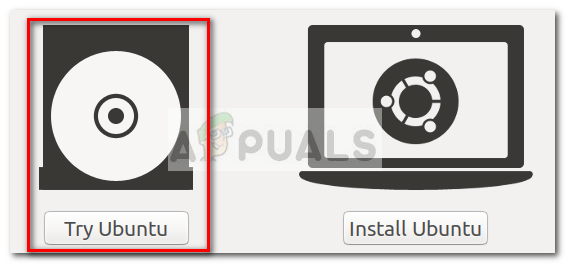
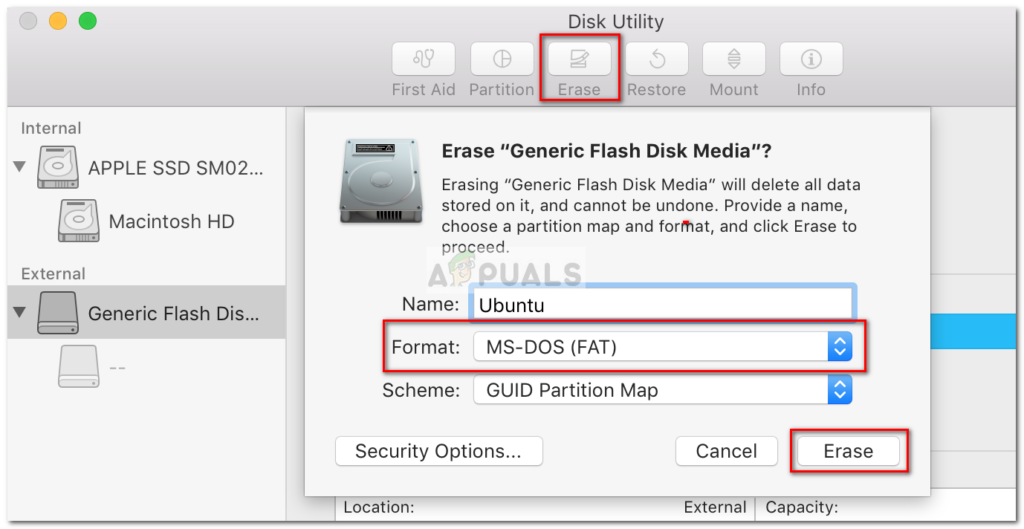
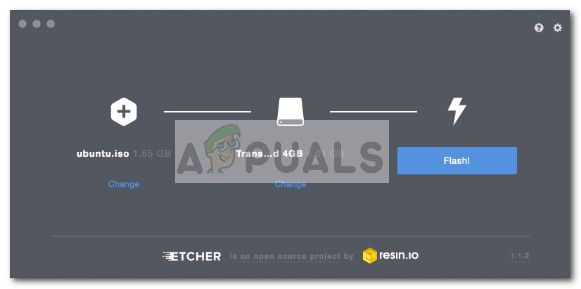
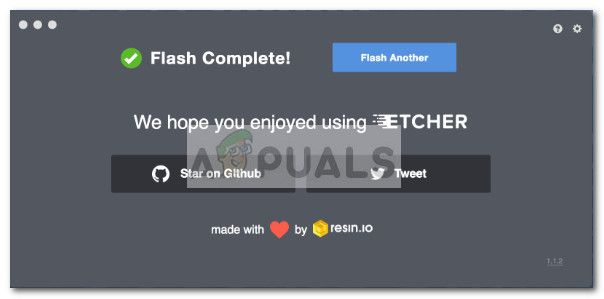 Замечания: Когда флэш-память завершена, ваша macOS может отобразить сообщение о том, что «Вставленный вами диск не читается этим компьютером». Не беспокойтесь об этом и не нажимайте на Инициализировать. Вместо этого нажмите на выталкивать и удалите устройство USB.
Замечания: Когда флэш-память завершена, ваша macOS может отобразить сообщение о том, что «Вставленный вами диск не читается этим компьютером». Не беспокойтесь об этом и не нажимайте на Инициализировать. Вместо этого нажмите на выталкивать и удалите устройство USB.