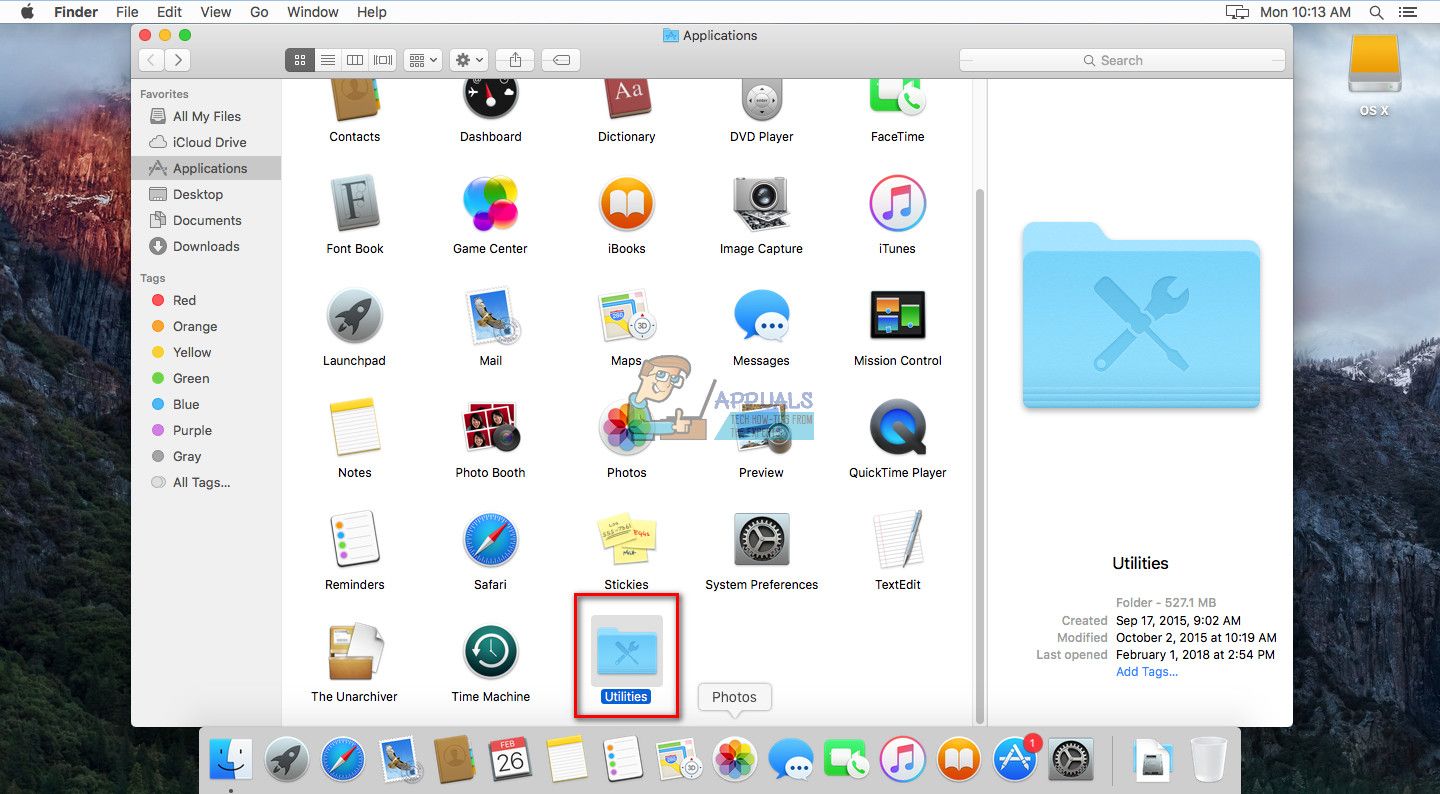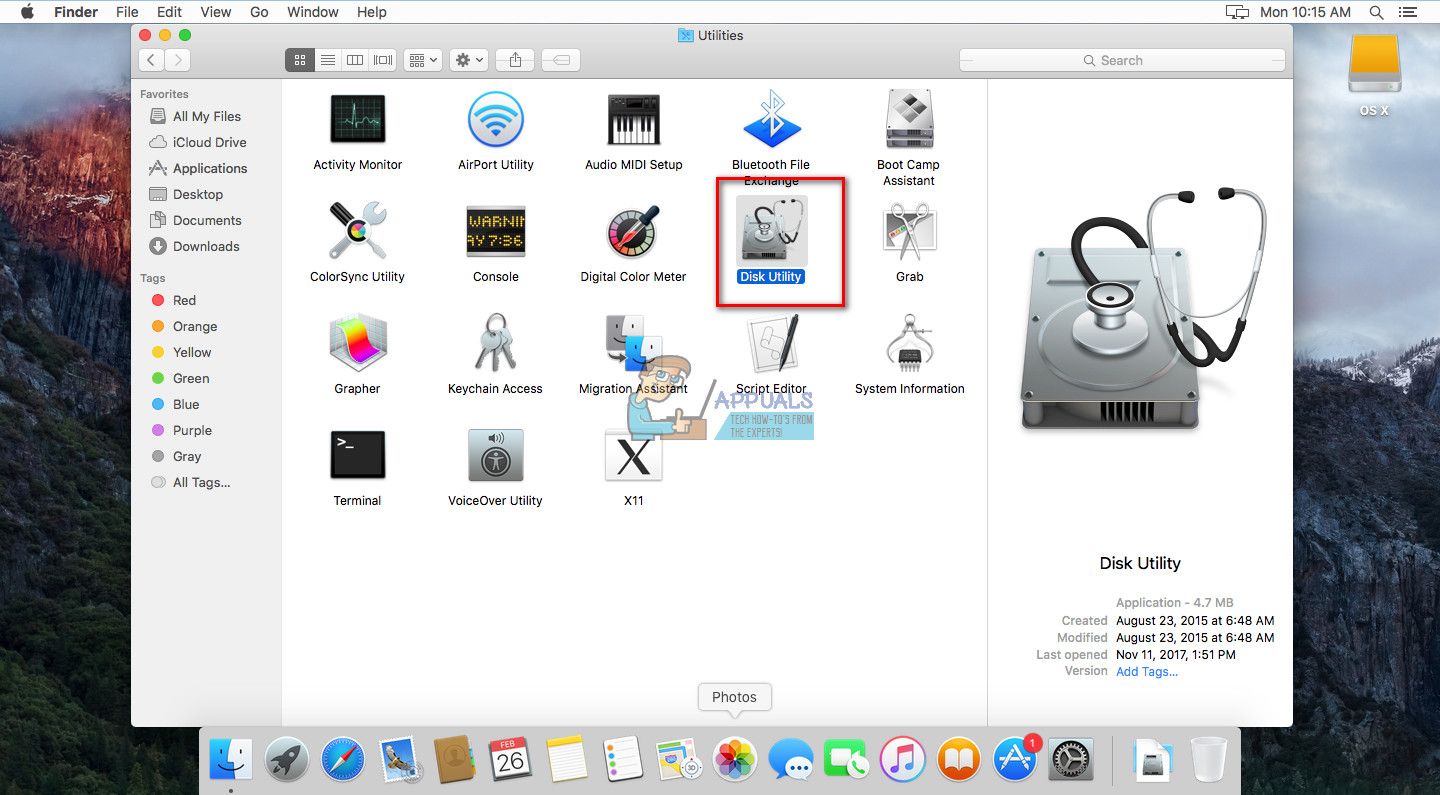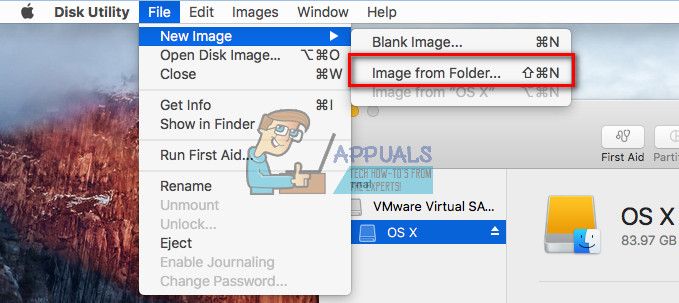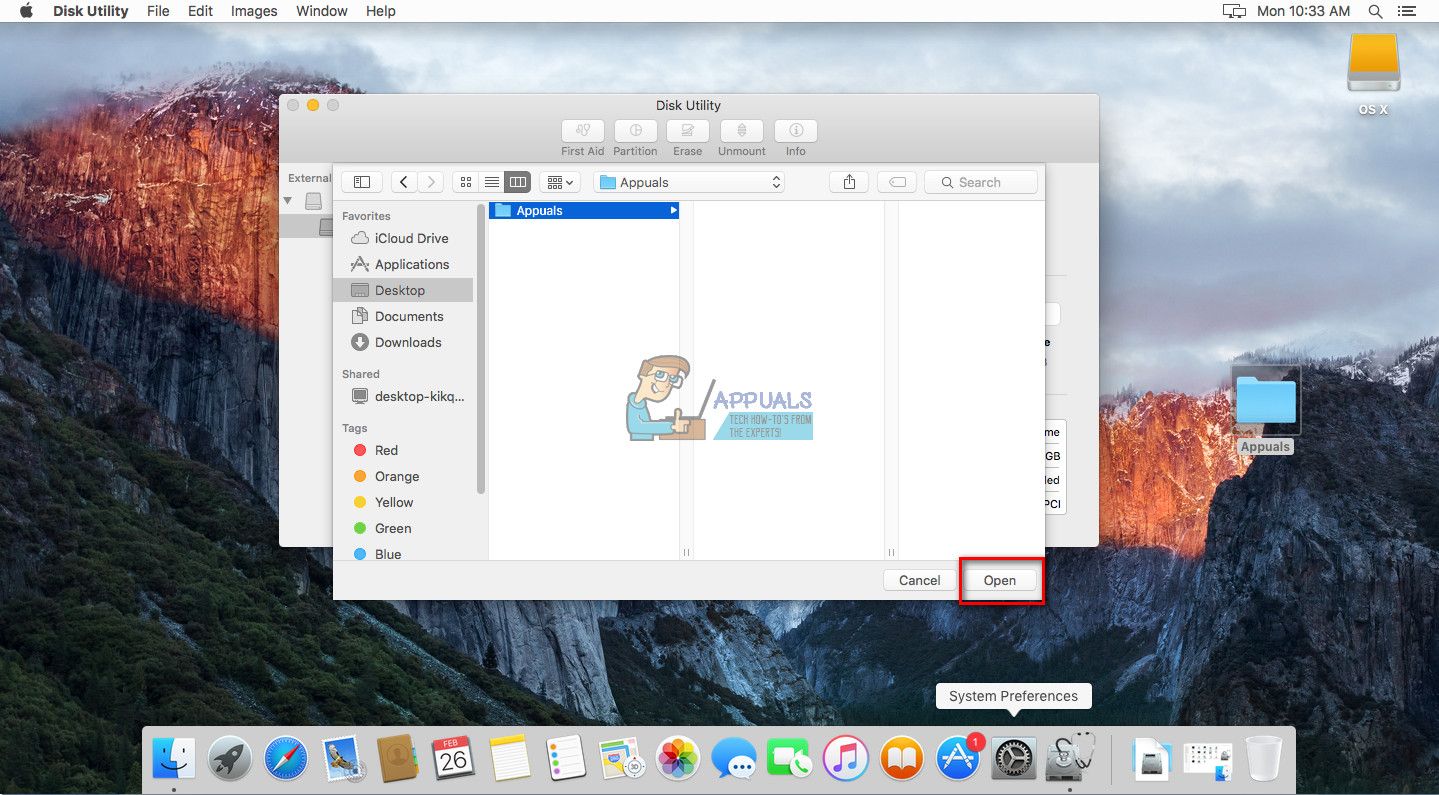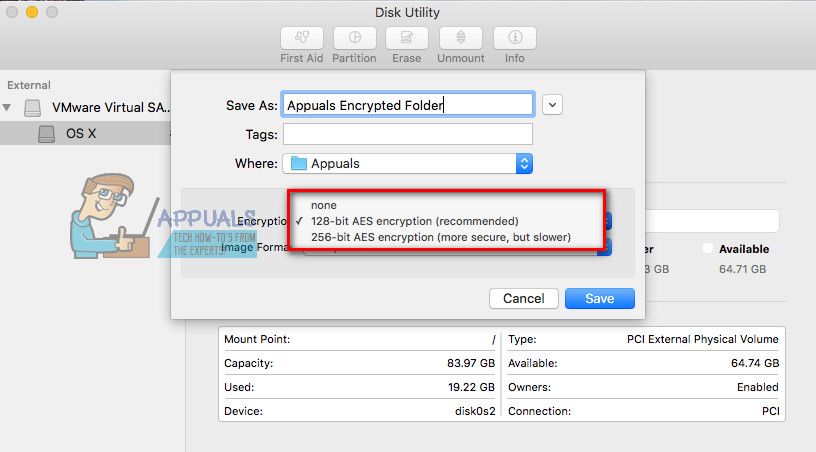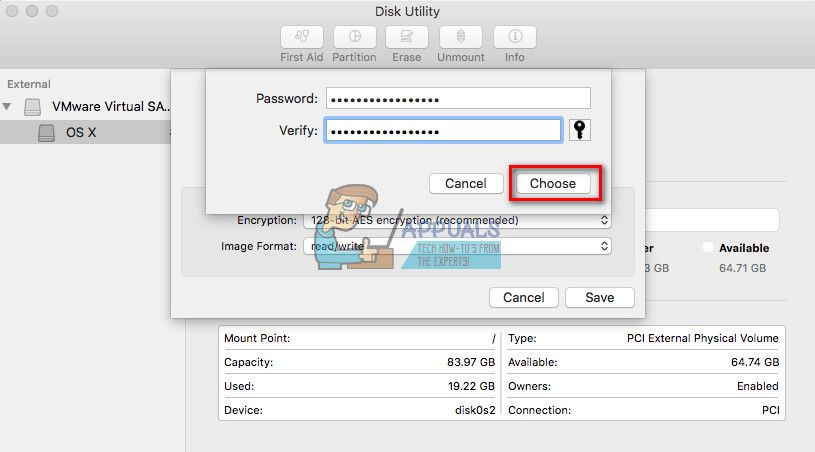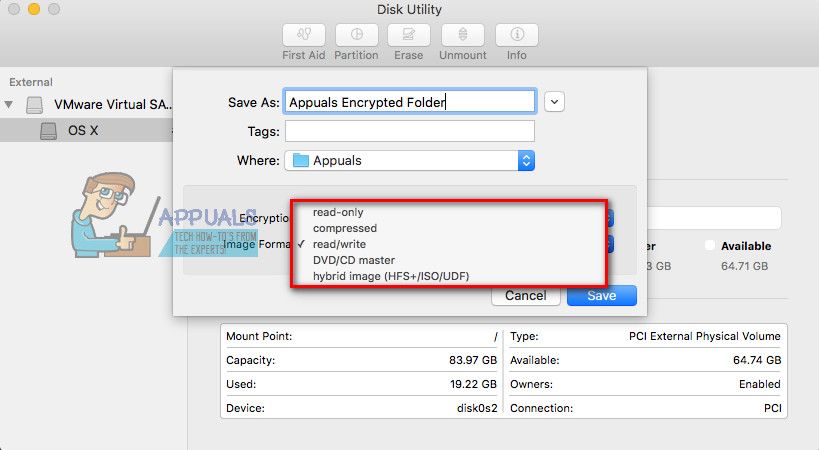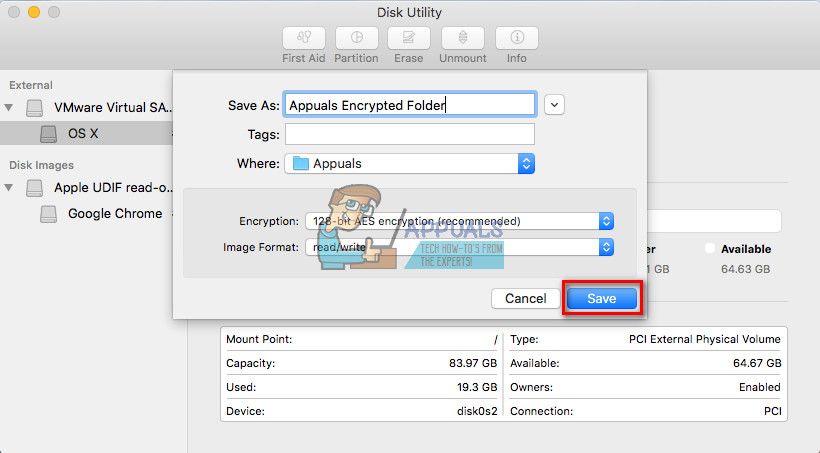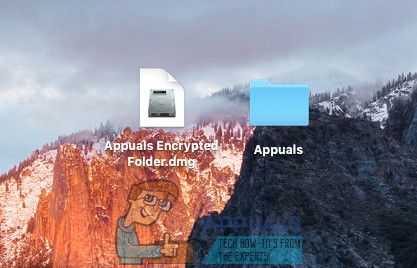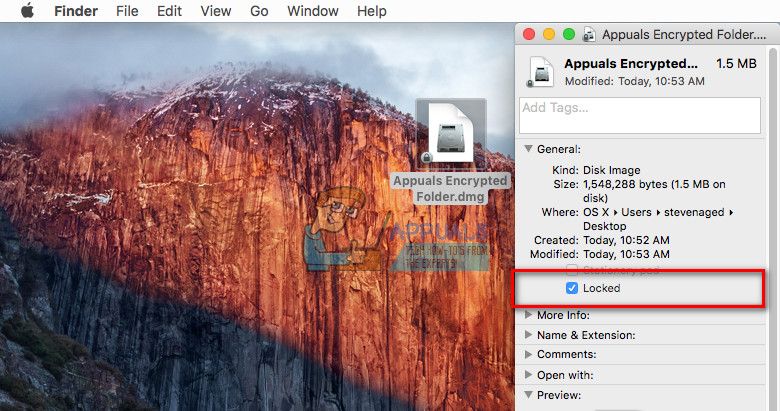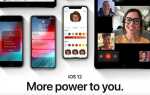Если вы хотите заблокировать папку на Mac (macOS и OS X), вы можете добиться этого, создав зашифрованный образ, а затем смонтировать папку как виртуальный диск. Каждый раз, когда вы открываете этот зашифрованный файл образа, macOS (или OS X) попросит вас ввести пароль для монтирования образа. Вы также можете защитить файлы и папки от изменений и удаления. Вот как это сделать.
Создать защищенное паролем изображение
Замечания: Этот метод для блокировки папок на Mac работает в macOS и OS X (обратно к OS X 10.6 Snow Leopard).
- запуск диск Полезность
- Перейти в папку «Приложения» (Нажмите «Перейти» в строке меню Mac и выберите «Приложения» или нажмите «Command» + «Shift» + «A»).

- Откройте папку «Утилиты».
- Дважды щелкните по Дисковой утилите.

- Перейти в папку «Приложения» (Нажмите «Перейти» в строке меню Mac и выберите «Приложения» или нажмите «Command» + «Shift» + «A»).
- Нажмите на файл из дисковой утилиты, Выбрать новый Образ а также щелчок на Образ из папки.

- Выбрать папка Вы хотите заблокировать, и щелчок открыто (или изображение).

- Сейчас, название ваш образ файл, а также выбирать место нахождения чтобы сохранить это.
- В поле Шифрование выбирать 128—немного или же 256—немного шифрование.

- Когда предложено, тип ваш пароль выбора и щелчок выберите подтвердить.

- В поле «Формат изображения» выбирать тип из файл. (Выберите «чтение / запись», если вы хотите создать редактируемый файл, или выберите другой формат для нередактируемого.)

- Как только вы закончите с настройками, щелчок Сохранить.

- Теперь защищенный паролем файл .dmg будет создан в выбранном вами месте.

Чтобы получить доступ к защищенному файлу .dmg, дважды щелкните его, чтобы смонтировать в Finder. Теперь введите пароль, который вы установили. После монтирования файла .dmg вы можете получить доступ к его содержимому как к обычной папке. Как и в любой папке, вы можете добавлять файлы в защищенное паролем изображение. Как только вы закончите с этим, извлеките его (щелкните по нему правой кнопкой мыши и выберите «Извлечь»).
Теперь, когда ваш контент защищен вашим защищенным паролем образом, вы можете удалить старую папку. Но убедитесь, что вы НЕ удаляете файл .dmg.
Чтобы повысить защиту этого файла, вы можете запретить его изменение и удаление.
Предотвратить файлы от изменений и удаления
Замечания: Имейте в виду, что этот метод НЕ блокирует содержимое файла или папки. Это только предотвращает удаление заблокированной папки. Вы можете достичь этого только с помощью предыдущего метода.
- выберите файл или же папка Вы хотите предотвратить удаление из Finder.
- Нажмите Файл в меню Finder и выберите Получить информацию (или нажмите Command + i).
- В общем разделе поставьте галочку «запертый.”Это заблокирует (предотвратит удаление или изменение) файл.

- близко окно когда закончите.
- Теперь, если вы попытаетесь удалить защищенный файл, появится окно с сообщением о том, что элемент заблокирован.