Раскадровки были впервые представлены разработчикам в выпуске iOS 5. Они избавляют разработчика от необходимости проектировать интерфейс каждого экрана в отдельном файле. Раскадровка позволяет вам увидеть концептуальный макет вашего приложения в целом и взаимодействие между каждым экраном. Используя сегменты, вы можете установить, как приложение будет переходить между заданными экранами и передавать данные. В этом уроке я покажу вам, как сделать простой экран входа в приложение.
Начиная
Первое, что вы захотите сделать, это создать новый проект. Вам понадобится новое одноэкранное приложение, устанавливающее язык Swift, а устройства — универсальные. Если вы перейдете к раскадровке, вы должны увидеть пустую сцену контроллера представления. Стрелка на левой стороне контроллера представления указывает, что это корневой контроллер.
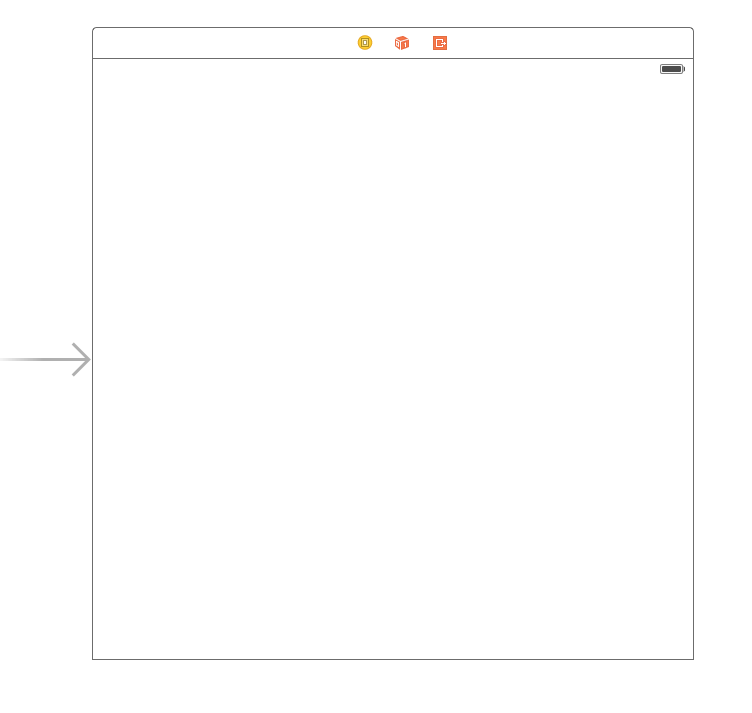
Чтобы добавить метки для имени пользователя и пароля, вам нужно перейти в поле в правом нижнем углу экрана, выбрать круг с квадратом в нем и перетащить две метки на свой вид. Выбирая настройки на боковой панели, вы можете указать много важных параметров. Их слишком много, но большинство говорят сами за себя.
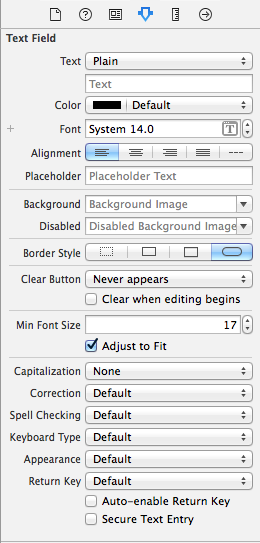
Двумя важными для нас являются заполнитель текста и флажок безопасного ввода текста. Мы хотим использовать заполнитель текста, чтобы пользователь знал, какая информация от него требуется, и безопасный вход, чтобы скрыть пароль пользователя от показа. После того, как это сделано, нам нужна кнопка, чтобы запустить наш переход. Мы можем перетащить один так же, как мы сделали текстовое поле. После того, как вы дали кнопке заголовок и расположили объекты на экране, они должны выглядеть следующим образом:
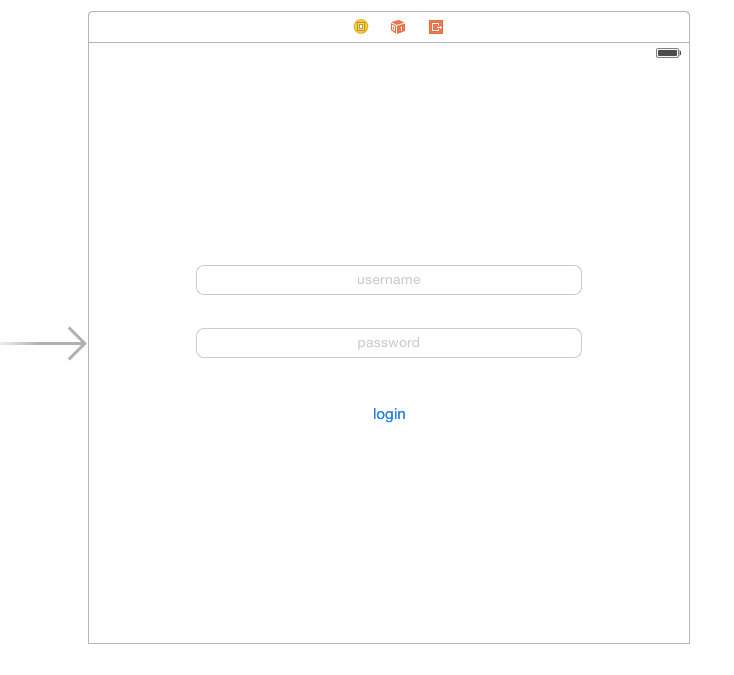
Теперь наш первый экран приложения готов, поэтому нам нужно сделать еще один, чтобы перейти к нему. Сделайте это, перетащив на экран второй контроллер вида. Чтобы соединить два экрана, вы должны сделать две вещи. Сначала вам нужно будет нажать кнопку и перетащить ее на новый экран, который вы добавили. Далее вам нужно будет выбрать круг между двумя видами. Затем вам нужно будет изменить идентификатор на segue; для этого примера я буду использовать «nextScreen»
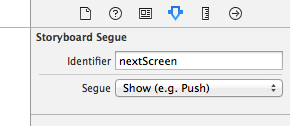
Наконец, мы добавим метку на новый экран, чтобы мы могли просматривать пользователя и видеть, работает ли наше приложение. Чтобы получить доступ к полям из раскадровки программным способом, нам нужно будет создать для них выходы в классе, который использует их следующим образом:
class FirstScreen: UIViewController {
@IBOutlet слабое имя пользователя var: UITextField!
@IBAction func loginButton (отправитель: AnyObject) {
perfromSegueWithIdentifier («nextScreen», отправитель: self)
}
}
class SecondScreen: UIViewController {
пользователь var: String!
@IBOutlet слабое имя пользователя: UILabel!
переопределить func viewDidload () {
username.text = пользователь
}
}
После того, как это сделано, убедитесь, что связали объекты из раскадровки с помощью инспектора соединений каждого экрана. Должны появиться ваши торговые точки, и вы можете щелкнуть по кружку справа от них, чтобы связать их.
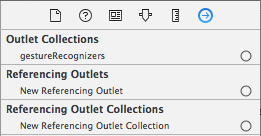
Последняя функция, которая будет реализована, это функция prepareForSegue в классе первого экрана. Это позволяет передавать данные в новое представление следующим образом:
переопределить веселье prepareForSegue (segue: UIStoryboardSegue, отправитель: AnyObject?) {
if segue.identifier == «nextScreen» {
let destVC = segue.destinationViewController as UIViewController
destVC.user = self.username
}
}
Теперь у вас есть общее представление о том, как менять экраны и передавать данные между ними. Это даст вам хорошее начало для создания функциональных приложений, счастливого программирования!





