Содержание

Ваша клавиатура перестала работать? Предполагая, что вы не пролили свой напиток (это случилось со всеми нами), возможно, все, что вам нужно сделать, — это внести некоторые изменения в настройки программного обеспечения на вашем Mac, чтобы все заработало снова. Также смотрите: Как починить Mac
Способ устранения неисправности сломанной клавиатуры зависит от того, проводная ли она клавиатура (подключена через USB) или беспроводная клавиатура (подключена через Bluetooth). В качестве альтернативы может оказаться, что клавиатура вашего ноутбука Mac не работает — ваш MacBook, MacBook Air или MacBook Pro может оказаться непригодным для использования, поскольку клавиатура перестала работать.
Это может быть не вся клавиатура, которая перестала работать. Возможно, это просто ключ или два, которые больше не регистрируются. Мы также обсудим, что вы можете сделать, если это так.
Другой возможный сценарий состоит в том, что клавиши на вашей клавиатуре изменились, так что, например, клавиша £ теперь является клавишей $. Возможно даже, что все ключи были сопоставлены по-разному, так что вы печатаете gobbledygook — если это хорошо сделано для поиска этой статьи.
В этом уроке мы предположим, что вы все еще можете использовать мышь или сенсорную панель с вашим Mac — если нет, то посмотрите также и эту статью: Как починить мышь Mac.
Как починить сломанную проводную клавиатуру
Вот что нужно сделать, если ваша проводная клавиатура не работает должным образом с вашим Mac.
1. Проверьте, есть ли сила
Если все клавиши вашей проводной клавиатуры не работают, первое, что нужно проверить, это то, что она правильно подключена к вашему Mac. Проверьте порт USB на задней панели Mac и убедитесь, что клавиатура не выдернута.
2. Измените соединение
Желательно попробовать другой порт USB, если он у вас есть. Если другой USB-порт работает, отлично, хотя вы можете столкнуться с проблемой, связанной с другим USB-портом.
Если изменение USB-порта не работает, по крайней мере, вы исключили вероятность того, что ошибка связана с портом.
3. Перезагрузите Mac
Перезагрузите компьютер — возможно, при перезагрузке Mac распознает клавиатуру.
Еще одна попытка — выйти из своей учетной записи и войти в другую, если у вас более одной учетной записи на Mac. Нажмите на логотип Apple в левом верхнем углу и выберите «Выйти». Войдите в другую учетную запись и посмотрите, решит ли это проблему
Как починить сломанную беспроводную клавиатуру
1. Проверьте мощность
Если это одна из беспроводных клавиатур Apple (или любой беспроводной клавиатуры), вам необходимо проверить, заряжены ли батареи, а также включена ли клавиатура. Например, на правой стороне беспроводной клавиатуры Apple находится кнопка питания. Нажмите, чтобы включить клавиатуру. Зеленый свет должен появиться.
Если вам нужно заменить батарейки на беспроводной клавиатуре Apple, вам нужно будет использовать монету, чтобы повернуть слот с левой стороны клавиатуры, чтобы вы могли извлечь и заменить батарейки. К сожалению, наш опыт показывает, что батарейки в беспроводных клавиатурах разряжаются очень регулярно, поэтому всегда стоит иметь под рукой запасные батарейки (или клавиатуру для экстренной проводной связи).
2. Проверьте соединение Bluetooth
Если у вас есть беспроводная клавиатура, вам нужно проверить ее Bluetooth-соединение с Mac.
Убедитесь, что Bluetooth активирован на вашем Mac, и что Mac и клавиатура сопряжены.
Чтобы убедиться, что Bluetooth включен, перейдите к: Системные настройки> Bluetooth. Проверьте, включен ли он, и если он не включен.
Если клавиатура связана с вашим Mac, вы должны увидеть ее в списке «Устройства».
Если клавиатура не сопряжена, выберите «Настроить клавиатуру Bluetooth» и следуйте инструкциям.
3. Перезагрузите Mac
Перезагрузите компьютер — возможно, при перезагрузке Mac распознает клавиатуру.
Как и выше, вы можете попробовать выйти из своей учетной записи и войти в другую, если у вас более одной учетной записи на вашем Mac. Нажмите на логотип Apple в левом верхнем углу и выберите «Выйти». Войдите в другую учетную запись и посмотрите, решит ли это проблему.
4. Отключить клавиатуру
Если вы заменили батареи и проверили питание, а клавиши по-прежнему не работают, вам следует отсоединить клавиатуру и подключить ее к Mac.
Откройте Системные настройки> Bluetooth. Если клавиатура указана в списке «Устройства», удерживайте нажатой клавишу «Control» и выберите «Удалить». Теперь выберите «Системные настройки»> «Клавиатура»> «Настроить клавиатуру Bluetooth».
Как починить поврежденную клавиатуру
Если вы думаете, что есть вероятность того, что ваша клавиатура была повреждена, то как вы ее исправите, зависит от причины.
Что делать с поврежденной водой клавиатурой
Если вы пролили воду на проводную или беспроводную клавиатуру, вы можете высушить клавиатуру и снова запустить ее.
Главное здесь — действовать быстро, так как вода может нанести ущерб, если коснется компонентов клавиатуры, или, что хуже, вашего Mac, если в него встроена клавиатура. Вода, пролитая на клавиатуру MacBook, может быстро попасть в схему, поэтому обязательно действуйте быстро.
- Отключите клавиатуру
- Переверните клавиатуру
- Блот ключи
- Продуйте сжатым воздухом
- Оставьте клавиатуру сохнуть не менее 12 часов
- Убедитесь, что клавиатура сухая, прежде чем подключать ее снова
Если вы пролили что-то более сильное или худшее липкое, сушки клавиатуры может быть недостаточно — особенно если остатки липкие.
Что делать с грязной липкой клавиатурой
Это может быть не что-то мокрое, что помешало вашей клавиатуре работать должным образом. Время от времени рекомендуется чистить клавиатуру (очевидно, она более грязная, чем сиденье унитаза). Определенно не погружайте это в воду все же! Здесь есть руководство по чистке клавиатуры.
Если вам нужно попасть под клавиши — возможно, из-за того, что некоторые клавиши залипли (возможно, из-за того, что вы пролили что-то на клавиатуру), у нас есть руководство по удалению клавиш на клавиатуре Mac.
Что делать с поврежденной клавиатурой MacBook
Если клавиатура вашего ноутбука Mac перестала работать, прогноз не очень хороший. Возможно, вам придется обратиться в Apple Store или в местный Apple-центр, чтобы узнать стоимость замены клавиатуры.
В качестве альтернативы, вы можете попробовать приобрести подержанную клавиатуру и заменить ее на своем Mac, но мы не рекомендуем этого, так как клавиатуры MacBook полностью интегрированы с корпусом MacBook и, следовательно, их нелегко заменить (Apple практически не работает сделать это невозможно).
Лучшее решение — подключить клавиатуру к USB-порту вашего MacBook или использовать клавиатуру Bluetooth.
Действительно хотите взломать ваш Mac? Прочтите Как войти в Mac: какие отвертки мне нужны, чтобы открыть корпус Mac?
Как исправить перепутанные клавиши на клавиатуре Mac
Этот шаг применяется, если проблемы с клавиатурой связаны с конкретными символами. Возможно, ключи не регистрируются так, как вы ожидаете.
Перейдите в «Системные настройки»> «Клавиатуры» и проверьте «Источники ввода» и убедитесь, что выбранная клавиатура соответствует вашей стране. Вы были бы удивлены, как бы перепутались клавиши, если бы вам обычно наносили на карту британскую клавиатуру. Например, французская клавиатура имеет azerty, а не qwerty в левом верхнем углу.
Перейдите в Системные настройки> Клавиатура> Источники ввода и убедитесь, что указан правильный язык. Если вы из Великобритании и на вашем Mac установлена клавиатура США, вы обнаружите, что некоторые клавиши не в нужном месте.
Говоря о клавиатурах, у нас есть несколько статей, которые помогают ответить на различные вопросы, связанные с клавиатурой, такие как «Где находится клавиша Option» на Mac, а также как щелкнуть правой кнопкой мыши на Mac и «Как найти End and Home» на клавиатуре Mac. У нас также есть сочетания клавиш для пользователей Mac: копия вставить, вариант, командование и контроль.
Что делать, если не работают цифровые клавиши
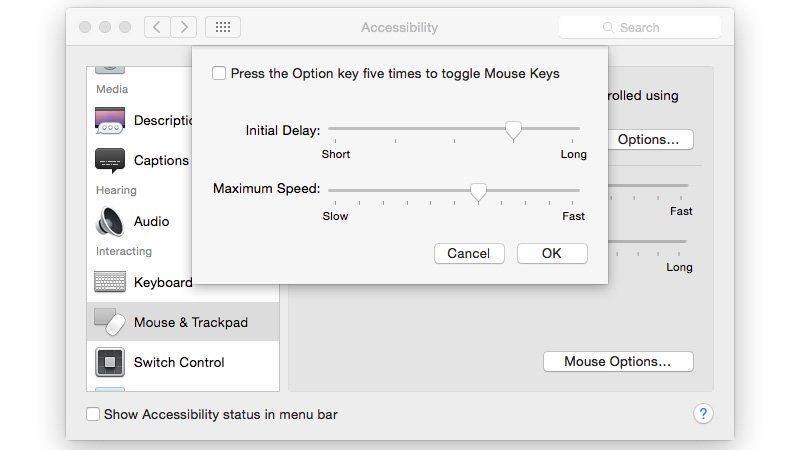
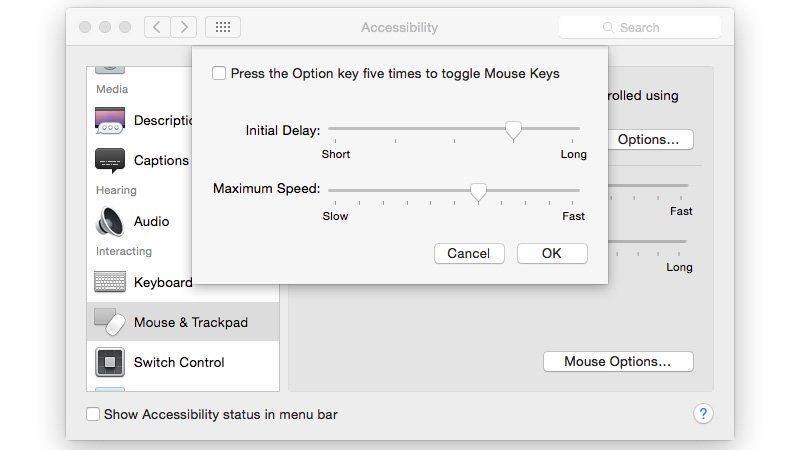
Если у вас проблемы только с цифровыми клавишами на клавиатуре, возможно, вы по ошибке включили клавиши мыши. Клавиши мыши — это специальная функция, которая позволяет пользователям использовать цифровые клавиши для управления курсором. Вам нужно убедиться, что вы случайно не включили клавиши мыши, и если это так, выключите его.
Вот как отключить клавиши мыши:
- Сначала попробуйте нажать клавишу Option / Alt пять раз. Это общий ярлык для включения и выключения клавиш мыши
- Откройте Системные настройки> Доступность
- Выберите Мышь TrackPad
- Снимите флажок «Включить клавиши мыши»
- Нажмите Параметры
- Отмените выбор. Нажмите клавишу «Вариант» пять раз, чтобы переключить клавиши мыши.
- Нажмите ОК





