Содержание

Хотя Mac в целом является отличной операционной системой, он не предлагает людям простой способ скрыть свои фильмы (или любые другие файлы). Независимо от того, скрывает ли ваше любимое чувство вины или что-то еще, ясно, что пользователям нужен способ скрыть видеофайлы — и там, где есть желание, есть способ. Здесь мы покажем вам, как вы можете скрыть покупки фильмов в iTunes, а также скрыть фильмы, папки и другие файлы на вашем Mac с помощью терминала и стороннего программного обеспечения.
Смотрите также: Как заблокировать Mac | Как блокировать взрослых, порно нежелательные сайты на Mac | Как сохранить историю просмотра в секрете на Mac | Как сделать чистую установку Mac OS X | Как запустить Windows 10 на Mac
Как скрыть фильмы на Mac: скрыть купленные фильмы в iTunes
Есть скрытая страсть к любви На самом деле? У всех есть скрытое чувство вины, когда дело доходит до фильмов, и хотя мы считаем, что самые веселые и самые неловкие фильмы следует праздновать, не все согласны. Итак, как скрыть определенные покупки фильмов в iTunes? Этот процесс довольно прост и должен помешать вашему смущающему выбору фильма появиться на вкладке «Куплено».
- Откройте iTunes, нажмите «Войти» и введите свою регистрационную информацию Apple ID.
- Справа нажмите свое имя и выберите «Куплено».
- Выберите «Все» в меню в верхней части экрана — все ваши купленные товары должны появиться.
- Найдите фильм, который вы хотите скрыть из своей коллекции, и наведите курсор на значок, чтобы в углу появилась буква «X».
- Нажмите «X», и элемент будет скрыт.
Чтобы охватить ваши неловкие покупки фильмов, сначала откройте iTunes, нажмите свое имя и выберите «Информация об учетной записи». После того как вы повторно введете свой пароль для проверки, перейдите в раздел «iTunes в облаке» и нажмите «Управление» справа от «Скрытых покупок». Найдите свои скрытые фильмы и нажмите «Показать» под ними, чтобы повторно включить их в свой список покупок.
Стоит отметить, что этот процесс работает не только для фильмов, но и для iBooks и приложений.
Читайте дальше: Как ускорить медленный Mac
Как скрыть фильмы на Mac: Скрыть видео, картинки и другие файлы в Finder
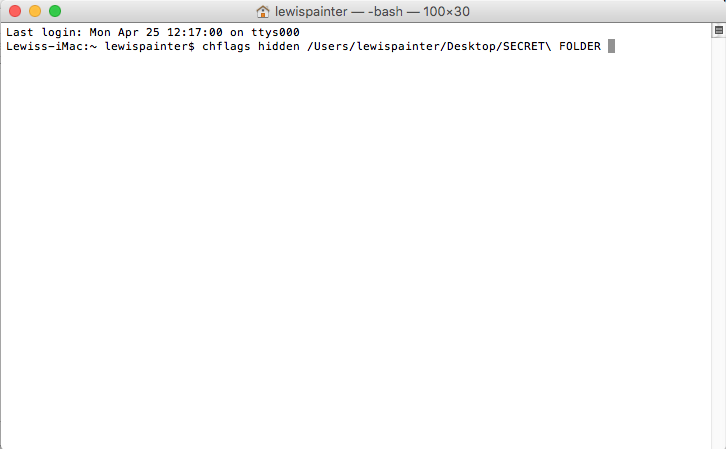
Но как насчет фильмов, загруженных вне iTunes? Должен быть способ скрыть эти файлы, верно? Правильно — хотя это не так просто, как вы могли бы надеяться. Хорошей новостью является то, что вы можете скрыть не только фильмы, но и изображения и другие файлы на вашем Mac с помощью терминала, но для этого требуется ввести несколько команд.
Прежде чем мы начнем этот метод, стоит поместить все фильмы и другие файлы, которые вы хотите скрыть, в одну папку — хотя это и не обязательно, это значительно упростит организацию ваших скрытых файлов.
- Открыть терминал — это можно сделать, нажав Ctrl + Space, чтобы открыть Spotlight, напечатав Terminal и нажав Enter.
- После открытия терминала введите следующую команду без кавычек и с пробелом в конце: «chflags hidden».
- Перетащите файл / папку, которую вы хотите скрыть, в Terminal, чтобы сгенерировать путь к файлу, затем нажмите Enter, чтобы запустить команду.
Если вы правильно выполнили наши инструкции, папка / файл должны исчезнуть из Finder. Не беспокойтесь, поскольку папка / файл были скрыты только от посторонних глаз и все еще находятся в том же месте, где вы их оставили. Чтобы получить доступ к скрытым файлам, сделайте следующее:
- Откройте окно Finder, нажмите «Перейти»> «Перейти к папке».
- Введите путь к скрытой папке (если на вашем рабочем столе была папка с именем SECRET, то это будет ~ / Desktop / SECRET или если в ваших документах это будет ~ / Documents / SECRET) и нажмите «Перейти».
- Ваша папка должна появиться в Finder, готовой для просмотра. Когда вы закончите просматривать свои секретные файлы, просто закройте окно, и они снова будут скрыты.
Чтобы навсегда отобразить папку / файлы, откройте «Терминал» и введите «chflags nohidden» вместе с пробелом в конце и поместите скрытую папку (откройте ее, используя процесс выше) в «Терминал». Как только путь будет введен, нажмите Enter, чтобы выполнить команду и открыть папку еще раз.
Читайте дальше: Как дефрагментировать Mac — а вам стоит?
Как скрыть фильмы на Mac: стороннее программное обеспечение
Хотя использование терминала — это простой способ скрывать и показывать фильмы на вашем Mac, существует более комплексный вариант, но он не бесплатен. Hider 2 — платное приложение (с бесплатной пробной версией), которое не только предлагает возможность мгновенно скрывать файлы и папки, но также шифрует их и защищает паролем. Это обеспечивает вам высокий уровень безопасности — эквивалент блокировки ваших фильмов в скрытом сейфе, встроенном в стену вашей спальни.
После установки приложение Hider 2 будет находиться в строке меню вашего Mac в ожидании использования. Чтобы скрыть свои фильмы, просто перетащите их из поиска на значок строки меню Hider 2, и приложение сделает все остальное. Чтобы сделать его видимым, просто нажмите значок и включите тег «Видимый». Откройте полный интерфейс приложения для получения дополнительных возможностей, включая защиту паролем и шифрование.
Также см .: Как разблокировать iPhone | Как обновить iOS на iPhone или iPad | Как сделать резервную копию iPhone | Как сделать джейлбрейк iPhone | Как заблокировать номера на iPhone





