Содержание
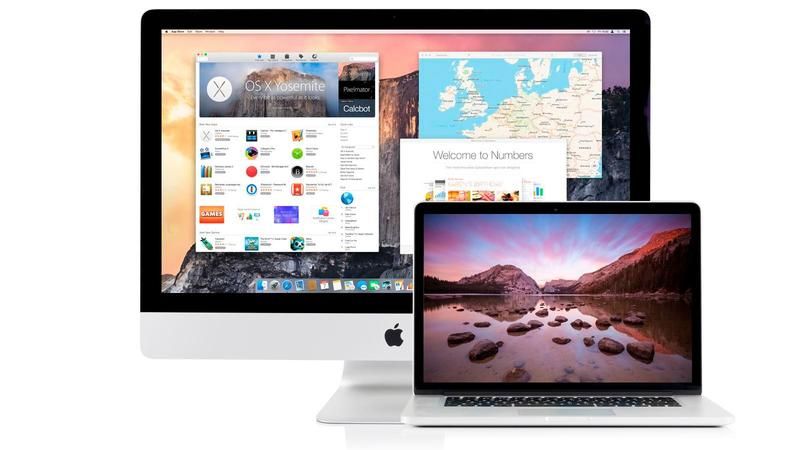
Вообще говоря, вам не нужно создавать раздел восстановления для вашего Mac: с момента запуска Lion (когда Apple прекратила продавать коробочные копии своих операционных систем, поэтому она знала, что покупатели не будут иметь резервные установочные диски), macOS предложила встроенный раздел восстановления, который создается автоматически при установке и хранится в скрытом разделе жесткого диска. (Это то, что позволяет вам восстановить неисправный Mac, удерживая Cmd + R во время запуска, что приведет вас в режим восстановления.)
Однако иногда по той или иной причине раздел не создается в процессе установки. В этих случаях вы можете создать свой собственный. И мы покажем вам, как это сделать, в следующей статье для каждой версии macOS.
Если вы все еще используете Mac OS X Mavericks или более раннюю версию, вы сможете использовать бесплатный инструмент, который когда-то широко использовался для этой цели, и мы рассмотрим этот процесс далее в этой статье. Но этот инструмент не совместим с Yosemite и более поздними версиями macOS, поэтому мы начнем с ознакомления с методом, который работает с High Sierra и другими последними выпусками ОС (совсем немного по-другому).
(Существуют также случаи, когда раздел восстановления не помогает. Один из них — когда сам жесткий диск — там, где хранится раздел восстановления — выходит из строя катастрофически. В этом случае вам понадобится диск восстановления, сохраненный на съемном носителе. Мы У меня есть отдельная статья, показывающая, как создать диск восстановления Mac.)
Сделайте чистую установку macOS
Как правило, самый лучший и простой способ — полностью переустановить macOS. Это аккуратный способ вторичного запуска процесса создания раздела восстановления. Однако это довольно радикальный и трудоемкий подход.
Вот как сделать чистую установку High Sierra. Вам потребуется съемный диск объемом 8 ГБ или более, на котором нет ничего, что вам нужно, и привилегий администратора.
1. Резервное копирование. Полная инструкция здесь: Как сделать резервную копию Mac. (Рекомендации по подходящему программному обеспечению для этого процесса см. В нашем обзоре «Лучшее программное обеспечение для резервного копирования Mac».)
2. Мы собираемся повторно загрузить установочный файл для High Sierra и сохранить его на съемном носителе: приобретите USB-накопитель емкостью не менее 8 ГБ. (Мы собираемся стереть его, поэтому убедитесь, что он не содержит каких-либо ценных данных.)
Используемый диск должен быть отформатирован как расширенный (журнальный) том Mac OS с таблицей разделов GUID. Чтобы отформатировать диск, перейдите в Приложения> Утилиты и откройте Дисковую утилиту. Выберите диск и нажмите «Стереть». (Имя диска должно быть «Без названия», если приведенные ниже команды терминала работают, поэтому переименуйте его при необходимости.) Выберите Mac OS Extended (Journaled) в качестве типа формата. Нажмите Стереть.
3. Зайдите в Mac App Store и найдите High Sierra (или просто нажмите здесь). Нажмите Скачать. Поскольку у нас уже есть OS X 10.13, мы получаем предупреждающее сообщение: «Хотите продолжить?» Мы нажмем «Продолжить». Введите свой Apple ID и пароль. Установщик занимает около 5 ГБ, поэтому загрузка может занять некоторое время.
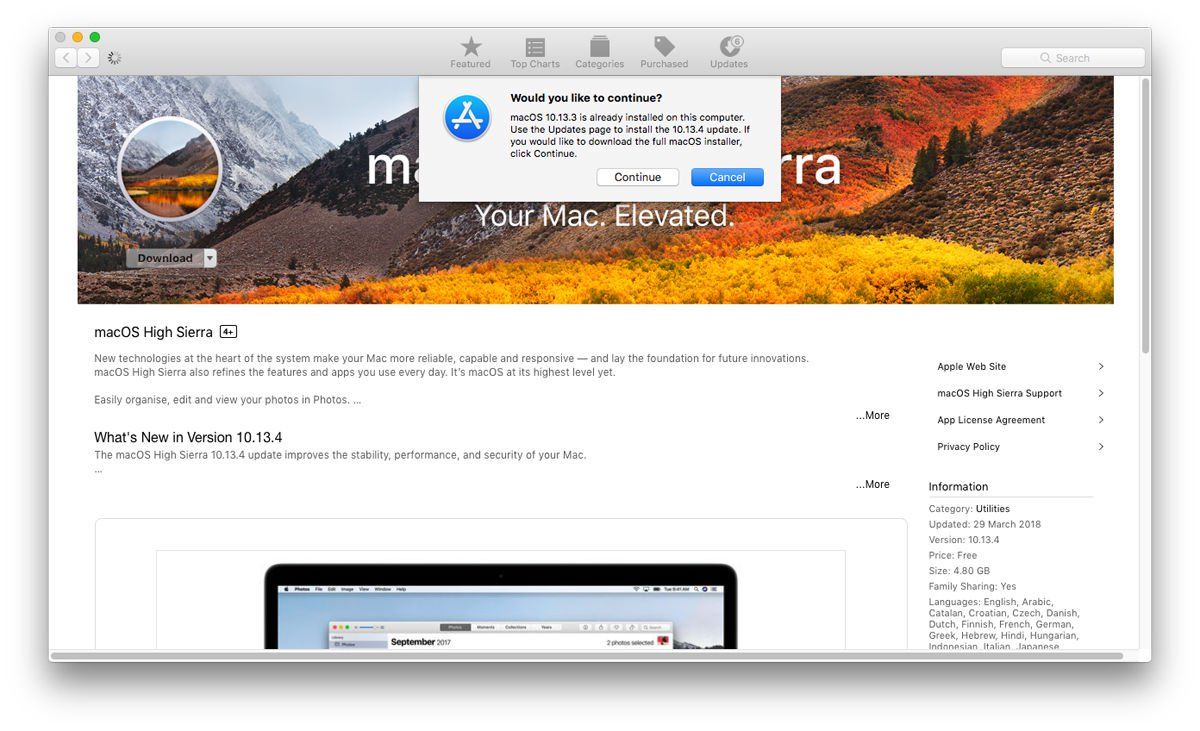
4. После завершения загрузки программа установки запустится автоматически, но мы пока не хотим ее использовать, поэтому нажмите Cmd + Q, чтобы выйти из программы установки. Найдите файл установщика (который должен был появиться в папке «Программы») и сохраните его на внешнюю флешку.
5. Затем нам нужно создать загрузочный USB-диск, чтобы мы могли установить новую копию High Sierra на Mac с флешки. У нас есть подробные инструкции о том, как это сделать, — Как сделать загрузочный установочный диск Mac OS X — но мы снова пройдемся по основам. Мы собираемся создать загрузочный диск с помощью терминала.
Подключите съемный диск к вашему Mac и убедитесь, что он называется Untitled — переименуйте его, если это необходимо. Убедитесь, что установщик High Sierra (или, по крайней мере, его копия) с именем Install macOS High Sierra.app находится в папке по умолчанию в основной папке «Программы» (/ Applications).
Выделите текст следующей команды терминала и скопируйте его (Cmd + C):
sudo / Applications / Install \ macOS \ High \ Sierra.app/Contents/Resources/createinstallmedia —volume / Volumes / Без названия —applicationpath / Приложения / Установить \ macOS \ High \ Sierra.app —nointeraction
Перейдите в Приложения> Утилиты и дважды щелкните Терминал, чтобы запустить его. Вставьте (Cmd + V) скопированную команду в Терминал и нажмите Return. При появлении запроса введите пароль учетной записи администратора и нажмите «Возврат» еще раз.
Если вы видите сообщение «Для продолжения нам нужно стереть диск в / Volumes / Untitled. Если вы хотите продолжить, введите (Y), затем нажмите return ‘, введите Y и нажмите Return; если нет, не волнуйтесь. Когда процедура будет завершена (это может занять от пары минут до получаса), вы увидите Копирование завершено и выполнено, как на скриншоте ниже (он был создан после установки El Capitan и предоставлен моим коллегой Дэн Фрейкс). Вы закончили.
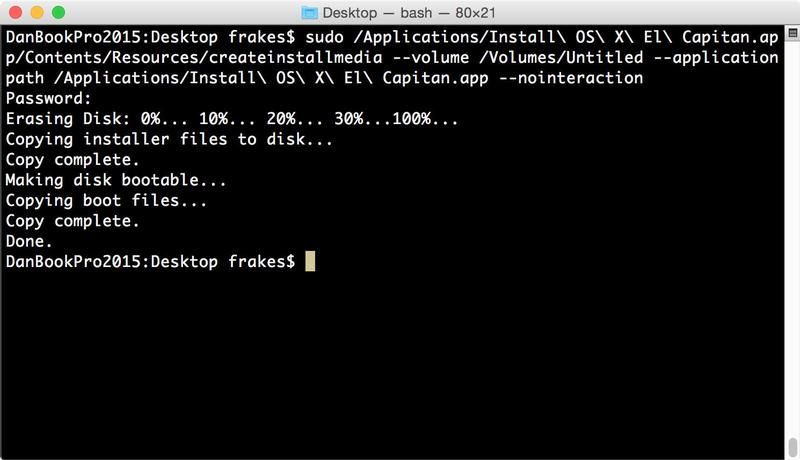
6. Теперь мы установим свежую копию High Sierra с установочного диска.
Подключив загрузочный диск, запустите или перезагрузите компьютер Mac, удерживая нажатой клавишу «Option» (также называемую «Alt»). Это приведет вас к Startup Manager. Выберите установку macOS High Sierra с накопителя. Выберите «Дисковая утилита» и ваш жесткий диск, затем нажмите «Стереть». Вернитесь в главное меню и выберите Install OS X.
После завершения установки High Sierra вы можете восстановить приложения и настройки из резервной копии Time Machine или снова загрузить их вручную.
Сделать чистую установку
Если вы используете Sierra или более раннюю версию, мы можем использовать тот же метод, что и выше, но получить установочный файл немного сложнее: Apple не предлагает загрузки устаревших версий ОС через обычную витрину магазина и ищет «Sierra». не найдете то, что вы ищете.
Убедитесь, что вы вошли в Mac App Store с Apple ID, который вы использовали для обновления до Sierra (или любой другой версии, которую вы хотите очистить, чтобы установить), затем нажмите «Закуплено» в строке меню вверху. Сканируйте список приложений, которые вы приобрели или загрузили бесплатно (в порядке, когда вы их загрузили) и найдите старую версию macOS.
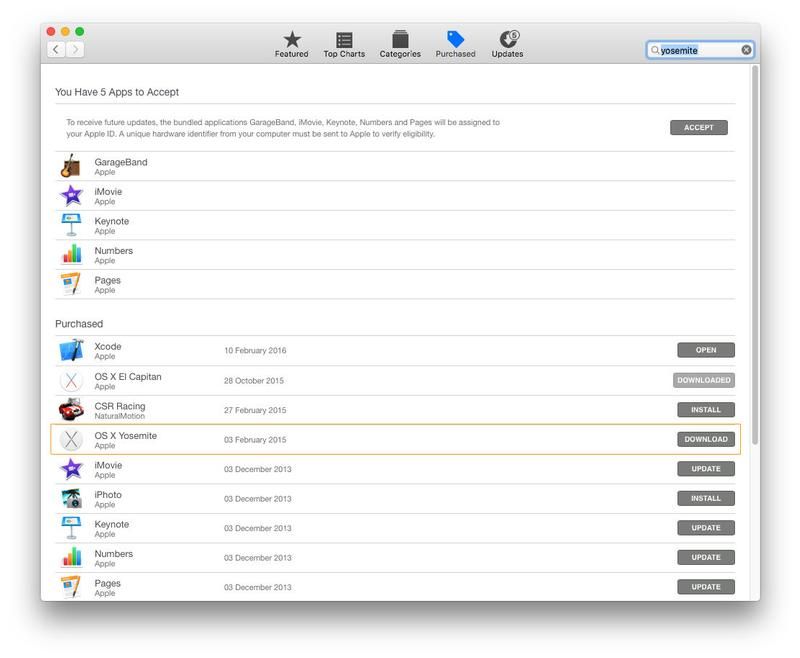
Нажмите «Загрузить» и выполните процедуру, описанную выше для High Sierra.
Как сделать раздел восстановления в OS X Mavericks и ранее
Вышеприведенные шаги применимы к относительно недавним версиям macOS, но есть инструменты-скрипты, которые облегчают процесс, если вы запускаете что-то раньше. Кристофер Сильверзот создал инструмент под названием Recovery Partition Creator; Самая последняя версия 3.8 совместима с Mavericks, но, к сожалению, не будет работать ни с чем позже.
Если вы используете Mavericks (или более раннюю версию), выполните следующие действия, чтобы создать раздел восстановления:
1. Сделайте резервную копию
Recovery Partition Creator изменяет ваш жесткий диск, чтобы создать раздел восстановления, и это потенциально опасно. Мы не ожидаем каких-либо проблем, но это разумно, прежде чем мы начнем резервное копирование вашего Mac.
2. Получить копию установочного файла для вашей версии OS X
Это работает так же, как шаг 2 выше. Перейдите в Mac App Store, найдите соответствующую версию OS X и нажмите «Загрузить». Установочный файл должен появиться в папке «Приложения».
3. Скачать Recovery Partition Creator 3.8
Скачайте Recovery Partition Creator — который доступен бесплатно здесь. Разархивируйте установочный файл и дважды щелкните значок.
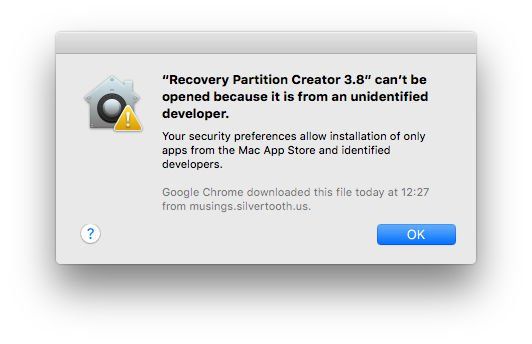
В зависимости от ваших настроек безопасности, OS X может отказать в открытии приложения «потому что оно от неизвестного разработчика». У нас не было проблем с программным обеспечением, но вам придется принять собственное решение.
Если вы хотите сделать решающий шаг и разрешить использование программного обеспечения от неизвестного разработчика, перейдите в Системные настройки> Безопасность Конфиденциальность и либо установите для параметра «Разрешить загрузку приложений из» значение «В любом месте» (не рекомендуется), либо нажмите «Открыть в любом случае» рядом с предупреждающим сообщением о Recovery Partition Creator, которое просто обходит меру безопасности для этого случая. Вы получите еще одно предупреждение и шанс передумать: нажмите «Открыть».
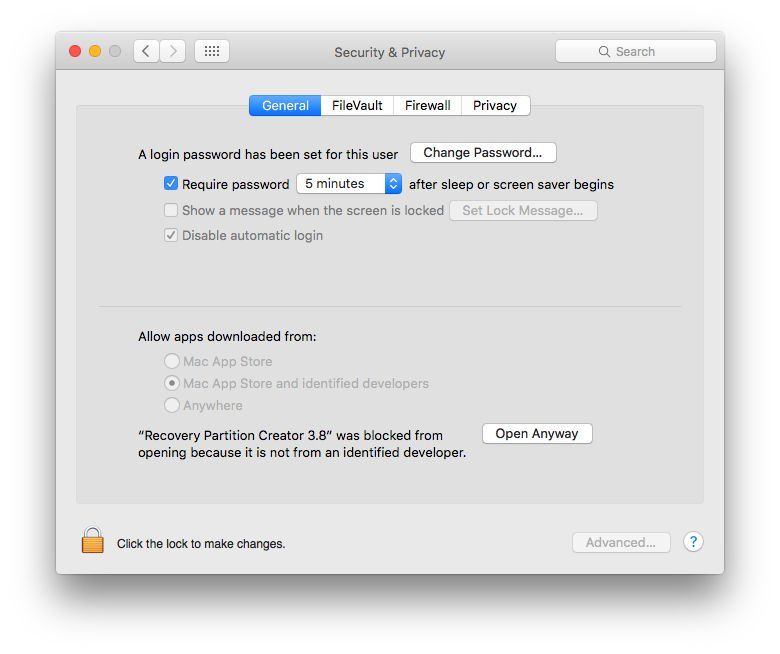
4. Установите приложение для работы
Нажатие кнопки «Открыть» в конце последнего шага немедленно вызывает тревожное предупреждение: «Программа, которую вы собираетесь запустить, изменит ваш жесткий диск… Рекомендуется сделать резервную копию всех ваших данных». Мы выполнили резервное копирование на шаге 1, поэтому мы рады нажать кнопку ОК и продолжить.
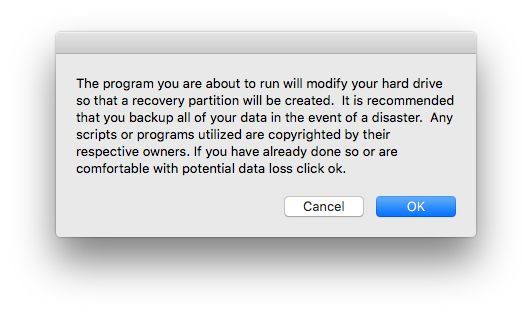
5. Следуйте инструкциям, как приложение работает
С этого момента в приложении довольно очевидно. Вам нужно выбрать диск для хранения файлов восстановления; согласитесь проверить диск на наличие ошибок (мы рекомендуем это, а не пропускать этот шаг); найдите установочный файл, который мы скачали на шаге 2; и выберите правильный вариант, когда вас спросят, есть ли у вас Mac OS X версии «10.7 или 10.8» или «10.9».





