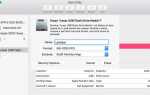Содержание
- 1 Защита паролем документов iWork
- 2 Защита паролем PDF-файлов в предварительном просмотре
- 3 Защита паролем файлов с помощью опции «Сохранить как PDF»
- 4 Защита паролем файлов Microsoft Word
- 5 Защита паролем файлов Microsoft PowerPoint
- 6 Защита паролем файлов Microsoft Excel
- 7 Защита паролем папок с помощью дисковой утилиты
- 8 Защита паролем файлов / папок в ZIP-архиве с использованием терминала
- 9 Защита паролем и шифрование с помощью Encrypto
- 10 Защитите свои файлы и папки на вашем Mac
Мы храним огромное количество данных на наших компьютерах, некоторые из которых являются конфиденциальными и конфиденциальными. Вы можете защитить все файлы на вашем Mac, зашифровав весь жесткий диск с помощью FileVault
,
Но, возможно, вам не нужно защищать все свои файлы, или вы просто думаете, что FileVault немного излишним для ваших целей. Существуют более простые варианты защиты паролем определенных файлов и папок.
Сегодня мы расскажем о защите паролем отдельных файлов и папок на вашем Mac.
Защита паролем документов iWork
Набор iWork
версия Apple Office для Microsoft. Если у вас есть файлы Pages, Keynote или Numbers с конфиденциальной информацией, вы можете защитить эти файлы паролем.
Откройте файл, который вы хотите защитить, и перейдите к Файл> Установить пароль. Введите пароль а потом проверить пароль. Если вы хотите, чтобы подсказка помнила ваш пароль, введите Подсказка пароля. Затем нажмите Установка пароля.
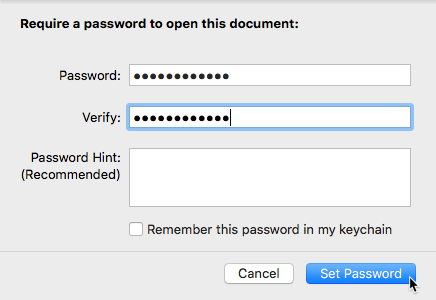
В следующий раз, когда вы откроете документ, вам будет предложено ввести пароль.
Защита паролем PDF-файлов в предварительном просмотре
предварительный просмотр
это встроенный просмотрщик PDF и изображений на вашем Mac. Тем не менее, это больше, чем просто просмотрщик PDF. Вы можете сохранять изображения в виде файлов PDF, подписывать документы PDF, объединять файлы PDF, а также комментировать, выделять и добавлять примечания к файлам PDF. Вы также можете защитить паролем PDF-файлы в Preview.
Откройте файл PDF, который вы хотите защитить в Preview. Открой файл меню, а затем нажмите вариант ключ. дублировать пункт меню становится Сохранить как. Выберите Сохранить как вариант.
На Сохранить диалоговое окно, проверьте шифровать коробка к основанию. Введите пароль а потом проверить пароль. Затем нажмите Сохранить.
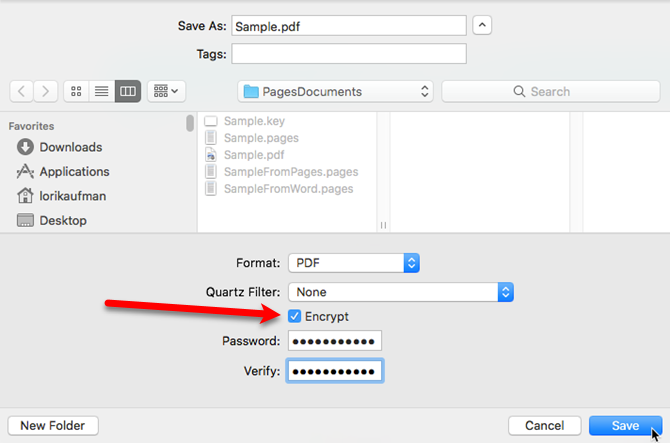
В следующий раз, когда вы откроете этот PDF-файл, вас попросят ввести пароль. Введите пароль, который вы ввели при сохранении файла.
Чтобы снять защиту паролем из PDF-файла, откройте файл, введя пароль при появлении запроса. Использовать вариант ключ для доступа к Сохранить как вариант на файл меню, как указано выше, и снимите флажок шифровать вариант на Сохранить диалоговое окно. Сохраните файл под новым именем и удалите старый защищенный паролем файл.
Замечания: Это работает только для файлов PDF, а не файлов изображений. шифровать опция недоступна на Сохранить диалоговое окно при сохранении изображения.
Защита паролем файлов с помощью опции «Сохранить как PDF»
Вы также можете защитить паролем PDF-файлы в других приложениях, используя опцию Сохранить как PDF
в диалоговом окне «Печать». Это также работает для текстовых файлов и других типов документов, если Сохранить как PDF опция доступна в приложении.
Откройте файл PDF, текстовый файл или документ, который вы хотите защитить, и перейдите на Файл> Печать в приложении. Выбрать Сохранить как PDF от PDF выпадающий список в нижней части Распечатать диалоговое окно. Затем нажмите Параметры безопасности на Сохранить диалоговое окно.
На Mac? Откройте окно печати, нажмите кнопку в правом нижнем углу, «сохранить как PDF» pic.twitter.com/pwYa3NtQdC
— Spooky Colin Weir (@radiocolin) 13 сентября 2016 г.
Проверить Требовать пароль для открытия документа коробка. Введите пароль а потом проверить пароль. Нажмите Хорошо.
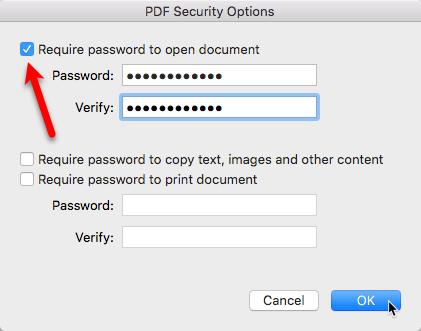
Чтобы удалить пароль из защищенного таким образом файла PDF, откройте файл PDF в окне предварительного просмотра и удалите пароль, как указано в предыдущем разделе.
Защита паролем файлов Microsoft Word
Вы также можете защитить паролем файлы Microsoft Word.
, Откройте файл Word, который вы хотите защитить, нажмите Обзор вкладку, а затем нажмите Защитить документ.
На Защита паролем диалоговое окно, введите пароль под Установите пароль, чтобы открыть этот документ. Вы также можете потребовать пароль изменить документ. Вы также можете добавить другие защита к документу и Удалить личную информацию из этого файла при сохранении.
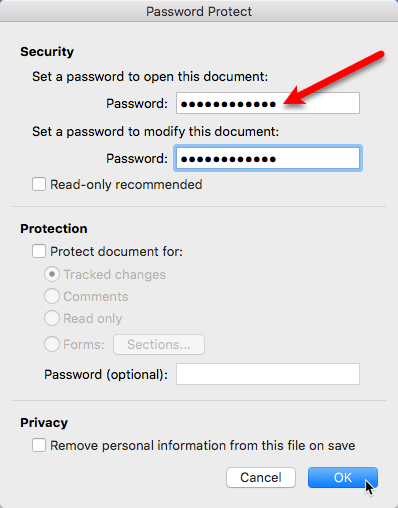
Чтобы удалить пароль из документа, откройте его и перейдите к Обзор> Защитить документ. Удалить пароли в настоящее время на Защита паролем диалоговое окно и нажмите Хорошо. Вам не нужно будет вводить пароль при следующем открытии документа.
Защита паролем файлов Microsoft PowerPoint
Пароль защищает презентацию PowerPoint
немного отличается от защиты файла Word.
В строке меню перейдите к Файл> Пароли. Под Пароль для открытия, проверить Зашифруйте эту презентацию и запросите пароль, чтобы открыть коробка. На Установите пароль для этой презентации диалоговое окно, введите Новый пароль, проверить пароль, а затем нажмите Установка пароля. Нажмите Хорошо.
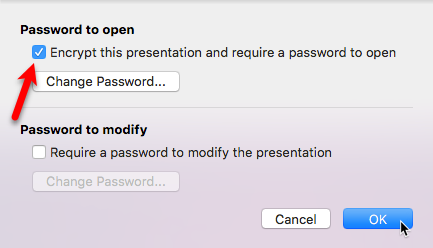
Чтобы удалить пароль из презентации, откройте его, перейдите на Файл> Пароли, и снимите флажок Зашифруйте эту презентацию и запросите пароль, чтобы открыть коробка.
Защита паролем файлов Microsoft Excel
Защита паролем книги Microsoft Excel с помощью пароля аналогична защите презентации PowerPoint, но диалоговое окно отличается.
В строке меню перейдите к Файл> Пароли. На Файловые пароли введите пароль в поле Пароль для открытия коробка. Вы также можете ввести Пароль для изменения запретить другим вносить изменения в рабочую книгу. Нажмите Хорошо.
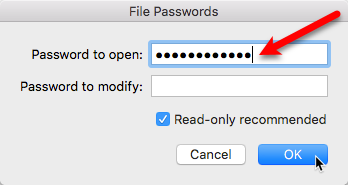
Чтобы удалить пароль из книги Excel, откройте книгу, перейдите в Файл> Пароли, и удалите пароль на Файловые пароли диалоговое окно.
Защита паролем папок с помощью дисковой утилиты
До этого момента мы защищали паролем различные типы файлов. Что если вы хотите защитить паролем всю папку?
Дисковая утилита — бесплатное приложение, включенное в комплект поставки вашего Mac Это облегчает работу с жесткими дисками и образами дисков. Дисковая утилита может стирать, форматировать, восстанавливать и разбивать жесткие диски. Вы также можете использовать Дисковую утилиту, чтобы создать клон любого диска или даже создать образ диска, совместимый с Windows, в формате ISO.
,
В Дисковой утилите есть функция, о которой вы можете не знать. Вы можете создать зашифрованный образ диска
или один файл, который содержит все содержимое диска или другого носителя, например внешних USB-накопителей, компакт-дисков или DVD-дисков.
Поместите файлы, которые вы хотите защитить, в папку и с помощью Дисковой утилиты создайте зашифрованный образ диска этой папки. Откройте Дисковую утилиту и перейдите к Файл> Новое изображение> Изображение из папки. Выберите папку, которую вы хотите зашифровать и нажмите выберите.
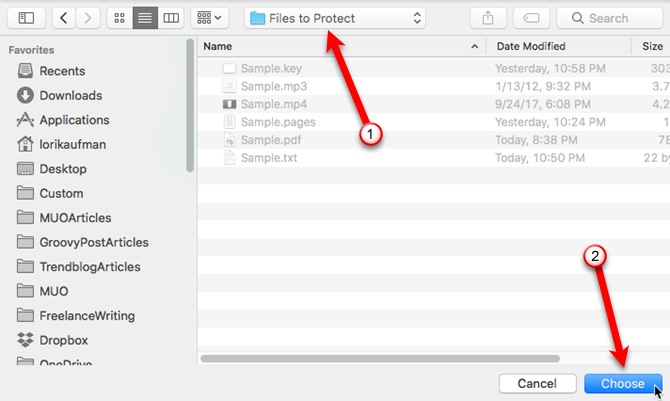
Введите имя для образа диска в Сохранить как коробка и выберите куда сохранить файл DMG.
Выберите Тип шифрования (128-битный или 256-битный AES). Введите пароль а потом проверить пароль в появившемся диалоговом окне и нажмите выберите.
Выбрать читай пиши от Формат изображения выпадающий список. Затем нажмите Сохранить.
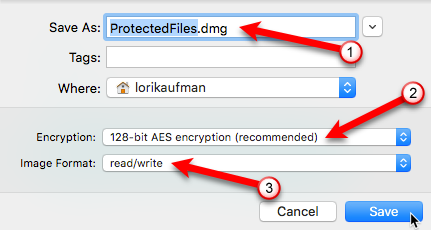
Появится диалоговое окно хода выполнения и сообщение о том, что операция завершилась успешно. Нажмите Готово.
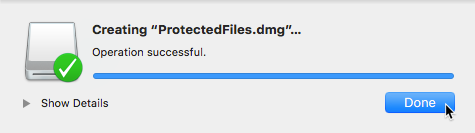
Чтобы получить доступ к файлам, которые вы добавили в образ диска, дважды щелкните файл DMG и введите пароль при появлении запроса. Затем нажмите Хорошо.
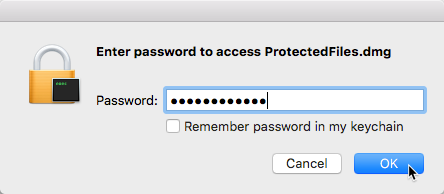
Дисковая утилита добавляет образ диска на рабочий стол. Дважды щелкните значок образа диска, чтобы получить доступ к файлам внутри него.
Обязательно извлеките образ диска, когда вы закончили его использовать, чтобы ваши файлы снова были защищены паролем. Для этого щелкните правой кнопкой мыши значок образа диска на рабочем столе и выберите Извлечь «Имя образа диска» из всплывающего меню.
Кроме того, рекомендуется безопасно удалить исходные файлы после их добавления в зашифрованный образ диска. Вы можете использовать бесплатный инструмент под названием Eraser
безопасно удалить файлы.
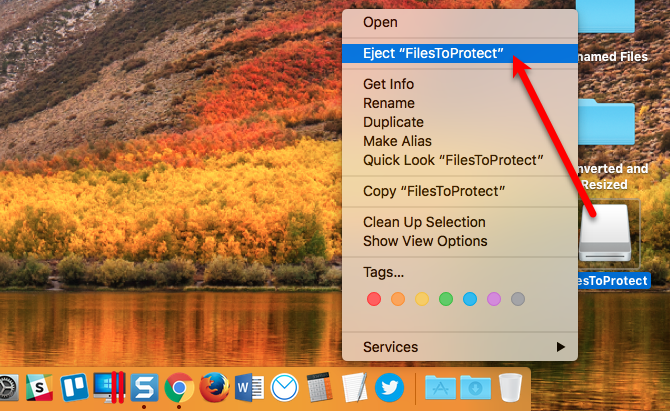
Защита паролем файлов / папок в ZIP-архиве с использованием терминала
Если вам нравится использовать Терминал, вы можете защитить паролем файлы и папки, используя команду «zip» в командной строке.
открыто Терминал от коммунальные услуги папка в Приложения папка. Сначала нам нужно перейти в каталог, содержащий файл, который мы хотим защитить. Наш файл находится на рабочем столе, поэтому мы вводим следующую команду. Если ваш файл находится в другом месте, замените «Рабочий стол» на путь к файлу или переместите файл на Рабочий стол.
cd DesktopЗатем введите следующую команду. Замените «Sample.zip» на имя, которое вы хотите использовать для вашего ZIP-файла, и замените «Sample.mp4» на имя файла, который вы защищаете.
zip -e Sample.zip Sample.mp4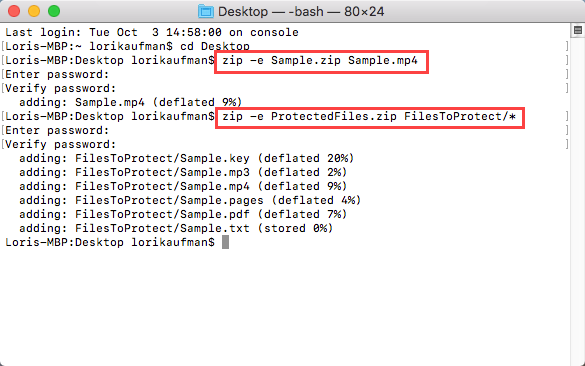
Если вы защищаете папку, команда немного отличается. Например, у нас есть папка FilesToProtect на нашем рабочем столе. Итак, мы вводим следующую команду.
zip -e ProtectedFiles.zip FilesToProtect/*«/ *» После имени папки указывает на все файлы в этой папке. Если в папке есть подпапки, которые вы хотите включить в ZIP-файл, измените «-e» на «-er» в приведенной выше команде. «R» — рекурсивный флаг. Все подпапки будут рекурсивно проверяться на наличие файлов, включаемых в ZIP-файл.
Оригинальные файлы сохраняются. Рекомендуется безопасно удалить исходные файлы после добавления их в зашифрованный ZIP-файл. Вы можете использовать бесплатный инструмент под названием Eraser
безопасно удалить файлы.
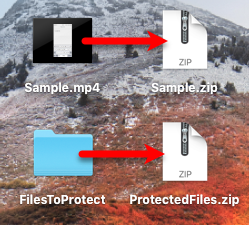
Защита паролем и шифрование с помощью Encrypto
Encrypto — это бесплатный инструмент для Mac и Windows, который позволяет легко создавать зашифрованные файлы, содержащие файлы и папки. Он объявлен как безопасный способ отправки файлов другим пользователям, но вы также можете использовать его для защиты файлов для себя и для сохранения зашифрованного файла на жестком диске вашего компьютера и резервного копирования на внешний диск.
Загрузите Encrypto и установите его. Когда вы запускаете Encrypto, отображается одно окно. Перетащите файлы и папки, которые вы хотите защитить, в окно. Вы можете защитить файлы и папки в одном и том же зашифрованном (.CRYPTO) файле, но вы должны добавить их все сразу. Исходная структура папок не сохраняется.
Посмотрите #Encrypto, новое кроссплатформенное приложение от @macpaw, которое шифрует отправляемые вами файлы. https://t.co/4ga1P6fYfP
— Паскуале Паризи (@pascalparisi) 21 марта 2017 г.
Введите пароль для зашифрованного файла и необязательно намек. Подсказка полезна, если вы делитесь зашифрованным файлом с кем-то еще. Вы можете ввести подсказку, которую будут знать только вы и другой человек, поэтому вам не нужно отправлять им пароль. Нажмите шифровать создать зашифрованный файл.
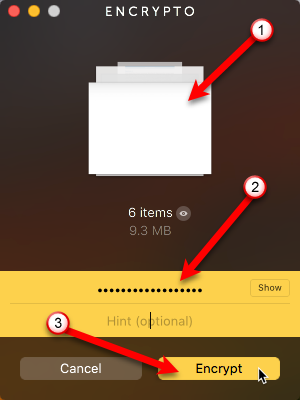
Файлы и папки зашифрованы в файл .CRYPTO. Вы можете сохранить файл на жестком диске или поделиться им с кем-либо непосредственно из Encrypto, используя Поделиться файлом кнопка.
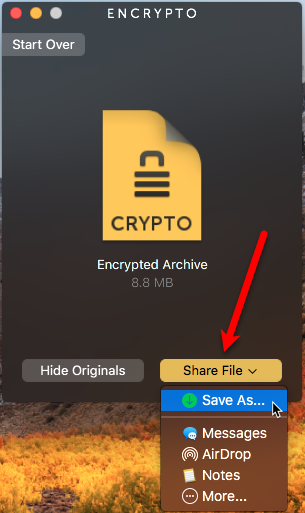
Дважды щелкните файл .CRYPTO, чтобы расшифровать файлы и сохранить их на жестком диске. Как только вы закончили использовать файлы, снова используйте Encrypto для шифрования файлов, а затем надежно удалите файлы, которые вы расшифровали.
Защитите свои файлы и папки на вашем Mac
Эти методы полезны для защиты файлов и папок на вашем Mac и на внешних дисках. Вы также можете использовать эти методы, когда делитесь файлами с другими или храните файлы в облаке.
Как вы защищаете свои файлы и папки на вашем Mac? Используете ли вы какие-либо другие приложения для защиты ваших данных? Поделитесь своими мыслями и опытом с нами в комментариях ниже.
Кредит изображения: VIPDesignUSA / Depositphotos