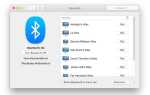Содержание
- 1 Шаг 2 из 15: 2. Отключите анимацию
- 2 Шаг 3 из 15: 3. Ненужное сетевое взаимодействие
- 3 Шаг 4 из 15: 4. Специальные возможности
- 4 Шаг 5 из 15: 5. Отключение виджетов
- 5 Шаг 6 из 15: 6. Завершение работы программ
- 6 Шаг 7 из 15: 7. Отредактируйте свои предпочтительные панели
- 7 Шаг 8 из 15: 8. Запустите обновление программного обеспечения
- 8 Шаг 9 из 15: 9. Обновите свои приложения
- 9 Шаг 10 из 15: 10. Очистите жесткий диск
- 10 Шаг 11 из 15: 11. Очистите ваш веб-кеш
- 11 Шаг 12 из 15: 12. Ремонт разрешений
- 12 Шаг 13 из 15: 13. Запустите сценарии обслуживания
- 13 Шаг 14 из 15: 14. Перезагрузите компьютер
- 14 Шаг 15 из 15: 15. Добавьте больше оперативной памяти
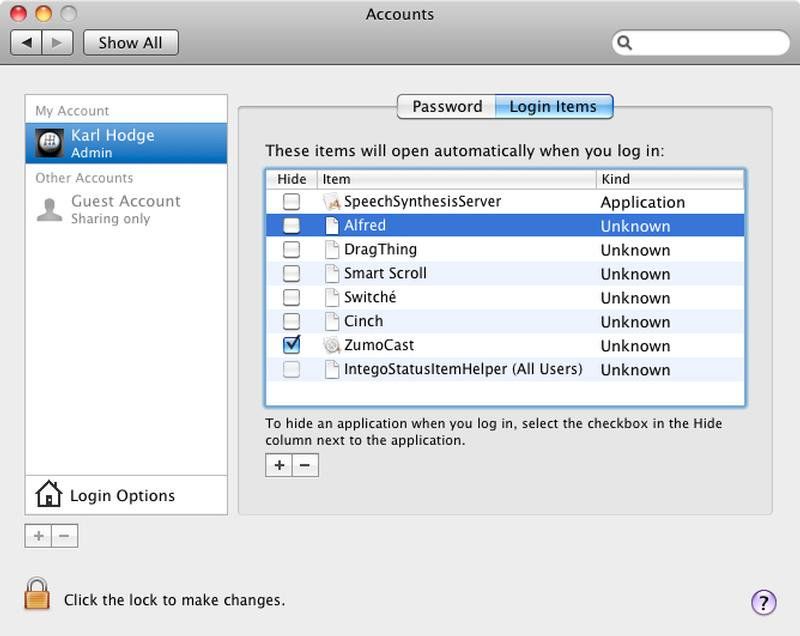
Сократите время запуска, сократив количество элементов входа в систему, загружаемых OS X. Перейдите в Системные настройки и выберите «Учетные записи». Перейдите на вкладку «Элементы входа». Появится список приложений, которые загружаются при запуске. Удалите ненужные приложения, выбрав каждое из них и нажав кнопку «минус».
Следующий шаг «
Реклама
следующий
Предыдущая
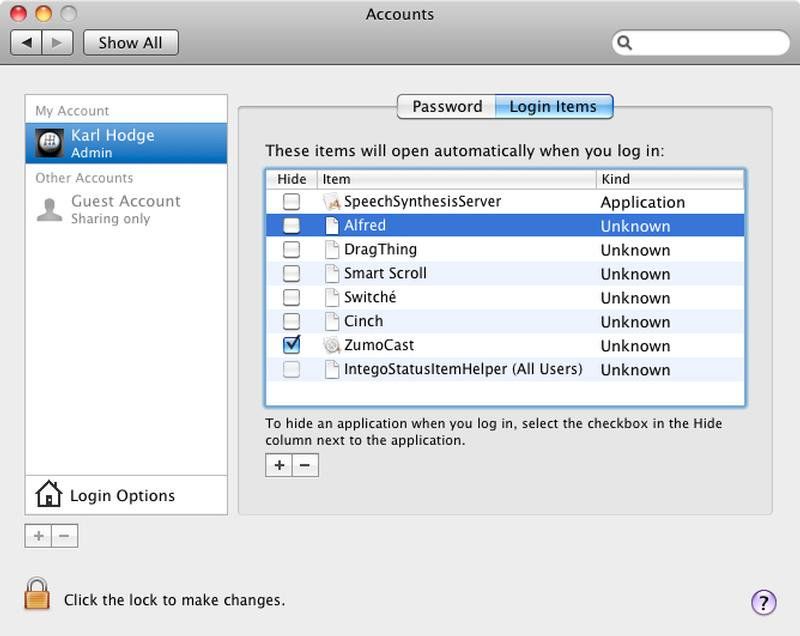
Сократите время запуска, сократив количество элементов входа в систему, загружаемых OS X. Перейдите в Системные настройки и выберите «Учетные записи». Перейдите на вкладку «Элементы входа». Появится список приложений, которые загружаются при запуске. Удалите ненужные приложения, выбрав каждое из них и нажав кнопку «минус».
Шаг 2 из 15: 2. Отключите анимацию
Ваш Mac имеет различные необычные анимационные эффекты, которые добавляют несколько секунд к повседневным операциям. Все это может накапливаться и замедлять работу вашей машины. Если вы не заметите разницы с их отключением, какой смысл в том, чтобы высосать ценные ресурсы процессора, используя их в первую очередь? Если вы уверены, что используете Terminal (в Applications / Utilities), вы можете отключить большинство анимаций с помощью следующей команды: по умолчанию напишите com.apple.finder DisableAllAnimations -bool true
Шаг 3 из 15: 3. Ненужное сетевое взаимодействие
Сделайте свой Mac более безопасным, отключив функции сети и подключения, которые вы не используете. Найдите Bluetooth в Системных настройках и откройте панель настроек. Снимите флажок Вкл. Находясь в Системных настройках, найдите панель «Общий доступ» и убедитесь, что общий доступ к Интернету также не отмечен.
Шаг 4 из 15: 4. Специальные возможности
OS X имеет встроенные функции доступности для зрения и слабослышащих. Если вы их не используете, отключение их вернет вам ценные наносекунды для других процедур. Перейдите в «Универсальный доступ» в «Системных настройках» и убедитесь, что вы отключили параметр «Включить доступ для вспомогательных устройств».
Шаг 5 из 15: 5. Отключение виджетов
Виджеты OS X работают в фоновом режиме, даже если вы ими не пользуетесь, и они могут украсть вычислительную мощность, даже если вы этого не понимаете, поэтому имеет смысл удалить те, которые вы не используете. Для этого откройте панель инструментов и щелкните значок «плюс». Нажмите «Управление виджетами» и снимите флажки с тех, которые вы никогда не используете. Чтобы полностью отключить панель мониторинга, введите эту команду в Терминале: по умолчанию напишите com.apple.dashboard mcx-disabled -boolean YES
Шаг 6 из 15: 6. Завершение работы программ
Слишком много запущенных одновременно программ замедлит ваш Mac. Вы можете определить и закрыть наиболее ресурсоемких преступников, запустив Activity Monitor из Приложения / Утилиты. Бюджетная программа под названием App Tamer (около 9 фунтов стерлингов, www.stclairsoft.com/apptamer) поможет вам нацелить и отключить нагрузку на процессор.
Шаг 7 из 15: 7. Отредактируйте свои предпочтительные панели
Взгляните на Системные настройки и посмотрите, есть ли какие-либо панели настроек, перечисленные в разделе Другое, которые вам не нужны. Часто это драйверы или средства настройки для стороннего оборудования или программ. Нажмите на ненужную панель, чтобы получить возможность удалить ее.
Шаг 8 из 15: 8. Запустите обновление программного обеспечения
Да, ваш Mac, вероятно, настроен для автоматического запуска обновления программного обеспечения и периодической установки новых версий приложений Apple и обновлений OS X. Но если вы относитесь к тому типу людей, которые обычно откладывают его, запустите Software Update сейчас, так как он часто предоставляет исправления ошибок, которые могут ускорить вашу систему.
Шаг 9 из 15: 9. Обновите свои приложения
Обновите сторонние приложения по той же причине. AppFresh (metaquark.de) может сделать это автоматически. Он выполняет полдюжины программных обновлений, сканируя вашу систему на наличие программ, требующих исправления. Если вы используете Mac App Store для покупки программ, они также будут периодически обновляться.
Шаг 10 из 15: 10. Очистите жесткий диск
Ваш Mac использует свободное дисковое пространство в качестве виртуальной памяти, когда ОЗУ не хватает. Если для этого нет места на диске, все в вашей системе замедляется. Наш совет — оставить на жестком диске около трети свободного места. Удалите ненужные файлы и программы с помощью CleanApp (www.syniumsoftware.com/cleanapp).
Шаг 11 из 15: 11. Очистите ваш веб-кеш
Периодически очищайте ваш веб-браузер. Чтобы сделать это в Safari, перейдите в Safari> Пустой кэш. Предполагается, что кэширование предназначено для ускорения просмотра веб-страниц, но со временем временные веб-файлы теряют свою актуальность и файлы cookie могут быть повреждены. Лучше всего начать заново с чистого листа.
Шаг 12 из 15: 12. Ремонт разрешений
Если вы следовали всем советам, которые мы дали здесь, вы довольно много поработали. Это неизбежно может повлиять на производительность вашего жесткого диска, поэтому одним из ваших последних заданий в этом руководстве по ускорению будет открытие Дисковой утилиты в Приложениях / Утилитах, проверка диска и разрешения на восстановление.
Шаг 13 из 15: 13. Запустите сценарии обслуживания
OS X — высокооптимизированная операционная система, которая выполняет собственные процедуры очистки по расписанию. Впрочем, запускать эти процедуры вручную не вредно. Для этого откройте Терминал (в Приложениях / Утилитах) и введите: sudo периодический ежедневный еженедельный ежемесячный. Теперь вам будет предложено ввести пароль, и все сценарии обслуживания будут запущены сразу. Существует также виджет Dashboard, который выполняет ту же работу (см. Выше).
Шаг 14 из 15: 14. Перезагрузите компьютер
После всесторонней настройки имеет смысл перезагрузить компьютер, но в целом периодическая перезагрузка пойдет вам на пользу. Мы знаем, что многие пользователи MacBook редко выключают свои машины, просто закрывая крышку и переводя компьютер в спящий режим. Перезагрузка убивает все затяжные процессы, которые могут связывать ценные циклы ЦП. Если вы не собираетесь использовать компьютер некоторое время, всегда выключайте его.
Шаг 15 из 15: 15. Добавьте больше оперативной памяти
Если ничего не помогает, самое простое и дешевое обновление, которое вы часто можете выполнить, — это обновление ОЗУ. Увеличение объема памяти уменьшает зависимость вашего Mac от виртуальной памяти и позволяет одновременно запускать больше программ. Установите максимальную сумму, которая будет указана в спецификации Mac.