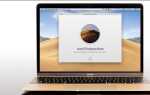Содержание

Вернувшись в Mac OS X Lion, Apple приняла решение изменить способ сохранения работы на Mac. Где когда-то вы нашли «Сохранить как», его заменили на «Дубликат», который создавал версии того же документа. Он делает много таких же вещей, но может быть более запутанным для тех, кто предпочитает испытанный и проверенный метод, предлагаемый Save As.
К счастью, последний фактически не был удален, и его можно восстановить либо с помощью комбинации клавиш, либо путем создания пользовательского сочетания клавиш. В этой статье мы покажем, как быстро включить опцию Сохранить как на вашем Mac.
Для получения более полезных комбинаций клавиш прочитайте наше руководство пользователя сочетаний клавиш для Mac.
Используйте ключ Option
Доступ к опции «Сохранить как» на удивление прост и может быть сделан без каких-либо изменений на вашем Mac. Чтобы найти эту функцию, откройте приложение, в котором вы хотите использовать функцию «Сохранить как».
Для этого примера мы находимся в Pages, но то же самое должно оставаться верным для любого конкретного приложения, которое вы используете.
Нажмите Файл в строке меню в верхней части страницы. Вы увидите, что «Сохранить как» не отображается, но есть опция «Дублировать».
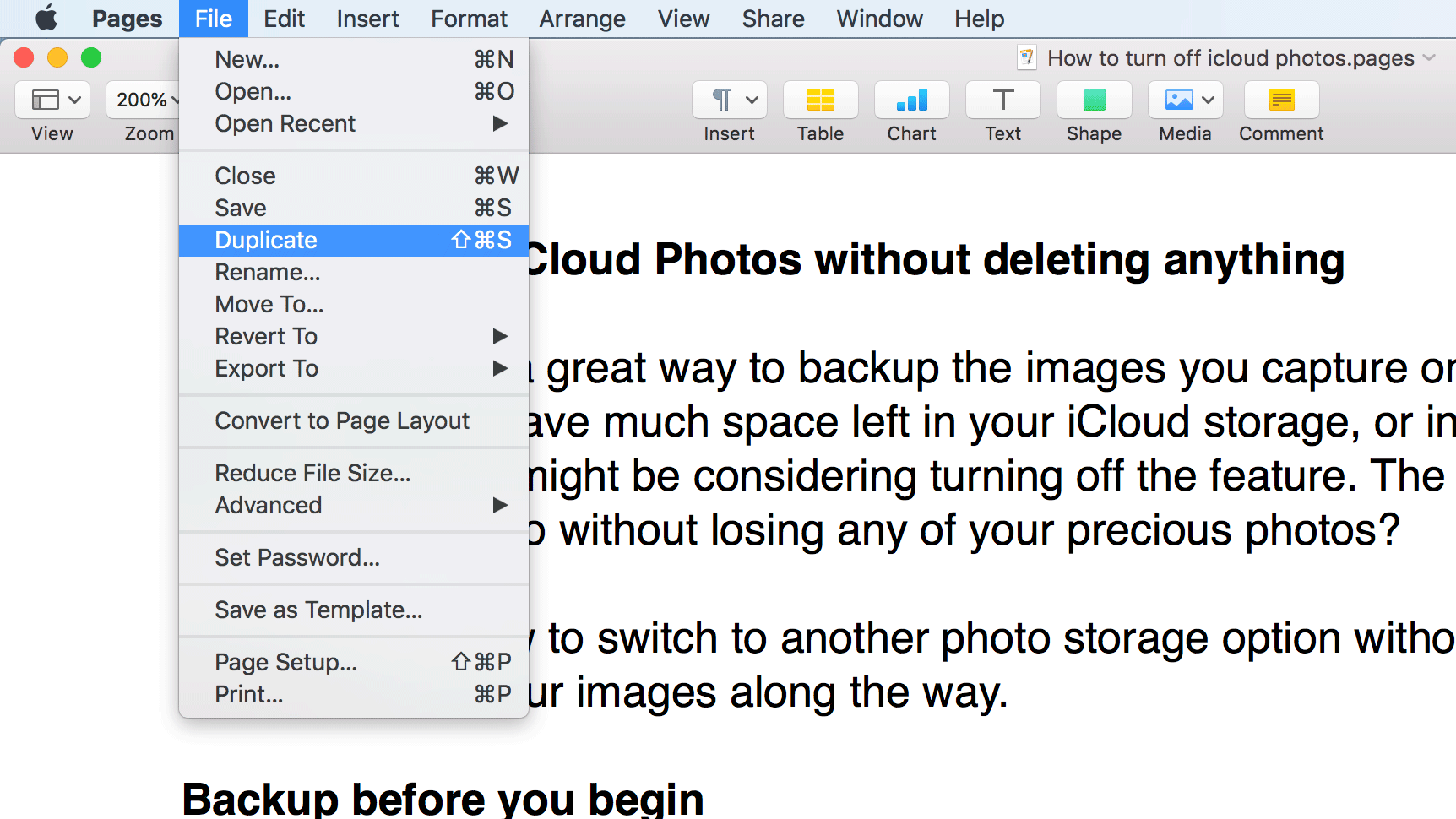
Теперь, когда раскрывающееся меню открыто, нажмите и удерживайте клавишу параметров.
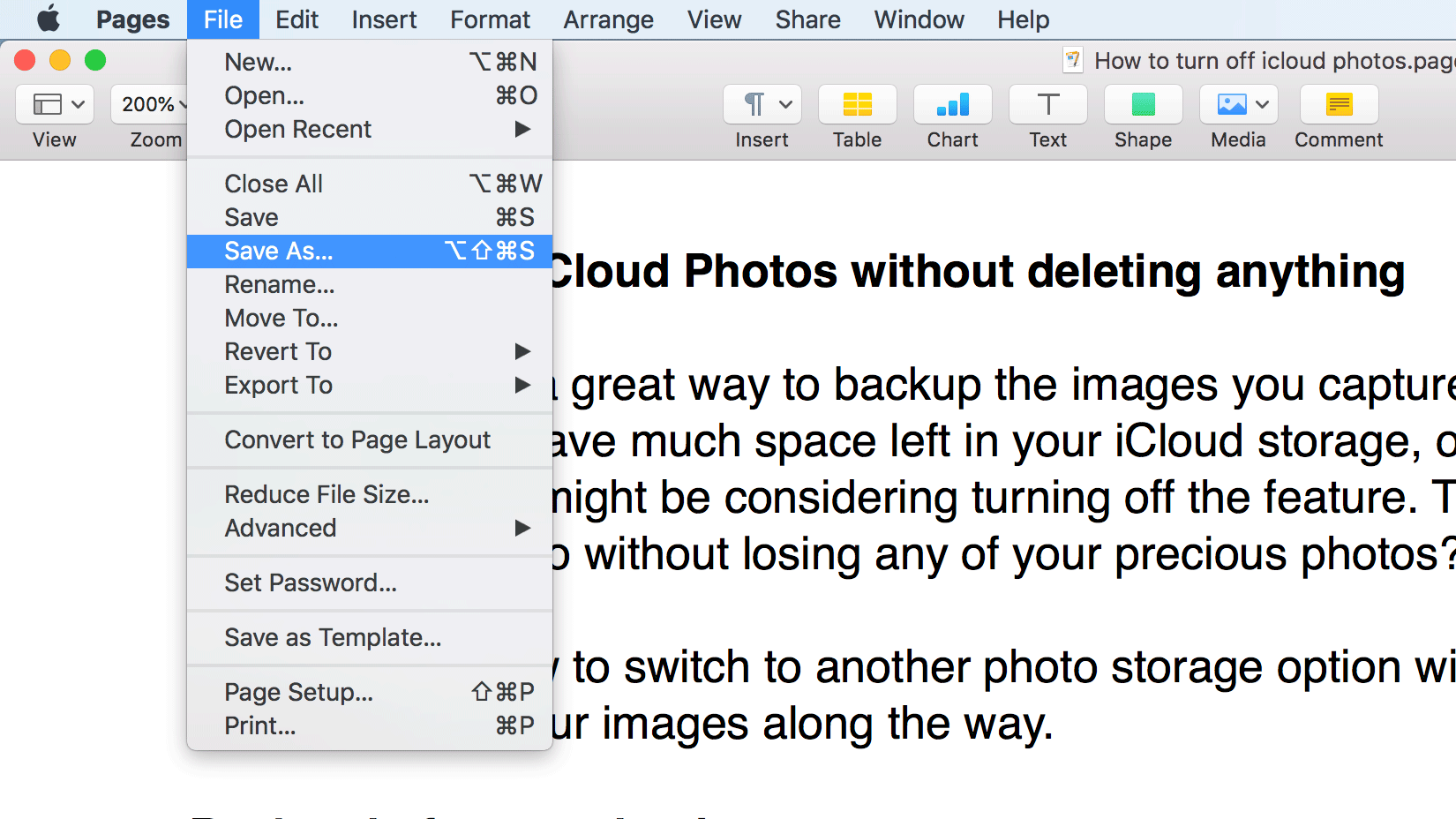
Как по волшебству, команда Duplicate теперь должна исчезнуть и быть заменена на Save As. Удерживайте нажатой клавишу «Option» и нажмите «Сохранить как», чтобы создать новый документ.
Используйте комбинацию клавиш
Если вы предпочитаете использовать сочетания клавиш на клавиатуре, то функция Сохранить как по-прежнему является стандартной функцией. Просто нажмите и удерживайте комбинацию клавиш Shift + Option + Command + S, чтобы активировать режим, а затем назовите документ по своему усмотрению.
Создать пользовательский ярлык меню
Хотя вышеперечисленное подходит для случайного использования, если вы хотите добавить опцию «Сохранить как» обратно в меню на постоянной основе, то есть способ сделать это. Как ни странно, это связано с созданием сочетания клавиш, но результаты отображаются в раскрывающихся меню «Файл» большинства приложений.
Чтобы настроить новый ярлык, перейдите в «Системные настройки»> «Клавиатура», затем щелкните раздел «Ярлыки» на панели в верхней части окна.
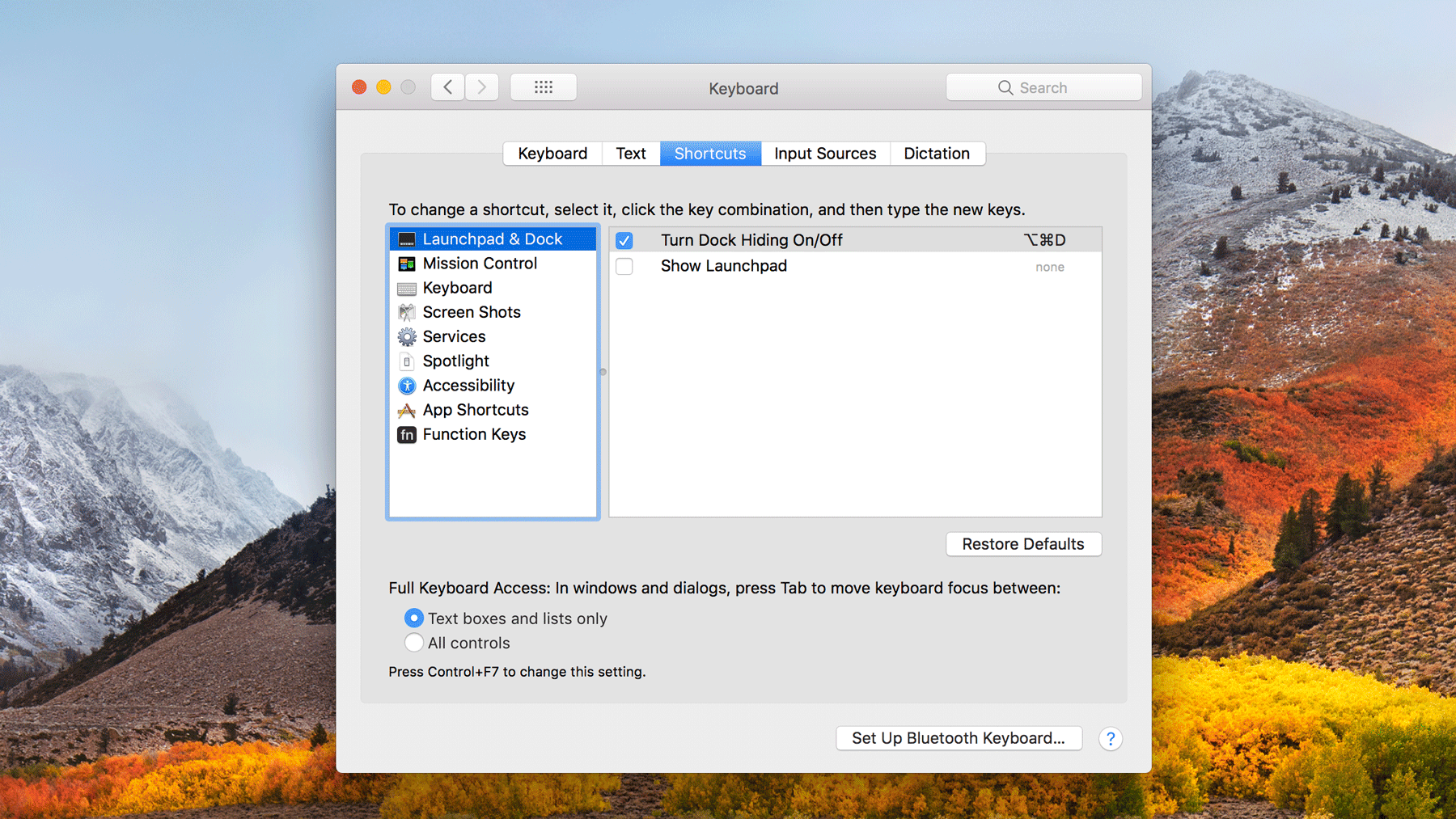
В левом столбце вы увидите список, в нижней части которого должны быть ярлыки приложений. Нажмите это.
Нажмите кнопку +, которая теперь появляется под основными панелями, и откроется диалоговое окно, в котором вы можете ввести данные, необходимые для создания ярлыка.
В поле «Заголовок меню» введите точный следующий текст (без курсива) «Сохранить как…», убедившись в том, что буквы прописные, как показано, и три пробела после второго слова.
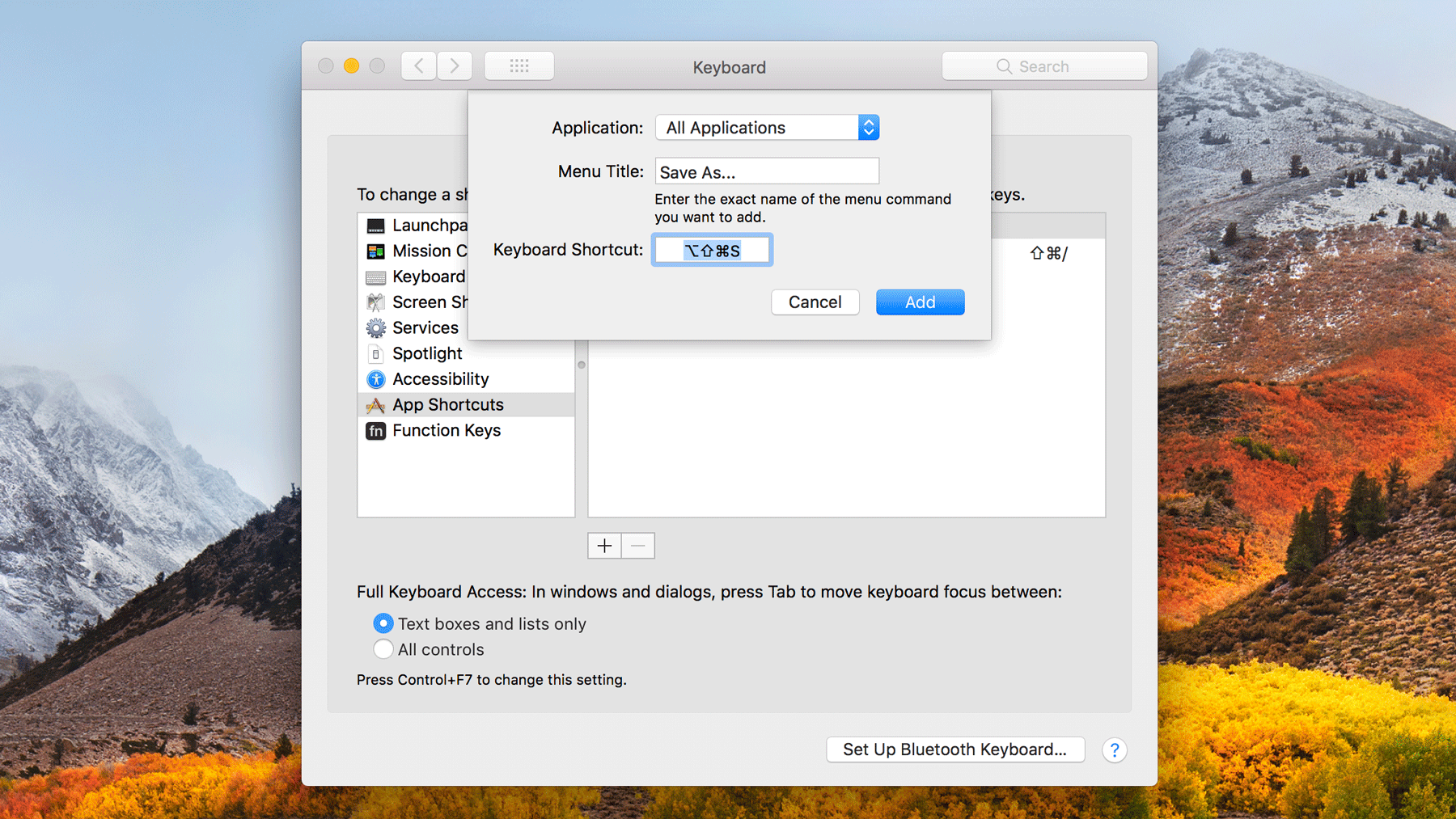
В поле «Сочетание клавиш» нажмите и удерживайте стандартную комбинацию «Сохранить как», а именно Shift + Option + Command + S.
Теперь нажмите «Добавить», и ярлык появится, когда вы откроете меню «Файл» большинства приложений. Мы говорим больше всего, потому что по какой-то причине он, кажется, не включен в Pages, Numbers и Keynote на различных машинах, которые мы использовали в тестировании.
Word, Safari, Mail, Scrivener и другие — все это появилось немедленно. Если это изменится, мы обновим учебное пособие, поэтому проверьте, так ли это. На данный момент, однако, у вас должны быть инструменты, чтобы снова сохранить Save As на вашем Mac.