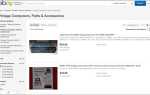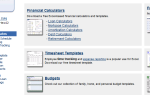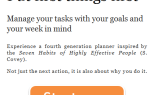Такие службы, как Google Docs и Google Sheets, штурмовали цифровых носителей и используются по всему миру для совместной работы в школьных и профессиональных проектах.
Google Sheets — это онлайн-эквивалент Excel
и это не первый инструмент, который приходит на ум в сфере командной работы. Но когда вы коллективно предоставляете данные, электронная таблица как инструмент обработки информации становится неизбежной.
Эта статья познакомит вас с функциями и возможностями Google Sheets, необходимыми для групповых проектов. Некоторые из них универсальны и могут быть найдены в Excel, другие уникальны для Google Sheets и предлагаемых вариантов совместной работы.
Основы
Предмет демонстрации
Чтобы продемонстрировать возможности Google Sheets, я использую электронную таблицу, которая была настроена для оценки результатов упражнения по динамике команды. Смысл упражнения заключается в определении того, какие члены команды приняли какие роли в команде, как это видят их коллеги. Если вы хотите больше узнать о командной динамике и ролях, я рекомендую изучить структуру Belbin.
Настройка электронной таблицы Источник данных
Вкратце, я подготовил один лист для каждого участника, на котором они могут оценить каждого члена команды за каждую из девяти ролей в структуре Белбина. После создания первого шаблона я продублировал его, чтобы создать несколько одинаковых листов. Данные импортируются на лист обработки, который, в свою очередь, публикует результаты на мастер-лист. Когда я говорю «листы», я имею в виду вкладки в одном документе электронной таблицы. Помимо среднего рейтинга для каждого члена команды и роли, основной лист также показывает, какие роли охвачены командой, а какие отсутствуют или недопредставлены.
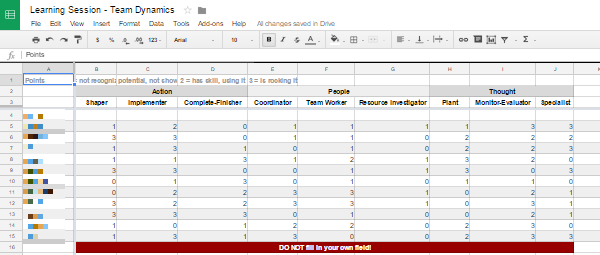
Чтобы создать случайный набор данных для этой демонстрации, я использовал генератор случайных чисел, один из многих полезных дополнений Google Drive.
,
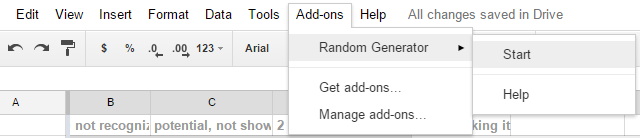
Я выделил ячейки, которые мне нужно было заполнить, установил надстройку для вставки целое число числа от 0 до 3 (варианты рейтинга для нашего теста), убрал галочку для Уникальные ценности, и нажал генерировать. Я повторил процесс для всех отдельных листов данных. Поскольку члены команды не должны оценивать себя, я вошел и удалил соответствующие случайные точки данных с каждого листа, создав пустую строку.
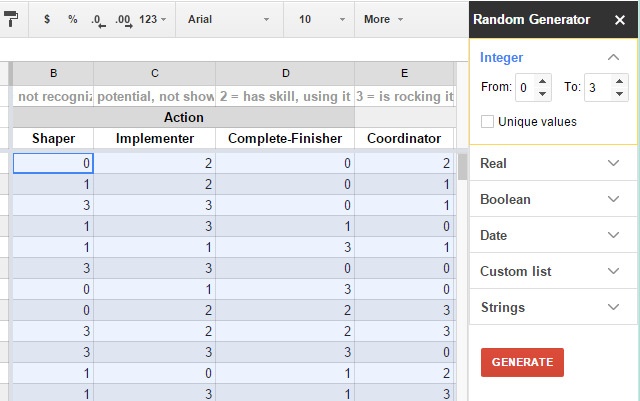
Помимо ввода целых чисел, вы также можете использовать генератор случайных чисел для добавления логических значений
, даты, пользовательские списки и строки.
Как найти формулы, которые вам нужны
Обратите внимание, что всякий раз, когда вы начинаете вводить формулу, то есть знак равенства, за которым следует хотя бы одна буква, автоматически появляется всплывающее окно с доступными функциями. Наведите указатель мыши на предложенные функции, чтобы увидеть, для чего они предназначены.
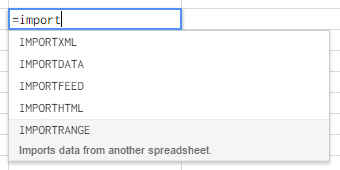
Вы можете просмотреть все формулы в списке функций Google или просмотреть несколько основных, пройдя курс «Создание простых формул» на GCFLearnFree.org.
Заставьте Google Sheets работать на вас
Импорт данных из других листов Google
Если у вас есть разрешение на просмотр, вы можете импортировать данные из любого Google Листа.
будь то другая вкладка в вашем текущем листе или совершенно другой документ электронной таблицы. Вы можете импортировать отдельные ячейки или целые столбцы и / или строки; основная формула такая же:
=ImportRange("SHEET_ID", "TAB_NAME!CELL_OR_RANGE")SHEET_ID относится к строке букв, найденной между двумя косыми чертами в URL документа, как показано на снимке экрана ниже. Строка может быть довольно длинной.

TAB_NAME относится к названию отдельного листа в документе. Обязательно сделайте что-нибудь простое, в идеале без пробелов. Если имя вкладки содержит пробелы, заключите ее в одинарные кавычки. Он отделен от CELL_OR_RANGE восклицательным знаком. CELL_OR_RANGE может ссылаться на одну ячейку, что-то вроде B4 или диапазон ячеек, что-то вроде B: B для копирования всего столбца, B4: J4 для копирования из одной строки или B4: J15 для копирования через несколько строк и столбцов ,
Добавьте формулу в первую ячейку желаемого «диапазона импорта», и она автоматически заполнит все запрошенные ячейки справа и / или снизу. Хотя, когда вы впервые попытаетесь это сделать, вы можете получить #REF! ошибка, как показано ниже. Просто нажмите Разрешить доступ для импорта, чтобы продолжить.
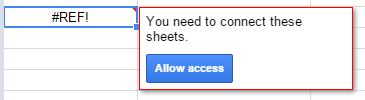
Если вы ссылаетесь на данные из одного и того же документа электронной таблицы, упрощенная формула должна работать, хотя для меня она работала только с отдельными ячейками:
=TAB_NAME!CELL
Подсчет точек данных Рассчитать средние
Чтобы рассчитать среднюю оценку для каждого члена команды, я импортировал их оценки со всех отдельных листов в лист обработки, используя формулу, описанную выше. Другими словами, для каждого члена команды у меня есть 11 строк данных, по крайней мере, с одной пустой строкой, поскольку никто не оценивает себя. Я также должен был принять во внимание, что если в упражнении появится менее 11 участников, более одной строки будет пустым, что создает проблему для расчета среднего значения. Вот как я это решил.
Чтобы подсчитать среднее, я просто сложил их по всем индивидуальным рейтингам. Это формула для этого:
=SUM(START:END)
START относится к первой ячейке, например, B5 и END относится к последней ячейке, которую вы хотите включить, например, B15.
Чтобы определить количество точек данных, я использовал формулу COUNTIF:
=COUNTIF(B5:B15, "<4")
Я знал, что рейтингом будет любое число от 0 до 3. Ячейка, содержащая что-либо, кроме одного из этих чисел, все из которых меньше 4, в идеале пустая ячейка, не нуждается в подсчете. Следовательно, результат этого подсчета будет равен количеству отправленных точек данных.
Затем я объединил две формулы во вложенную функцию, то есть разделил мою сумму с результатом COUNTIF и таким образом вычислил среднее значение в одной ячейке:
=DIVIDE((SUM(B5:B15)),(COUNTIF(B5:B15, "<4")))
Хорошо иметь в виду, что функция внутри скобок будет обработана первой.
Обратите внимание, что пропущенные скобки или цитата являются наиболее распространенным источником ошибок в электронных таблицах. Кроме того, если вы используете европейское форматирование чисел, где для разделения десятичных знаков используются запятые, а не точки, у вас могут возникнуть проблемы с запятой, используемой для разделения значений в формуле; попробуйте вместо этого использовать точку с запятой.
Я снова использовал эту формулу, чтобы подсчитать, сколько людей появляется в определенных ролях в нашей команде. В этом случае я использовал «> 1», так как оценки выше 1, то есть 2 или 3, указывают на то, что навык применяется.
Вы можете использовать формулу COUNTIF
для многих продвинутых операций, как мы изложили в отдельной статье. Аналогичным образом, если вам нужно найти конкретную информацию в электронной таблице, вы можете использовать универсальные функции поиска
, Наконец, если вам интересны условное форматирование, объединение данных из разных ячеек или импорт внешних данных, я рекомендую нашу статью о полезных функциях Google Sheets.
,
Спрятать Защитить листы
Чтобы помочь моей команде сосредоточиться на данных, которые имели значение, я решил скрыть лист обработки. Для этого щелкните стрелку рядом с именем листа, чтобы развернуть меню, затем выберите Скрыть лист. Как вы можете видеть на скриншоте ниже, вы можете показать скрытый лист, перейдя в Вид> Скрытые листы и выберите лист, который вы хотите отобразить снова.
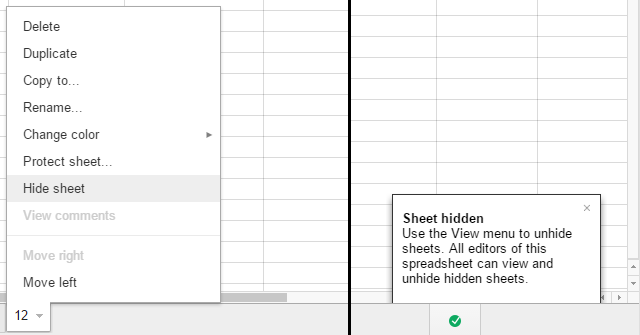
Чтобы пользователи не могли случайно испортить сложные формулы или изменить данные, вы также можете выбрать Защитить лист ... вариант из меню, показанного выше. Это даст вам возможность защитить Спектр клеток или всего Простынь. Если вы идете с последним, вы можете Кроме определенных клеток. В обоих случаях вы можете Установить разрешения а также Ограничить, кто может редактировать этот диапазон, по существу, позволяет выбранным пользователям выполнять изменения или вообще Показывать предупреждение при редактировании этого диапазона.
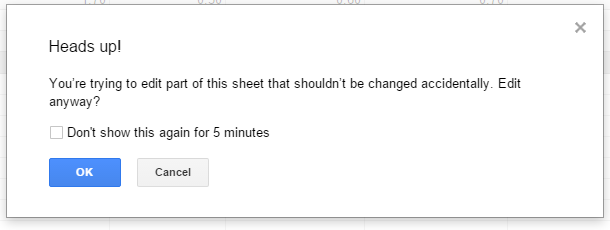
Настройте уведомления, чтобы получать уведомления об изменениях
Когда вы выпускаете документ для совместной работы в асинхронном режиме, хорошей идеей будет время от времени проверять и видеть, чем занимались все остальные. Или настроить уведомления, чтобы вы точно знали, что происходит, когда.
Идти к Инструменты> Правила уведомлений ... и выберите предпочитаемую рутину. Вы можете получать уведомления всякий раз, когда Любые изменения сделаны или когда Пользователь отправляет форму и вы можете получить уведомление по электронной почте от ежедневный дайджест или же сразу.
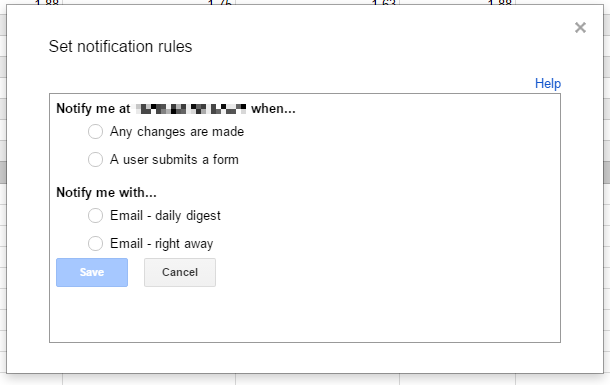
Поскольку Google Sheets поддерживает комментарии, вы также можете получать уведомления о комментариях или ответах. Нажмите Комментарии в правом верхнем углу разверните Уведомления меню и выберите ваши предпочтения.
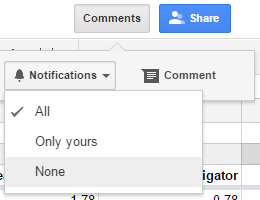
Чтобы сделать комментарий, сначала выделить ячейку / с Вы хотите прокомментировать, а затем перейти к Комментарии> Комментарий.
Используйте историю изменений для восстановления версий документа
Иногда происходят вещи, которые не были предназначены или, возможно, вы хотите повторно использовать лист и превратить его в шаблон
Это означает, что вам нужно очистить все данные, которые были введены за это время. Вот тогда история ревизий пригодится. Вы можете получить к нему доступ через Файл> Посмотреть историю изменений или с помощью сочетания клавиш CTRL + ALT + SHIFT + G.
Во-первых, здесь будут перечислены ключевые изменения в истории документа, а также дата, время и имя пользователя, который редактировал документ. Чтобы увидеть каждый шаг, нажмите на Показать более подробные ревизии в самом низу списка. Когда вы нашли состояние, в котором хотите просмотреть документ, нажмите Восстановите эту ревизию.
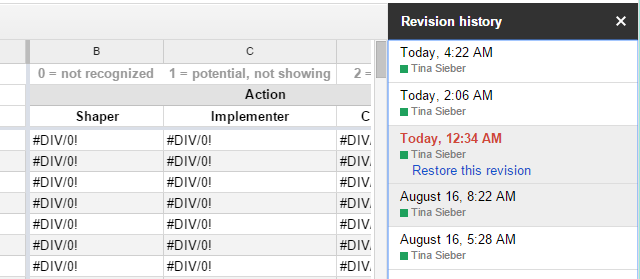
Делайте больше с Google Sheets
Не только функции совместной работы делают Google Sheets гораздо более универсальным инструментом, чем Excel. В сочетании с другими инструментами Google вы можете создавать сложные операции. Например, вы можете объединить Google Sheets с Google Forms, чтобы создать тест для самостоятельной оценки
или с помощью Google Analytics для создания автоматического отчета
, Ваше воображение это предел.
Что вы делаете с Google Sheets и какие формулы, Скрипты Google Sheets
, или надстройки не могли бы вы жить без?