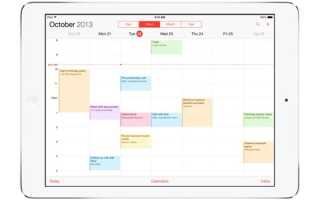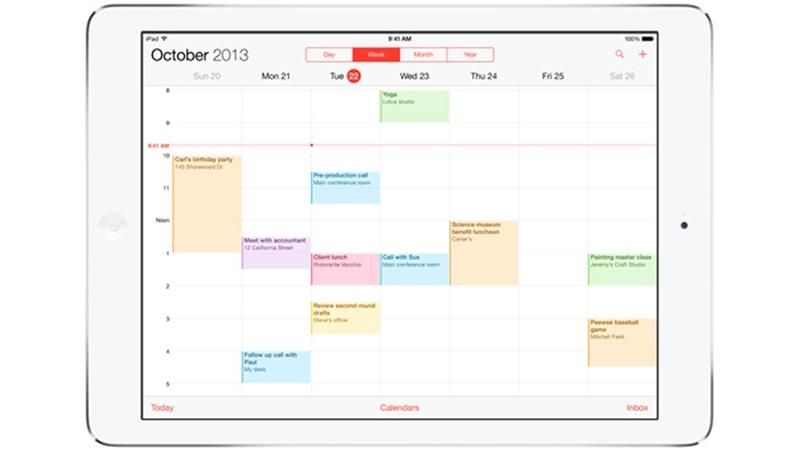
На iPad и iPhone есть фантастическое приложение для календаря, которое намного мощнее, чем те, которые вы использовали на других устройствах. Это станет особенно полезным, если вы подключите его к другим устройствам iOS и вашему компьютеру с помощью бесплатного сервиса синхронизации Apple iCloud.
Однако приложение Календарь не зависит от физической синхронизации с компьютером. Вы можете добавлять новые события и изменять существующие на вашем iPad или iPhone. Затем они отправляются по Wi-Fi с использованием iCloud на другие устройства iOS — компьютер не требуется.
[Дополнительные советы по iOS 7 читайте здесь: Мастер iOS 7: познакомьтесь с iOS 7, используя наши 40 советов]
Процесс добавления нового события с нуля довольно прост, но когда дело доходит до редактирования событий, стоит отметить один из параметров в разделе «Mail, Контакты, Календари» приложения «Настройки». Прокрутите вниз до Календари, и вы найдете опцию Календарь по умолчанию. Нажмите, чтобы увидеть список календарей. Выберите один из них, и он будет использоваться по умолчанию в приложении «Календари» при создании нового события. Параметр может быть изменен для каждого отдельного события, но лучше всего использовать наиболее часто используемый календарь в качестве параметра по умолчанию.
Вы можете просматривать свой календарь по дням, неделям, месяцам или годам. В представлении месяца вы видите все дни и можете прокручивать вверх и вниз между месяцами. В режиме просмотра «Год» вы не можете просматривать события, но можете нажать на любой месяц, который хотите просмотреть. В нижнем левом углу находится кнопка «Сегодня», с которой также стоит ознакомиться. Календари — фантастический организатор. Давайте посмотрим, как это работает.
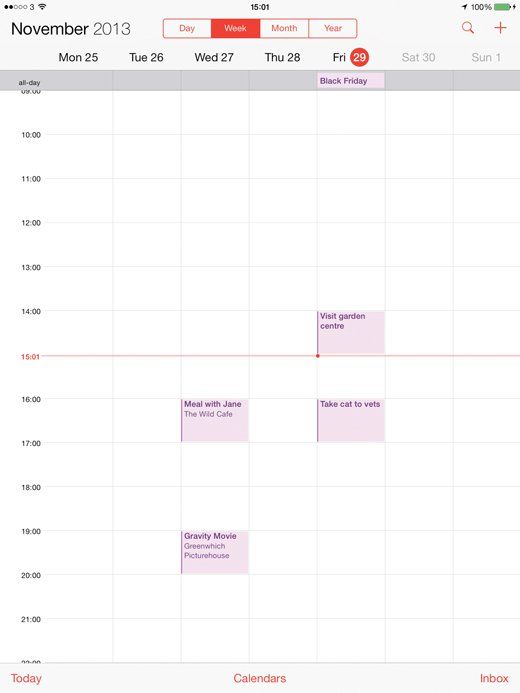
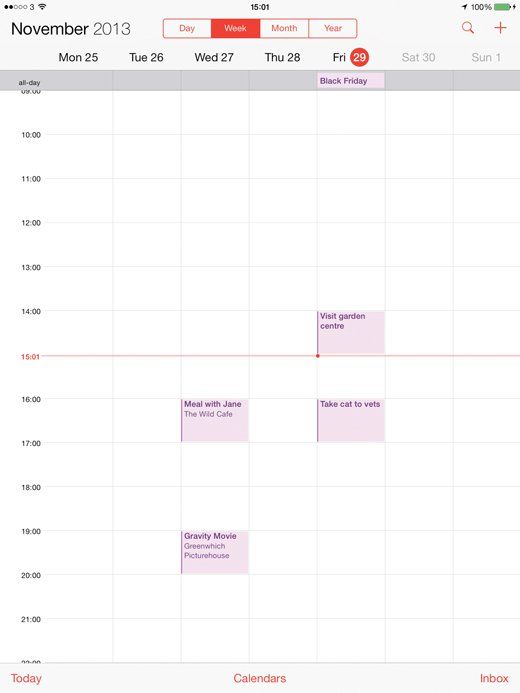
Шаг 1: Различные взгляды — Вы можете переключаться между просмотром дня, недели, месяца и года, нажимая на вкладки вверху. Вы можете прокручивать вверх или вниз по часам дня или дням месяца.
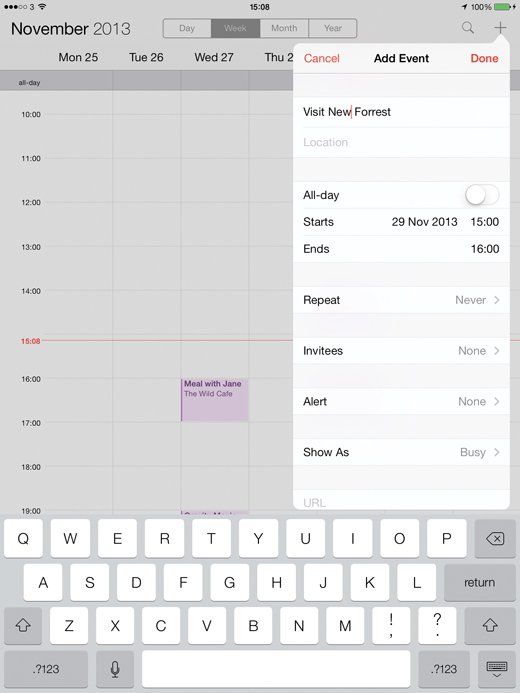
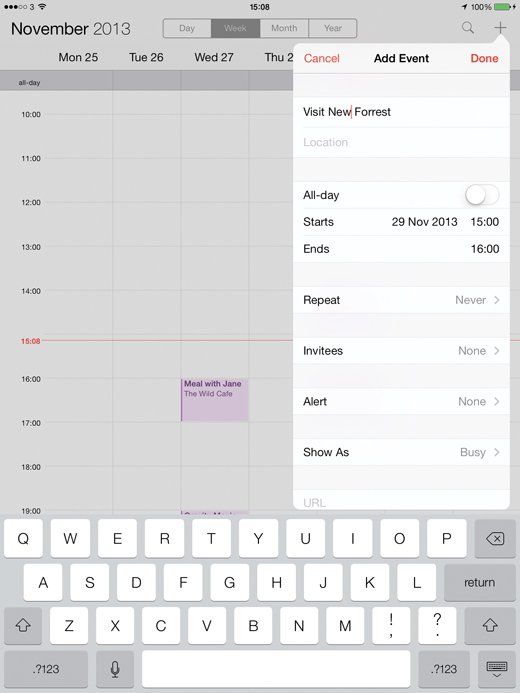
Шаг 2: Добавить событие — Нажмите значок «Добавить» (+) в правом верхнем углу экрана, чтобы создать новое событие. Появится клавиатура, и вы можете заполнить поле Название названием вашего мероприятия.
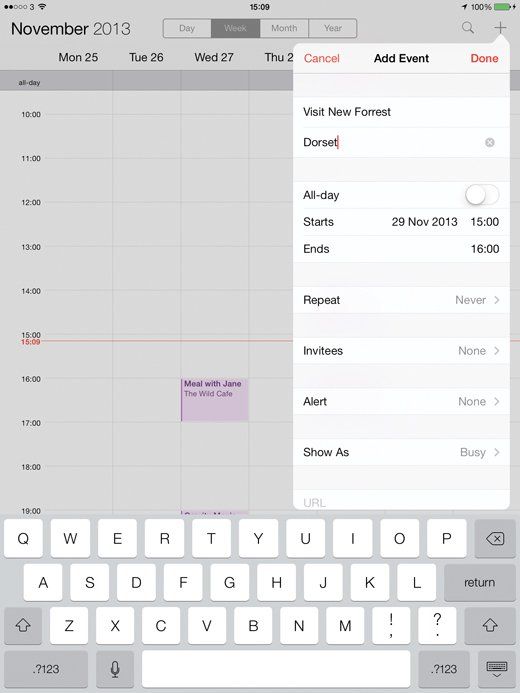
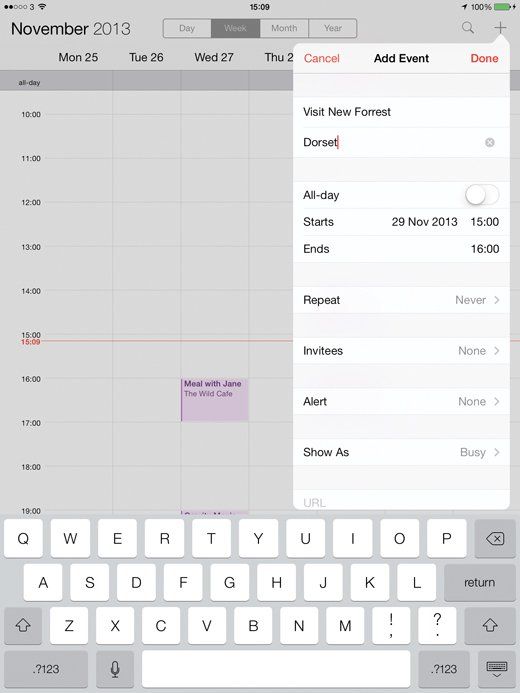
Шаг 3: Добавить детали — Нажмите внутри поля «Местоположение», чтобы добавить место, где проходит ваше мероприятие. Обратите внимание, что эти элементы будут доступны для поиска, поэтому стоит набрать что-то достаточно точное.
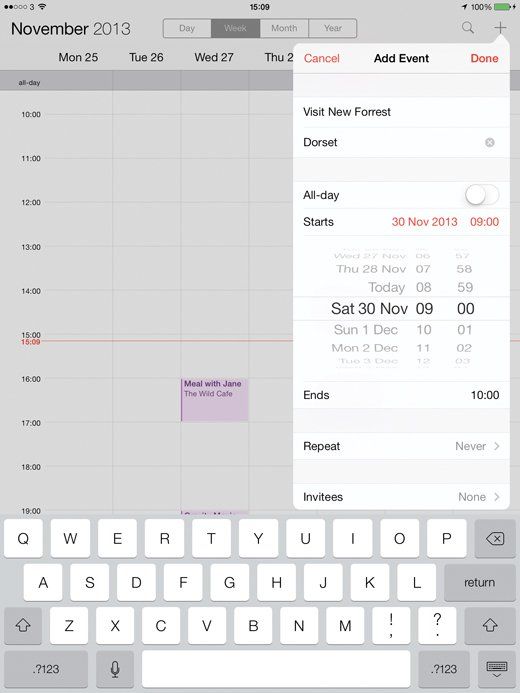
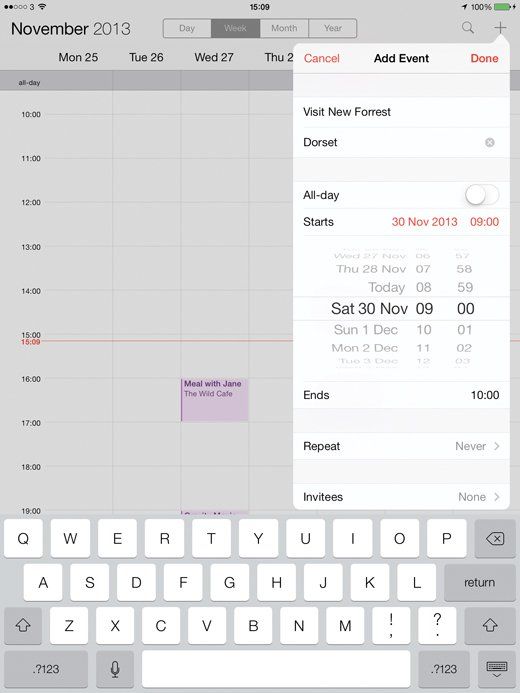
Шаг 4: Определите продолжительность — Нажмите поля «Начало» и «Концы», чтобы настроить время события. Выберите Запуски и используйте инструмент выбора ствола, чтобы определить время, и сделайте то же самое для концов. Нажмите за пределами сборщика, чтобы установить его.
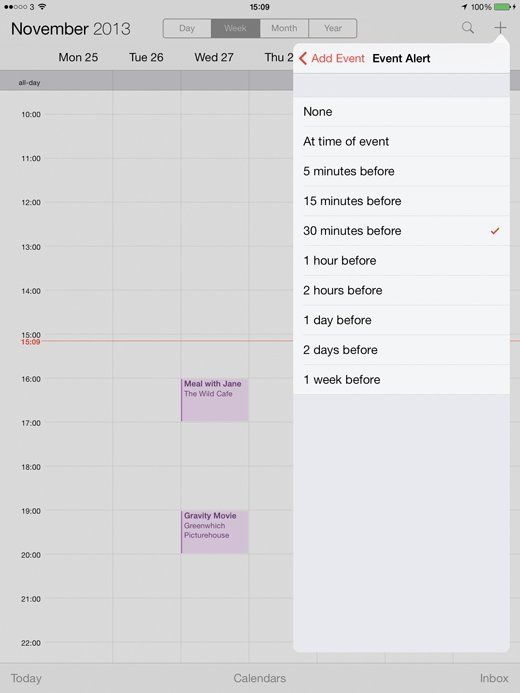
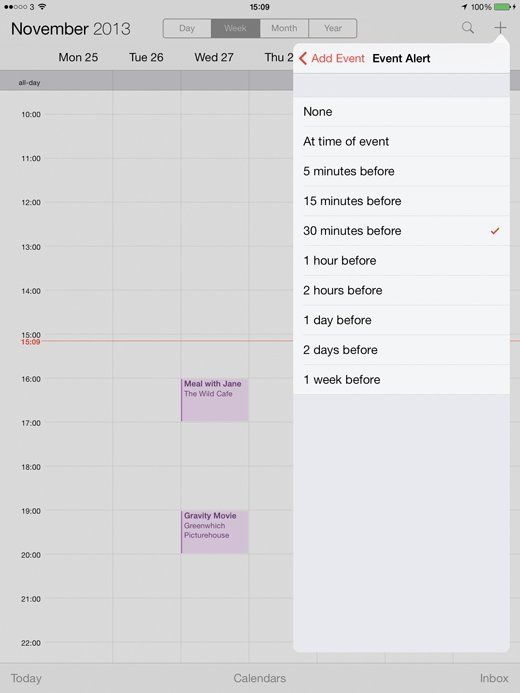
Шаг 5: Установите оповещение — Нажмите «Предупреждение», чтобы установить время предупреждения о событии. Вы можете выбрать из набора заранее определенного времени. Предупреждение появляется как уведомление в установленное время. Вы можете использовать Second Alert, чтобы добавить двойные напоминания.
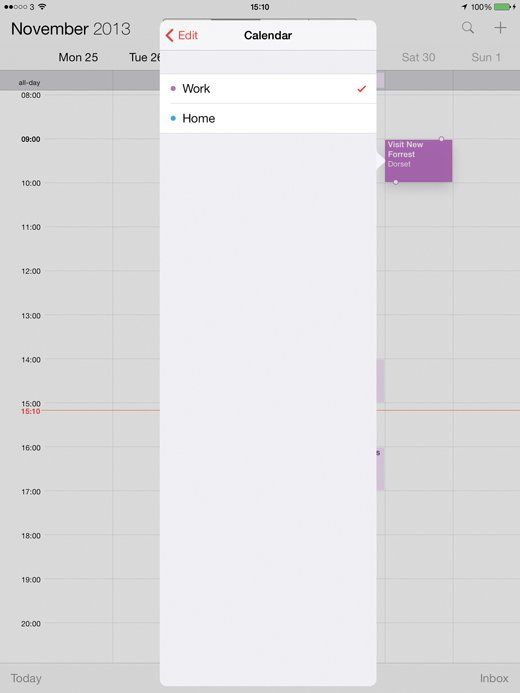
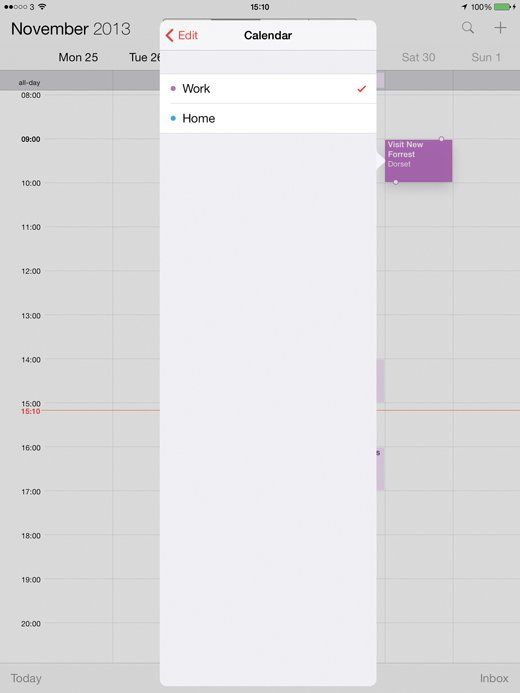
Шаг 6: Выберите календарь — Если событие, которое вы добавляете, не является частью календаря по умолчанию, нажмите «Календарь» и выберите другое. Несколько календарей могут упростить управление беспокойной жизнью.
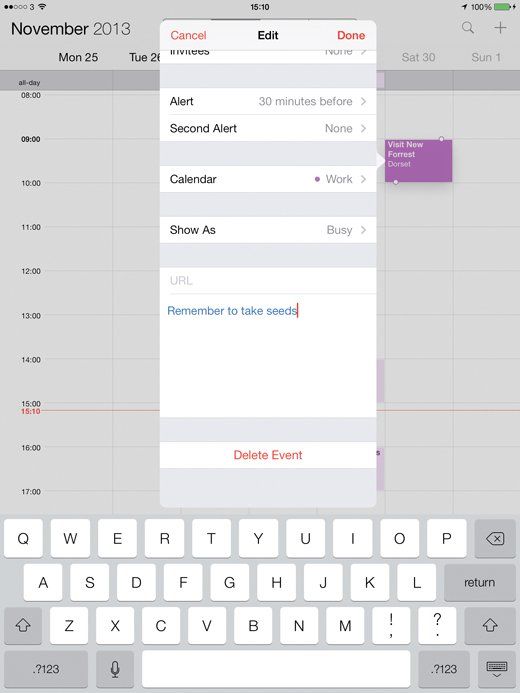
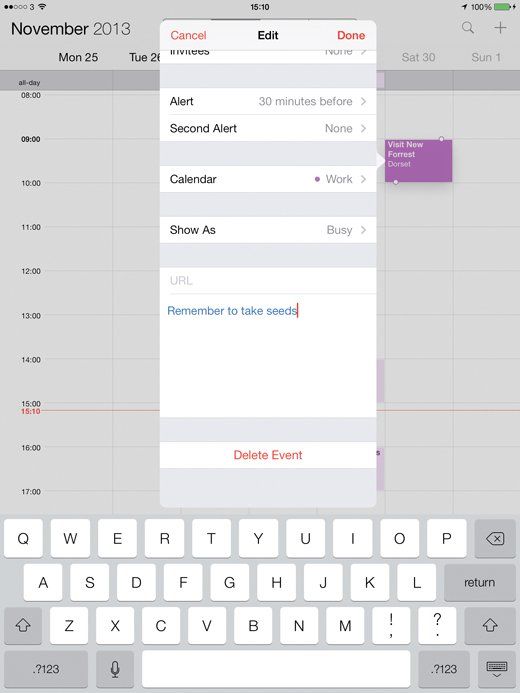
Шаг 7: Добавить заметки — Если вашему мероприятию нужна дополнительная информация, используйте раздел «Примечания». Заметки также доступны для поиска, так что это хорошее место для добавления запоминающихся ассоциаций слов.
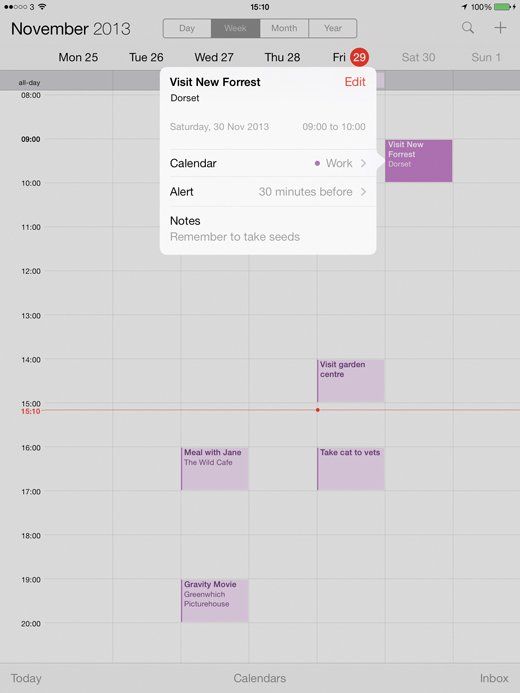
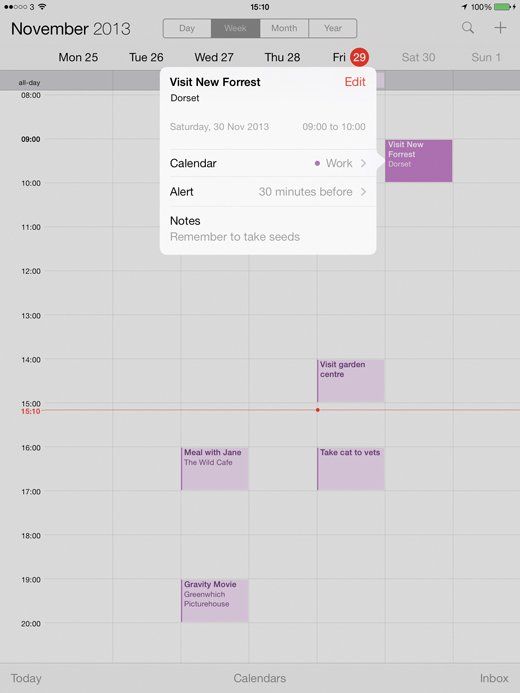
Шаг 8: Редактировать события — Большинство деталей события могут быть отредактированы. В просмотрах дня и списка нажмите на выбранное событие и выберите «Изменить», чтобы изменить детали. В просмотрах недели и месяца нажмите на выбранное событие, а затем на кнопку «Изменить».