Содержание

GarageBand бесплатен в магазине приложений, с возможностью загрузки дополнительных функций и циклов за дополнительные £ 2,99 — мы рекомендуем вам сделать это. Запустите приложение, и вы увидите экран с демонстрационным проектом под названием Curtain Call. Чтобы начать новую запись, нажмите знак «плюс» в верхнем левом углу.
Смотрите также: Garageband для iPad обзор iPhone
Следующий шаг «
Реклама
следующий
Предыдущая
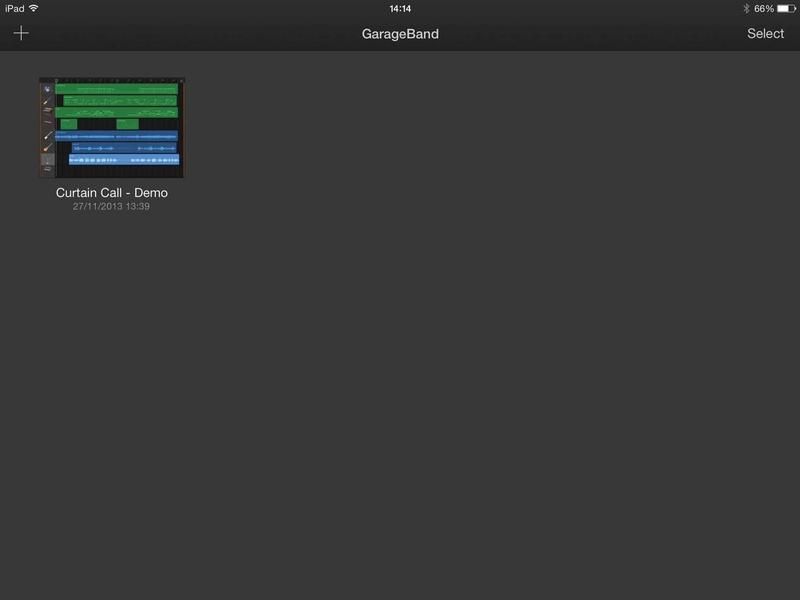
GarageBand бесплатен в магазине приложений, с возможностью загрузки дополнительных функций и циклов за дополнительные £ 2,99 — мы рекомендуем вам сделать это. Запустите приложение, и вы увидите экран с демонстрационным проектом под названием Curtain Call. Чтобы начать новую запись, нажмите знак «плюс» в верхнем левом углу.
Смотрите также: Garageband для iPad обзор iPhone
Шаг 2 из 10:
Теперь вам будет представлен выбор инструмента, который вы хотите использовать. Есть несколько вариантов, так что проводите, пока не увидите микрофон в винтажном стиле с Audio Recorder внизу. Нажмите на это. Экран изменится на измеритель уровня громкости, который контролирует уровень аудиосигнала, который получает iPad.
Шаг 3 из 10:
Если мы собираемся создать запись, то наиболее важным фактором является возможность захвата аудио. К счастью, это легко, так как каждый iPad оснащен встроенным микрофоном — небольшим слотом в верхней части устройства, прямо рядом с выключателем питания. Нажатие на кнопку записи активирует микрофон, и вы можете начать запись.
Шаг 4 из 10:
Если вы хотите получить более качественные аудио результаты и не хотите вкладывать средства в оборудование, то есть несколько очень портативных решений. Один из вариантов — наушники Apple EarPod (£ 25), которые содержат встроенный микрофон. Для достижения наилучших результатов мы рекомендуем интерфейс, такой как iRig Mic Cast (£ 29).
Шаг 5 из 10:
Нажмите на гаечный ключ в правом верхнем углу, затем выключите метроном из выпадающего меню. Если вы используете внешний микрофон, вам также нужно нажать на значок штекера в левом верхнем углу, а затем включить монитор. Теперь нажмите на красную кнопку записи и произнесите несколько слов.
Шаг 6 из 10:
Прочитав одну или две строки, нажмите кнопку «Стоп». Вы увидите, что полоса под элементами управления теперь частично синяя, это количество записей, которое вы сделали. Если вы перетащите белую перевернутую фигуру дома назад по временной шкале, вы сможете прослушать прочитанные строки.
Шаг 7 из 10:
Нажмите значок микрофона в верхней части экрана, и вы вернетесь к измерителю VU. Вы увидите девять вариантов на главной панели. Это эффекты, которые вы можете применить к своему вокалу, и варьирующиеся от ревербераций, которые делают его звучащим так, как будто вы находитесь в большой комнате с эхом, до эффектов, которые могут превратить ваш голос в монстра или робота.
Шаг 8 из 10:
Вы можете добавить блеск, используя несколько треков. Вернитесь на страницу проекта и нажмите значок «Плюс». Из выбора инструментов выберите Audio Recorder. Вернитесь на страницу проекта, нажмите на значок новых треков и переименуйте его. Двойное нажатие на иконку приведет вас к измерителю VU. Примените эффект, который вы хотите.
Шаг 9 из 10:
С вашими треками вы можете составить историю. Нажмите значок плюса рядом с номером восемь на временной шкале. Это контролирует, как долго секции. Когда вы читаете, просто нажмите на Раздел A, затем установите длину на Автоматически, иначе вы начнете запись поверх себя через восемь тактов.
Шаг 10 из 10:
Чтобы получить дополнительные очки, нажмите на значок Loop. Затем вы можете перетаскивать музыкальные фрагменты в проект. Дорожка создается автоматически, и вы можете нажать петлю и перетащить ее край, чтобы настроить длину. Когда вы закончите, нажмите «Мои песни»> «Выбрать», выберите свой проект, нажмите значок «Поделиться» и отправьте его по электронной почте вашему малышу.





