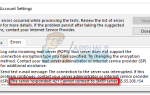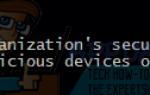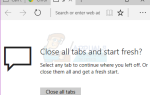Содержание
DNS-сервер является одной из наиболее неотъемлемых частей всей системы, которая позволяет любому, кто подключен к Интернету, получать доступ к веб-сайтам и подключаться к серверам. DNS-сервер отвечает за преобразование веб-адреса, который человек вводит в поле URL своего интернет-браузера, в IP-адрес, к которому его компьютер может легко подключиться, что позволяет ему просматривать и просматривать веб-сайт. В некоторых случаях DNS-сервер, к которому подключен пользователь, может перестать отвечать на запросы своего компьютера, в результате чего он полностью теряет любой доступ к Интернету.
Если DNS-сервер, который использует ваш компьютер, перестает отвечать на запросы, вы будете полностью отключены от Интернета, и если вы не жили в безвыходном положении в течение последних двух десятилетий, вы знаете, насколько серьезной может быть проблема. Ваш DNS-сервер может перестать отвечать либо из-за проблемы на вашей стороне (проблемы с вашим компьютером или маршрутизатором), либо из-за проблемы с DNS-сервером, используемым вашим интернет-соединением. К счастью, есть довольно много различных методов, которые вы можете использовать самостоятельно, чтобы попытаться решить эту проблему. Ниже приведены некоторые из наиболее эффективных решений, которые можно использовать для устранения проблемы с DNS-сервером, который не отвечает.
Решение 1. Отключите все дополнительные сетевые подключения на вашем компьютере
Открой Панель управления. Нажмите на Просмотр состояния сети и задач под Сеть и Интернет открыть Центр коммуникаций и передачи данных. в Центр коммуникаций и передачи данных, нажмите на Смените настройки адаптера в левой панели.
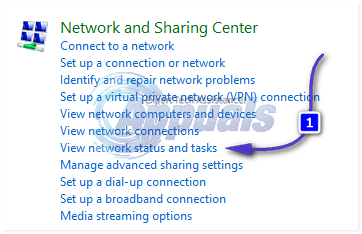
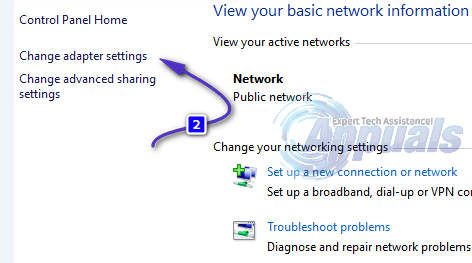
Найдите все дополнительные подключения, которые перечислены в списке — соединения, отличные от тех, которые используются вашим компьютером для подключения к Интернету. Если такие подключения существуют, щелкните правой кнопкой мыши каждое из них по одному и выберите запрещать. Если у вас запросят подтверждение администратора или пароль, подтвердите действие, выполнив то, что от вас требуется.
Решение 2. Выключите и включите питание маршрутизатора и компьютера.
Выключение и выключение питания вашего компьютера и маршрутизатора может сбросить их статическую память и потенциально исправить проблему с DNS-сервером, которая не отвечает. Чтобы включить и выключить ваш маршрутизатор и компьютер, отсоединять каждое из двух устройств от их источников питания, а затем оставить их в отключенном состоянии где-нибудь между 60 — 90 секунд. Когда время истекло, подключите их обратно к источникам питания, загрузите их, подождите, пока они полностью запустятся, а затем попробуйте открыть веб-сайт, чтобы определить, сохраняется ли проблема с DNS-сервером, не отвечающим на запросы.
Решение 3. Сбросьте свой DNS и сбросьте настройки DNS
Нажмите Пуск -> Тип CMD -> Правый клик CMD и выберите «Запуск от имени администратора»
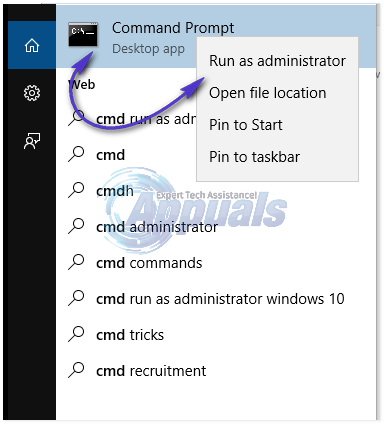
Тип ipconfig / flushdns в Командная строка и нажмите Войти.
Тип ipconfig / registerdns в Командная строка и нажмите Войти.
Тип ipconfig / release в Командная строка и нажмите Войти.
Тип ipconfig / renew в Командная строка и нажмите Войти.
Тип netsh winsock reset в Командная строка и нажмите Войти.
После этого перезагрузите систему. Закрой Командная строка.
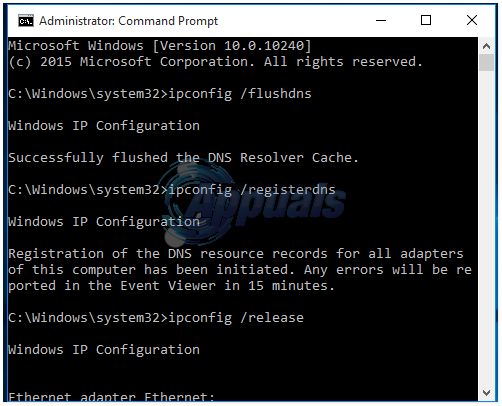
Попробуйте подключиться к Интернету и открыть веб-сайт. Сброс их DNS и сброс настроек DNS позволил DNS-серверу не отвечать на вопросы, которые были затронуты многими людьми.
Решение 4. Измените адреса вашего DNS-сервера
Если вам не удалось решить эту проблему с помощью решений, упомянутых выше, есть большая вероятность, что использование DNS-сервера, отличного от того, который не отвечает на запросы вашего компьютера, выполнит свою работу. Чтобы изменить DNS-сервер, который используется вашим компьютером, вам нужно изменить адреса DNS-серверов, которые были настроены в настройках вашего сетевого подключения к Интернету. Для этого вам необходимо:
Щелкните правой кнопкой мыши на сеть значок в области уведомлений вашего компьютера и нажмите на Открытая сеть и центр обмена.
Нажмите на Подключение по локальной сети.
Нажмите на свойства.
Нажмите на Интернет-протокол версии 4 (TCP / IPv4) выделить это.
Нажмите на свойства.
Включить Используйте следующие адреса DNS-серверов вариант, нажав на флажок рядом с ним.
Если вы хотите использовать DNS-серверы Google в качестве новых DNS-серверов, установите 8.8.8 как твой Предпочитаемый DNS-сервер а также 8.8.4.4 как твой Альтернативный DNS сервер. Если вы хотите использовать DNS-серверы OpenDNS — служба DNS с открытым исходным кодом, с другой стороны, установите 208.67.222.222 как твой Предпочитаемый DNS-сервер а также 208.67.220.220 как твой Альтернативный DNS-сервер. Любой из этих двух вариантов выбора гарантированно работает. Как только вы закончите изменять настройки DNS-сервера вашего сетевого подключения, убедитесь, что вы проверили Проверить настройки при выходе вариант на выходе.
Нажмите на Хорошо. Также нажмите на Хорошо в Свойства подключения по локальной сети
Попробуйте подключиться к интернету и открыть сайт. Ваше интернет-соединение должно было быть восстановлено.
Также ознакомьтесь с другим руководством, специально посвященным обновлению DNS-серверов: проблемы DNS
Решение 5. Сбросьте настройки маршрутизатора
Если ничего не помогает, последнее из наиболее эффективных решений, которое вы можете использовать, чтобы попытаться исправить проблему с DNS-сервером, который не отвечает, — это сбросить настройки маршрутизатора. Сброс настроек вашего роутера, как бы он ни был прост, приведет к тому, что все настройки и настройки вашего роутера будут сброшены, а это значит, что когда вы загрузите его после сброса, это будет так, как если бы вы загружали его в первый раз. время. После сброса вам придется перенастроить все настройки вашего роутера в соответствии с вашими предпочтениями, включая имя и пароль вашей сети WiFi. Чтобы сбросить настройки маршрутизатора, вам необходимо:
Возьмите в руки скрепку, булавку или любой другой заостренный предмет.
Найдите утопленный Сброс кнопка на вашем роутере. Эта кнопка в основном представляет собой крошечное отверстие, обычно расположенное в задней части маршрутизатора с термином Сброс написано выше или ниже.
Поместите заостренный конец заостренного предмета, который вы приобрели, в Сброс нажмите и полностью нажмите. Нажмите и удерживайте кнопку в течение нескольких секунд. Это успешно сбросит ваш роутер.
Как только маршрутизатор был сброшен, перезапустите его и затем начните его реконфигурирование.