Содержание
Netio.sys файл подсистемы сетевого ввода-вывода Windows Это часть Windows, которую никоим образом не следует удалять или отключать, поскольку она взаимодействует с сетевой картой вашей системы и ее драйверами, а изменение или удаление ее может привести к прекращению работы карты.
Получение DRIVER_IRQL_NOT_LESS_OR_EQUAL (netio.sys) или SYSTEM_THREAD_EXCEPTION_NOT_HANDLED (netio.sys) ошибка также даст вам страшные Синий экран смерти, вызывая сбой вашей системы и потенциальную потерю всего, над чем вы могли работать. Ошибка BSOD скажет вам, что netio.sys вызывает проблему — но это не более чем подсказка, чтобы сказать вам, где искать.
До сих пор было несколько возможных причин этой проблемы, поэтому здесь у вас есть несколько различных методов, которые могут решить эту проблему, независимо от того, что причина в вашей конкретной системе. Обязательно прочитайте все из них, поскольку они касаются разных пользователей, и вы должны увидеть, какой из них лучше всего подходит для вашей конкретной ситуации.
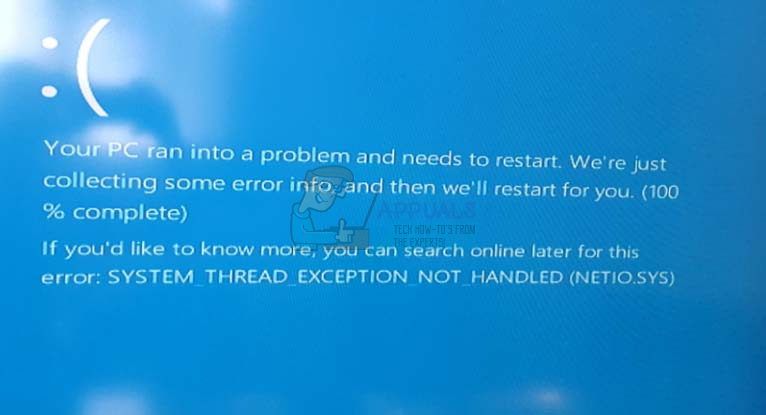
Способ 1. Проверьте, используете ли вы McAfee / Zone Alarm, и замените их
Хотя netio.sys относится к сетевому адаптеру вашей системы, известно, что он вызывает конфликты с некоторыми довольно популярными антивирусными программами, в частности с McAfee и Zone Alarm. Если вы используете какой-либо из них, вы можете попробовать удалить их и посмотреть, не исчезнут ли ошибки. Не забудьте включить Защитник Windows, потому что использование компьютера без какой-либо защиты от вирусов просто создает проблемы. Чтобы включить его, нажмите Начните на клавиатуре и введите Защитник Windows. Откройте его и нажмите Включи. Он отключается, когда вы устанавливаете другое антивирусное программное обеспечение, поэтому, если у вас есть McAfee или Zone Alarm, вам нужно включить его вручную.
Установив защиту Защитника Windows, удалите McAfee или Zone Alarm. Открой Начните меню и тип Изменить или удалить программу. Из списка установленных программ найдите свой антивирус, нажмите здесь, и нажмите Удалить после этого. Следуйте за волшебником, и вы должны избавиться от него в кратчайшие сроки. Перезагрузите систему, чтобы убедиться, что все файлы удалены, и она больше не даст вам BSOD.
Хотя Защитник Windows является довольно приличным и легким антивирусным решением, по крайней мере, среди бесплатных, если вы предпочитаете более громоздкое решение, обеспечивающее большую защиту, вам может потребоваться приобрести другое программное обеспечение в соответствии с вашими потребностями.
Стоит упомянуть одну вещь: если вы купили устройство с удаленной Windows и на нем уже был McAfee, существует довольно высокая вероятность того, что файлы останутся даже после удаления. Они не должны вызывать проблем, но в случае их возникновения вам, возможно, придется прибегнуть к чистой установке Windows, чтобы избавиться от них.
Способ 2: проверьте программное обеспечение торрента
Независимо от распространенного мнения, торрент-программы могут использоваться для гораздо большего, чем нелегальная загрузка программного обеспечения или файлов. Однако некоторые такие приложения могут вызывать проблемы с файлом netio.sys, в основном из-за сетевого порога. Для пользователей BitTorrent есть решение, которое может вам помочь. Откройте BitTorrent и перейдите к Опции, а потом Предпочтения, затем Дополнительно. Под Дисковый кэш, Вы должны снять оба флажка Включить кэширование чтения с диска, так же как Включить кэширование записи на диск. Теперь вы можете продолжить загрузку, не опасаясь BSOD, и ваши текущие торренты, а также любые новые, которые вы можете добавить, будут работать.
Способ 3. Переустановите и / или обновите драйверы сетевого адаптера.
Учитывая, что это проблема сети, если вы не используете ни одну из программ в предыдущих способах, проблема, скорее всего, находится где-то между файлом netio.sys и драйверами вашего сетевого адаптера. Обновление драйверов, вероятно, поможет. Лучший способ сделать это — сначала проверить через Центр обновления Windows. В последних нескольких версиях Windows он обновляет не только вашу операционную систему, но и все ваши драйверы. Для этого нажмите Начните и введите Центр обновления Windows. В появившемся окне нажмите Проверьте наличие обновлений. Если доступны какие-либо обновления, Windows загрузит и установит их для вас. Если нет, следующим шагом является Диспетчер устройств.
Диспетчер устройств доступен через Панель управления, или просто набрав Диспетчер устройств в Начните меню. В списке, который вы видите, найдите Сетевые адаптеры а также расширять Это. Если есть какие-либо проблемы с драйвером, вы должны увидеть желтый восклицательный знак рядом с ним. Даже если нет, щелкните правой кнопкой мыши адаптер и выберите Обновление программного обеспечения драйвера из выпадающего меню. Следуйте указаниям мастера и перезагрузите устройство в конце.
Если по какой-либо причине это не удается, вашим последним средством для водителей является веб-сайт производителя. Если у вас есть ноутбук или другое портативное устройство, вы можете найти драйверы на веб-сайте производителя, просто выполнить поиск вашего конкретного устройства и загрузить сетевой драйвер для правильной версии операционной системы. Если у вас есть настольный ПК, вы должны зайти на веб-сайт производителя вашей сетевой карты и загрузить оттуда правильный драйвер. Обязательно сначала удалите текущий драйвер с Диспетчер устройств (есть Удалить вариант, когда вы щелкнете правой кнопкой мыши сетевой адаптер, используйте это). Перезагрузите устройство как после удаления текущего драйвера, так и после установки нового.
Способ 4: чистая установка Windows
Если все остальное терпит неудачу, это может означать, что в вашей установке Windows есть поврежденный файл, и независимо от того, что вы удаляете и переустанавливаете, вы не сможете его исправить навсегда. Последний вариант — выполнить чистую установку Windows 10, после чего вы можете установить все драйверы и программное обеспечение вручную и убедиться, что вы больше не сталкиваетесь с BSOD.
Синие экраны смерти стали появляться очень часто, особенно с момента появления Windows 10. Однако большинство из них связано с неисправностью драйвера или несовместимым программным обеспечением, и их можно легко исправить, позаботившись о соответствующем драйвере или программном обеспечении. Вышеупомянутые методы описывают, как именно это сделать, поэтому следуя им, вы избавитесь от ошибки DRIVER_IRQL_NOT_LESS_OR_EQUAL (netio.sys).





