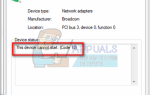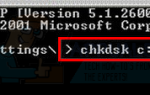Окна Проводник имеет все, что может понадобиться любому пользователю Windows в проводнике, и включает в себя быстрый и точный Поиск особенность. На правой стороне верхней части Windows 10 Проводник находится Поиск панель, в которую пользователи могут вводить поисковые ключевые слова и чтобы все файлы и папки на своем компьютере искали эти конкретные ключевые слова. Когда пользователь Windows 10 ищет что-либо, используя это Поиск бар, их поисковый запрос записывается в ПроводникИстория поиска.
Всякий раз, когда пользователь Windows 10 нажимает на Проводник«s Поиск bar, их самые последние поисковые запросы и отображаются непосредственно под ним, и всякий раз, когда они ищут что-то похожее на то, что они искали ранее, им предоставляются предложения. В то время как история поиска Проводник Записи — это довольно изящная вещь, большинство людей хотели бы очистить их время от времени. К счастью, ПроводникИстория поиска довольно легко очистить. Однако некоторые пользователи Windows 10 сталкиваются с проблемой, когда их ПроводникИстория поиска просто не будет очищена, независимо от того, сколько раз они пытаются очистить ее, открыв Проводник, нажав на Поиск панель, нажав на Поиск вкладка на панели инструментов в верхней части, нажав на Недавние поиски а затем нажмите на Очистить историю поиска в раскрывающемся меню, которое открывается.
ПроводникИстория поиска также может быть очищена с использованием определенного файла .BAT, но пользователи, затронутые этой проблемой, видят, что этот метод тоже не работает. К счастью, есть метод, который можно использовать для решения этой проблемы и ПроводникИстория поиска успешно очищена. Если вы страдаете от этой проблемы, вот что вам нужно сделать, чтобы исправить ее:
нажмите Windows Logo ключ + р открыть Бежать
Тип смерзаться в Бежать диалог и нажмите Войти запустить Редактор реестра.
На левой панели Редактор реестра, перейдите в следующий каталог:
HKEY_LOCAL_MACHINE > ПРОГРАММНОГО ОБЕСПЕЧЕНИЯ > Microsoft
Нажмите на Windows Search на левой панели, чтобы его содержимое отображалось на правой панели.
В правой панели найдите и дважды щелкните значение реестра с именем SetupCompletedSuccessfully изменить это.
Заменить все, что есть в значении реестра Значение данных поле с 1.
Нажмите на Хорошо.
Закрой Редактор реестра.
После того, как вы выполнили шаги, перечисленные и описанные выше, вам придется запустить снова ваш компьютер или запустить снова Windows Search сервис, чтобы ваши изменения вступили в силу. Чтобы запустить снова Windows Search услуга, вам необходимо:
Щелкните правой кнопкой мыши на Стартовое меню кнопка, чтобы открыть Меню WinX.
Нажмите на Командная строка (администратор) в Меню WinX.
Введите следующую команду в повышенных Командная строка и нажмите Войти:
чистый стоп wsearch
После того, как предыдущая команда была выполнена успешно, введите следующую команду с повышенными Командная строка и нажмите Войти:
чистый старт wsearch
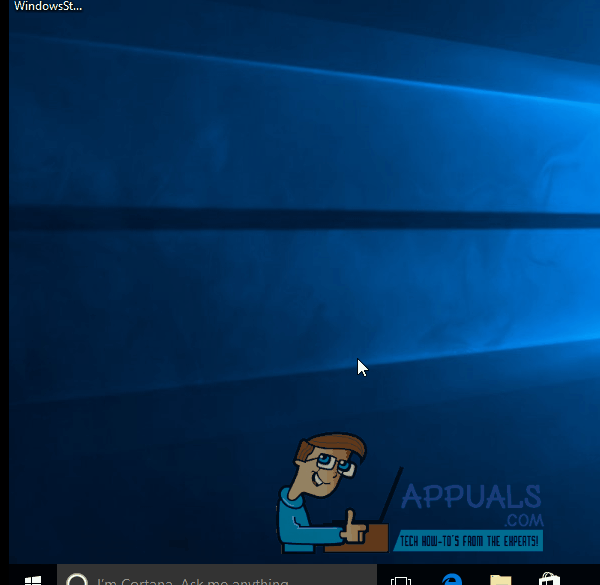
Windows Search служба будет успешно перезапущена, поэтому вы можете закрыть Командная строка.
Открой Проводник нажав на Windows Logo ключ + Е, и вы увидите, что ПроводникИстория поиска была успешно очищена.