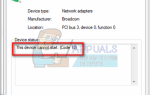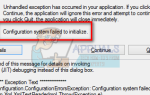Windows 10 — это операционная система, которая считается лучшей ОС, выпущенной Microsoft, и расширяет свою базу поклонников с момента выпуска своего технического предварительного просмотра. Если вы читаете это руководство, вы уже знаете, как хитроумно Microsoft объединила хорошо принятые функции Windows 7 и 8.1 и внедрила их в Windows 10. В дополнение к этому, новые функции, такие как интеллектуальный помощник Cortana и встроенные несколько рабочих столов также помогли Windows 10 вырасти в популярную и хорошо принятую операционную систему, как сегодня, но это не значит, что она без ошибок.
Многие пользователи сообщали, что при входе в Windows 10 они будут получать сообщения вроде
«Привет
Мы обновили ваш компьютер
Все ваши файлы находятся именно там, где вы их оставили
У нас есть некоторые новые функции, которые нужно волновать. (Не выключайте компьютер)
А через некоторое время (в некоторых случаях около 20 минут) вы увидите перед собой рабочий стол.
Поскольку эти сообщения без названия и без каких-либо других подробностей, они могут напугать пользователя, заставив его думать, что Windows переживает какую-то проблему, так как пользователь не вносил никаких изменений, которые заставляли бы его Windows работать так. Но правда в том, что беспокоиться не о чем, поскольку появившееся сообщение просто говорит о том, что оно только что завершило автоматическую установку обновлений в вашей системе.
В Windows 10 автоматическая установка обновлений Windows является обязательной, поэтому ее нельзя так легко отключить, как в предыдущих версиях Windows. Но это препятствие можно обойти, используя редактор групповой политики, доступный только в Windows Pro, Enterprise и Education Edition Windows 10. Чтобы узнать, какой у вас выпуск, следуйте нашему руководству по этой ссылке. Короче говоря, вы не можете отключить автоматическую установку обновлений в Windows 10 Home Edition.
Чтобы отключить автоматическую установку обновлений, Нажмите а также Держать Ключ Windows и нажмите р. Тип gpedit.msc и нажмите Войти открыть Редактор групповой политики.
В окне редактора групповой политики проводить в Конфигурация компьютера \ Административные шаблоны \ Компоненты Windows \ Центр обновления Windows двойным щелчком мыши на каждом в левой панели.
Выбрав Центр обновления Windows на левой панели, найдите Настроить автоматические обновления в правая панель а также двойной щелчок Это.
Выбрать Включено сейчас в Опции раздел. Теперь выберите способ установки обновлений в раскрывающемся меню. Если вы хотите отключить их навсегда, или хотите получать уведомление, когда для установки доступно обновление. Сохраните ваши изменения.
Если вам необходимо проверить и установить обновления Windows в будущем, просто вернитесь к Настройка обновлений окно в Редактор групповой политики и выберите Не настроено и сохраните ваши изменения.
Мы знаем, что сказали, что отключение автоматического обновления Windows в Windows 10 Home edition недоступно, но вы все равно можете ограничить обновление Windows требованием меньшего количества ресурсов вашей системы.
Для этого Нажмите а также Держать Windows ключ и нажмите Pause / Break воспитывать Свойства системы окно.
Нажмите Расширенные системные настройки в левой панели.
Перейти к аппаратные средства Вкладка.
Нажмите на Настройки установки устройства.
Выбрать Нет, позвольте мне выбрать, что делать.
Теперь выберите Никогда не устанавливайте программное обеспечение драйвера из обновления Windows.
Нажмите Сохранить изменения.
Перезагрузите систему, чтобы изменения вступили в силу.