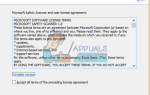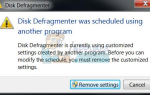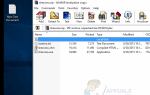Содержание
Всякий раз, когда значок динамика на панели задач показывает красный крестик на нем, это означает, что ваш аудио адаптер (карта) больше не работает. Как только вы наведете курсор на значок, вы получите сообщение «Устройство вывода звука не установлено». Вы можете услышать звуковой сигнал для предупреждений, который исходит из встроенного в плату мини-динамика, чтобы подать звуковой сигнал только для обозначения проблем.
Эта проблема возникает из-за ряда причин. Однако в 90% случаев эта проблема возникает из-за обновления системы и, как следствие, из-за аппаратного или программного сбоя. Когда пользователи обновляют свои системы, драйверы перестают работать из-за их несовместимости.
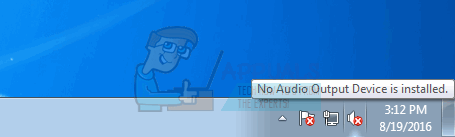
В этом руководстве мы рассмотрим несколько методов, которые вы можете использовать для решения этой конкретной проблемы. Я бы посоветовал вам сначала попробовать методы 1 и 2, поскольку они оказались чрезвычайно полезными для многих пользователей.
Способ 1. Использование средства устранения неполадок со звуком
Выполните следующие шаги, чтобы начать Устранение неполадок аудио.
Щелкните правой кнопкой мыши значок динамика, появится всплывающее окно. Нажмите Устранить проблемы со звуком.
Средство устранения неполадок со звуком будет искать проблемы и отображать результаты после завершения поиска.
Воспроизведите любой аудиофайл для проверки звука. Если есть звук, ваша проблема решена. В противном случае нажмите Изучить дополнительные варианты и действуйте соответственно.
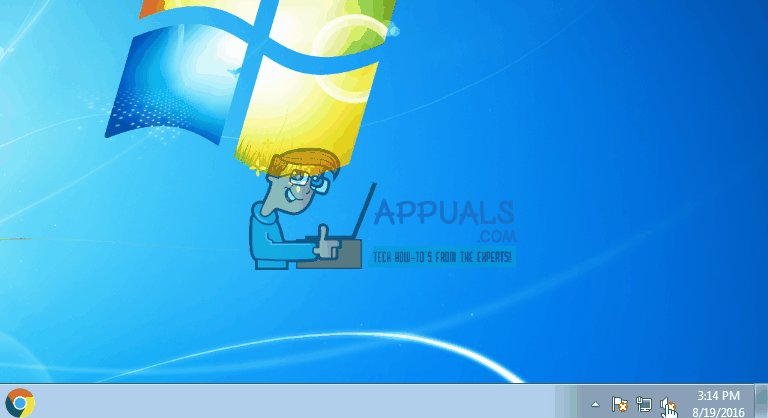
Способ 2. Отключите и снова включите звуковой адаптер
Это одно из самых простых решений, которое сработало для большинства пользователей.
Держите Ключ Windows а также Нажмите R. Тип hdwwiz.cpl и нажмите Хорошо. Expand, Звуковые, видео и игровые контроллеры затем щелкните правой кнопкой мыши Аудио адаптер и выбрать запрещать. Щелкните правой кнопкой мыши еще раз и выберите Включить.
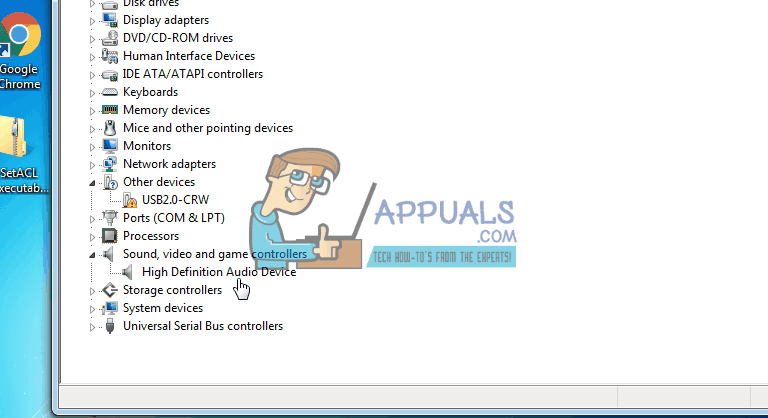
Проверьте, вернулся ли звук теперь, если не переходите к способу 3.
Способ 3: удаление и обновление аудио драйверов
Если методы 1 и 2 не решают проблему, попробуйте этот. Удаление аудиодрайвера и перезагрузка компьютера автоматически переустановит аудиодрайвер. Выполните следующие действия, чтобы удалить аудио драйвер.
Держите Ключ Windows а также Нажмите R. Тип hdwwiz.cpl и нажмите ОК. Expand, Звуковые, видео и игровые контроллеры затем щелкните правой кнопкой мыши Аудио адаптер и выбрать Удалить. Перезагрузите компьютер и проверьте, вернулся ли звук.
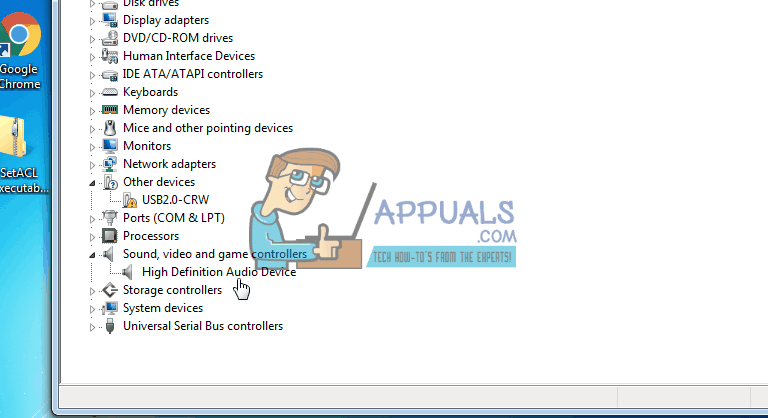
Если вы не можете выполнить описанные выше методы из-за отсутствия категории «Звуковой, видео и игровой контроллер» в диспетчере устройств, выполните следующие действия.
Если вы не можете найтиЗвуковой, видео и игровой контроллер”В диспетчере устройств, выполните следующие действия, чтобы получить его обратно
Держите Ключ Windows а также Нажмите R. Тип hdwwiz.cpl и нажмите Хорошо.
Нажмите на действие Вкладка из верхней панели.
НОТА: Если бы только Помогите опция видна, затем нажмите на пустое место в области списка и снова выберите действие из строки меню
Выбрать Добавьте устаревшее оборудование.
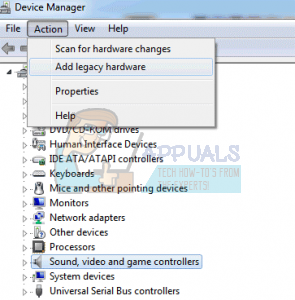
Мастер установки оборудования появится на экране.
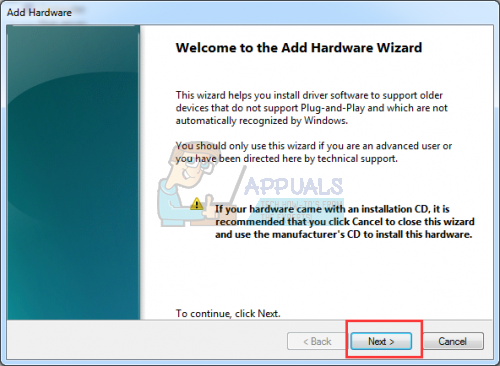
Нажмите следующий. Выбрать Поиск и установка оборудования автоматически (рекомендуется).
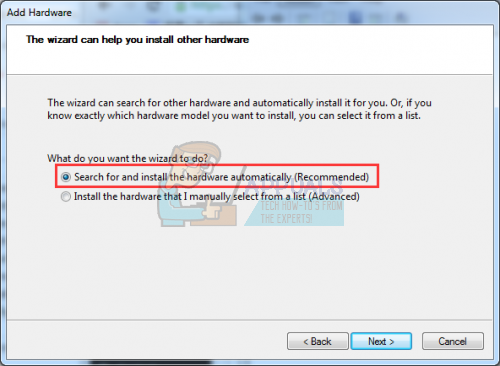
Нажмите следующий, если сообщение Мастер не смог найти новое оборудование появляется.
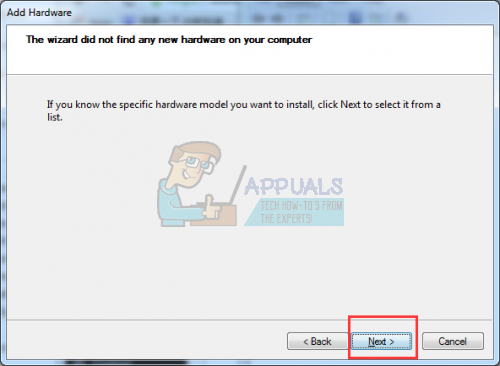
Список оборудования теперь появится на вашем экране. Прокрутите вниз, пока не найдете Звуковое видео и игровые контроллеры.
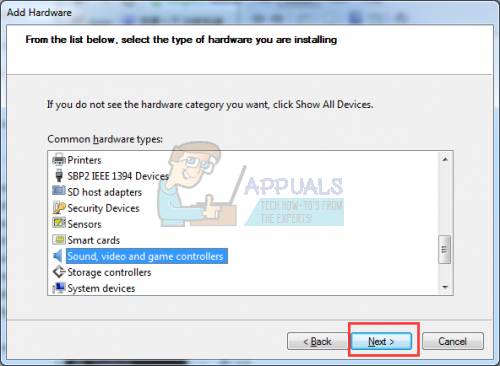
Выберите эту опцию и нажмите следующий и выберите производителя звуковой карты на левой панели, выберите модель на правой панели и нажмите «Далее / Готово».
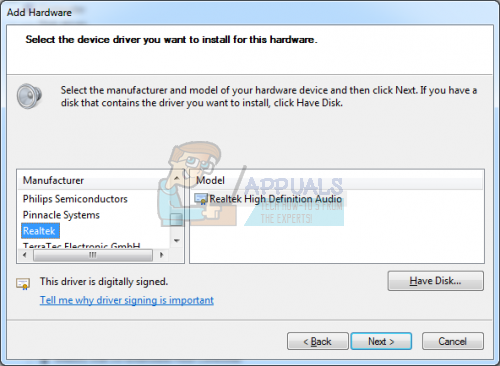
Теперь категория должна появиться в диспетчере устройств со списком звуковых карт.