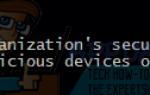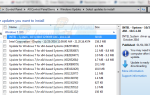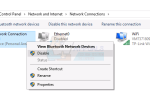После обновления до Windows 10 с более старой версии операционной системы многие пользователи жалуются на проводник (explorer.exe) сбой на них всякий раз, когда они щелкают правой кнопкой мыши в любом месте на их рабочий стол отобразить контекстное меню. Эта проблема, по-видимому, локализована для Настольные компьютеры поскольку это не представляет себя, когда затронутый пользователь щелкает правой кнопкой мыши где-то кроме их рабочий стол.
Корень этой проблемы, почти в каждом конкретном случае, является сторонним расширением оболочки. Расширения оболочки — это небольшие ошибки, которые создают пункты контекстного меню для всех программ и приложений на вашем компьютере. Так как эта проблема не может быть вызвана расширением оболочки для встроенной программы или приложения (это не так, как Microsoft выпускает), эта проблема почти всегда вызывается расширением оболочки для стороннего приложения или программы на вашем компьютере. компьютер, который конфликтует с Windows 10 и не совсем совместим с ней. Если эта проблема затрагивает вас и вы щелкаете правой кнопкой мыши рабочий стол, ваш компьютер попытается отобразить контекстное меню, и, если это не удастся сделать из-за неисправного расширения оболочки стороннего производителя, произойдет сбой проводника.
К счастью, все, что вам нужно сделать, чтобы решить эту проблему, это избавиться от расширения оболочки преступника, которое вы можете сделать, используя ShellExView. ShellExView это бесплатное стороннее приложение, которое можно использовать для управления, отключения и включения всех расширений оболочки, установленных на вашем компьютере. Вот что вам нужно сделать, чтобы решить эту проблему:
Нажмите Вот скачивать ShellExView.
Разархивируйте ShellExView .Заархивируйте папку в новую папку с помощью программы сжатия, такой как WinRAR.
Откройте свежую несжатый ShellExView
запуск ShellExView щелкнув правой кнопкой мыши на приложении с именем shexview и нажав на Запустить от имени администратора.
Вы увидите список всех расширений оболочки, установленных на вашем компьютере, как только программа закончит компиляцию. Как только вы увидите список, нажмите на Опции > Фильтровать по типу расширения > Контекстное меню.
В недавно скомпилированном списке вы увидите записи с розовым фоном. Все эти записи являются расширениями оболочки, установленными на вашем компьютере сторонними приложениями.
Удерживать Ctrl ключ и нажмите на каждую из записей «розовый фон», чтобы выбрать их.
Как только все записи «розового фона» были выбраны, щелкните их правой кнопкой мыши и нажмите Отключить выбранные элементы отключить все из них.
Нажмите на Опции > Перезапустите проводник. Попробуйте щелкнуть правой кнопкой мыши на вашем рабочий стол, а также Проводник больше не должен падать.
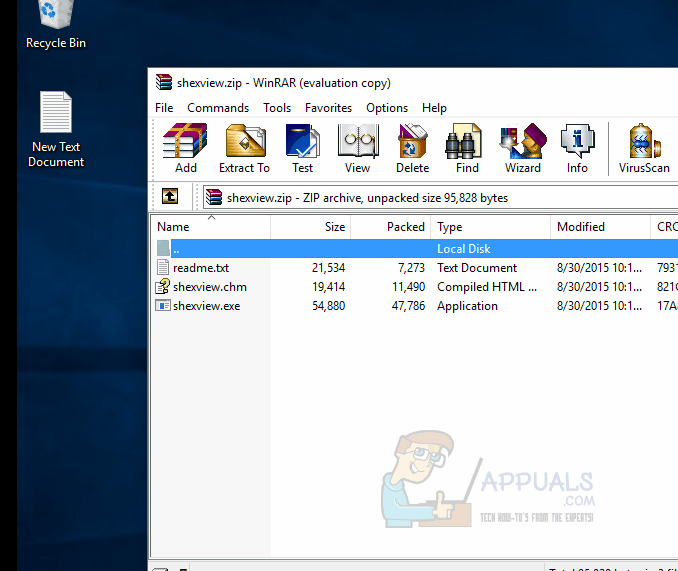
После того, как вы исправили проблему, следует определить виновника и отключить его навсегда. Для этого вам необходимо:
Щелкните правой кнопкой мыши на любом из расширений оболочки «розовый фон», которые вы отключили, и нажмите на Включить выбранные элементы чтобы включить его.
Нажмите на Опции > Перезапустите проводник, щелкните правой кнопкой мыши на вашем рабочий стол и посмотреть, если Проводник
Если Проводник не падает, продолжайте повторять шаги 1 а также 2, включение другого стороннего расширения оболочки каждый раз, пока Проводник падает, и вы начинаете испытывать проблему снова.
Виновным является стороннее расширение оболочки, которое вы включили непосредственно перед возвращением проблемы. Вы можете пойти дальше и включить все расширения оболочки «розовый фон», которые вы отключили, за исключением этого, так как это преступник. Держите это расширение оболочки отключенным навсегда — на самом деле, рекомендуется удалить стороннее приложение, которое установило это расширение оболочки на ваш компьютер.