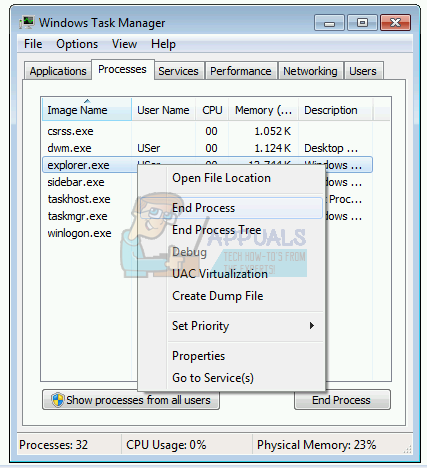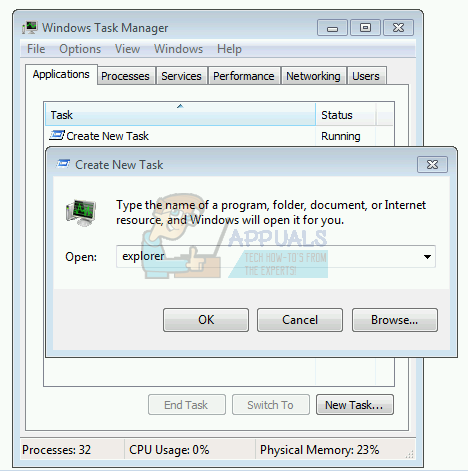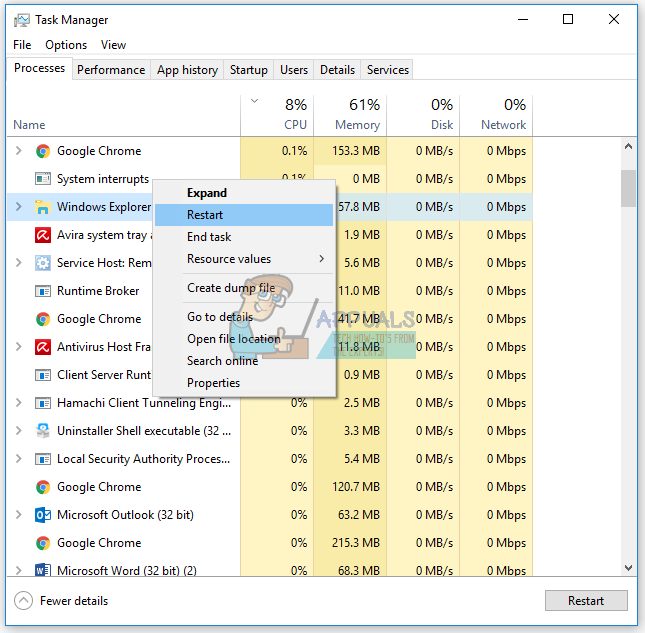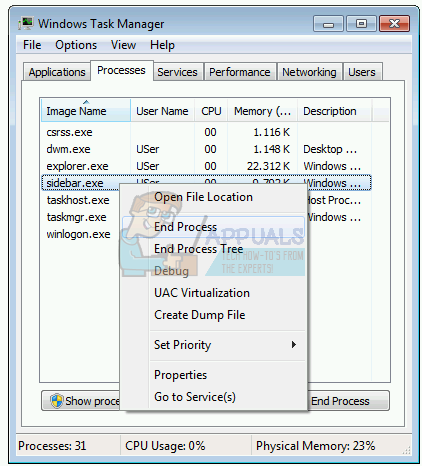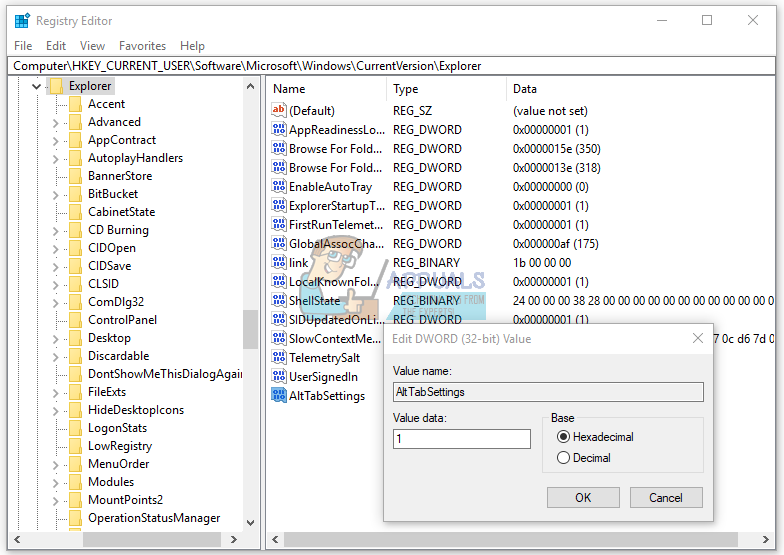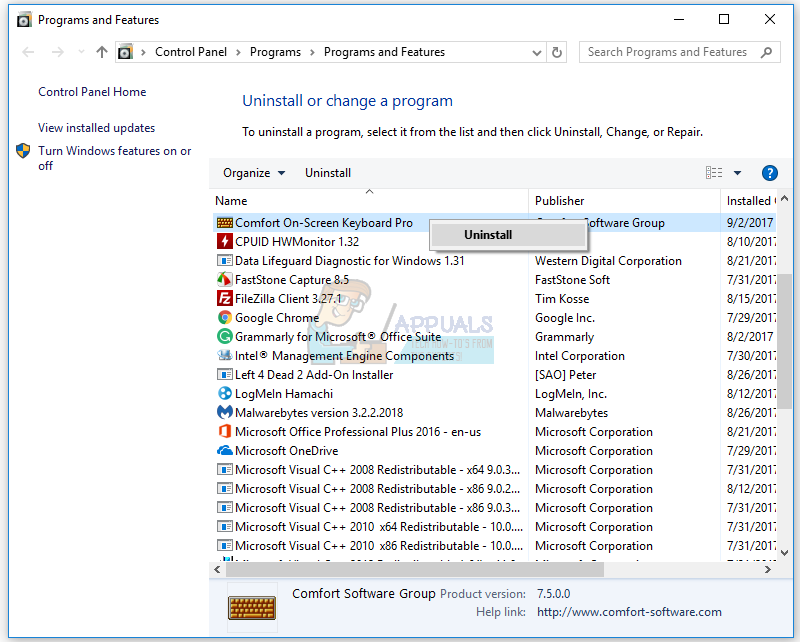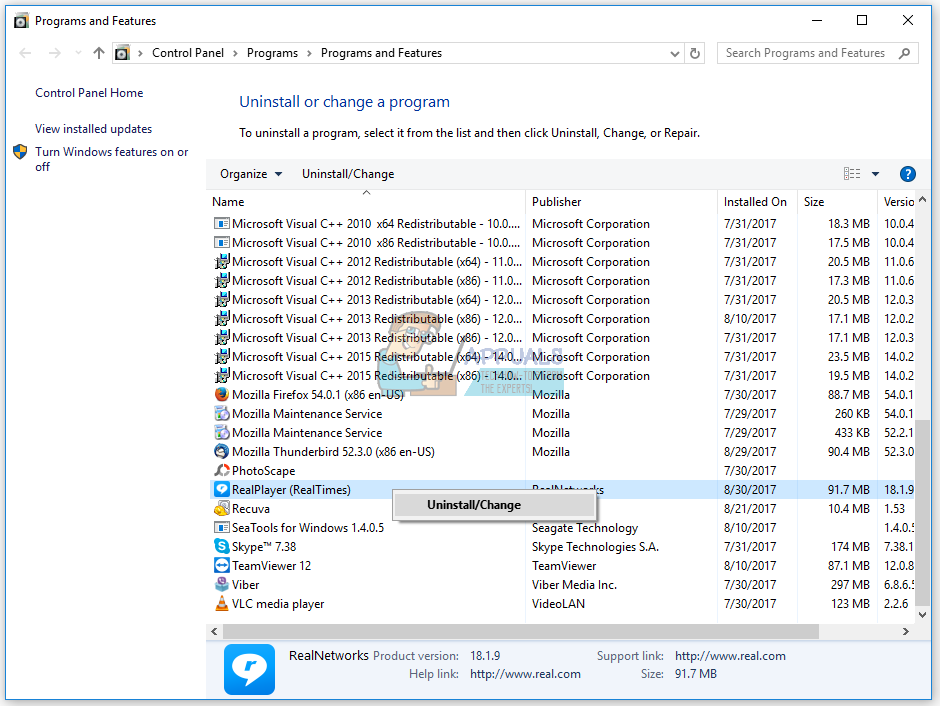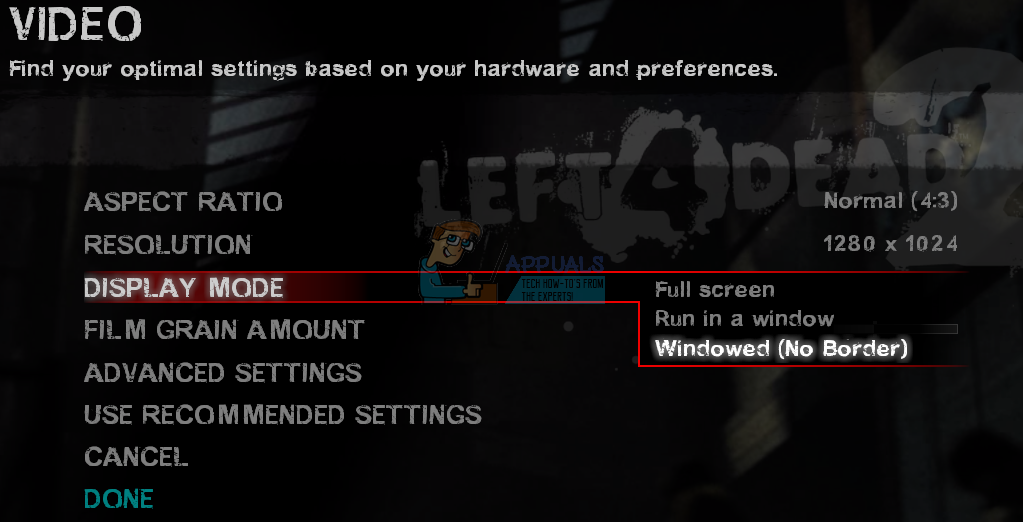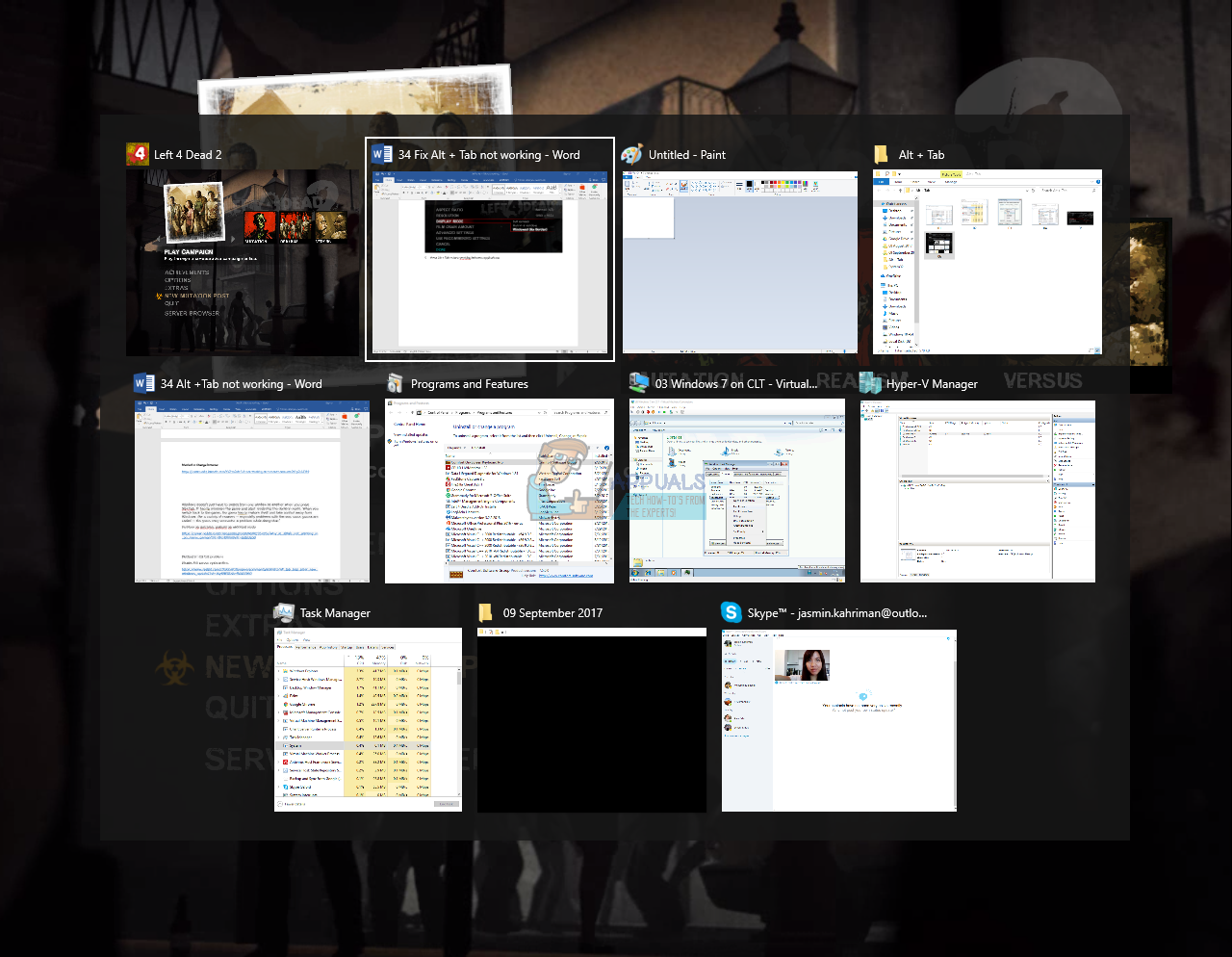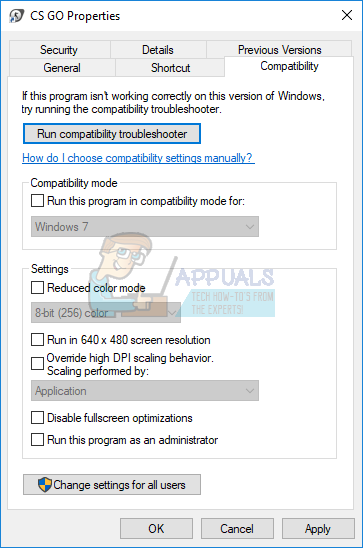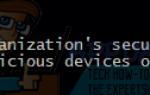Содержание
- 0.1 Способ 1: выключите машину и отсоедините все кабели
- 0.2 Способ 2: проверить вашу клавиатуру
- 0.3 Способ 3: изменить интернет-браузер
- 0.4 Способ 4: перезапустите проводник Windows или проводник
- 0.5 Способ 5: закрыть процесс sidebar.exe
- 1 Метод 6: Отключить Aero Peek
- 1.1 Способ 7: изменить настройки реестра
- 1.2 Способ 8: запустить Центр обновления Windows
- 1.3 Способ 9: удалить альтернативную клавиатуру
- 1.4 Метод 10: Удалите Lenovo Communication Utility
- 1.5 Способ 11: удалить Real Player
- 1.6 Способ 12: вернуться к старому Alt + Tab
- 1.7 Метод 13: Отключите концентраторы и USB-гарнитуру
- 1.8 Способ 14: заменить кабель док-станции между монитором и ноутбуком
- 1.9 Способ 15: изменить версию BIOS
- 1.10 Способ 16: изменить игру, чтобы использовать оконный режим
- 1.11 Метод 17: Отключить полноэкранную оптимизацию в Counter-Strike: Global Offensive
- 1.12 Способ 18: изменить свойства игры
Когда вы используете больше приложений или больше документов одновременно, быстрое переключение между ними действительно важно. Быстрое переключение включает использование сочетания клавиш Alt + Tab, Windows Logo + Tab, Task View или чего-то еще. В этой статье мы обсудим Alt + Tab и проблемы, почему эта комбинация клавиш перестала работать. Каков симптом этой проблемы? Когда вы нажимаете Alt + Tab, Windows ничего не показывает или показывает открытые приложения или документы в течение одной или двух секунд, а затем исчезает.
Эта проблема возникает в разных операционных системах, от Windows XP до Windows 10. Итак, в чем причина этой проблемы? Существуют различные причины, в том числе проблема с клавиатурой, неправильные настройки системы, конфликт между файлами, конфликт с устройствами и другие.
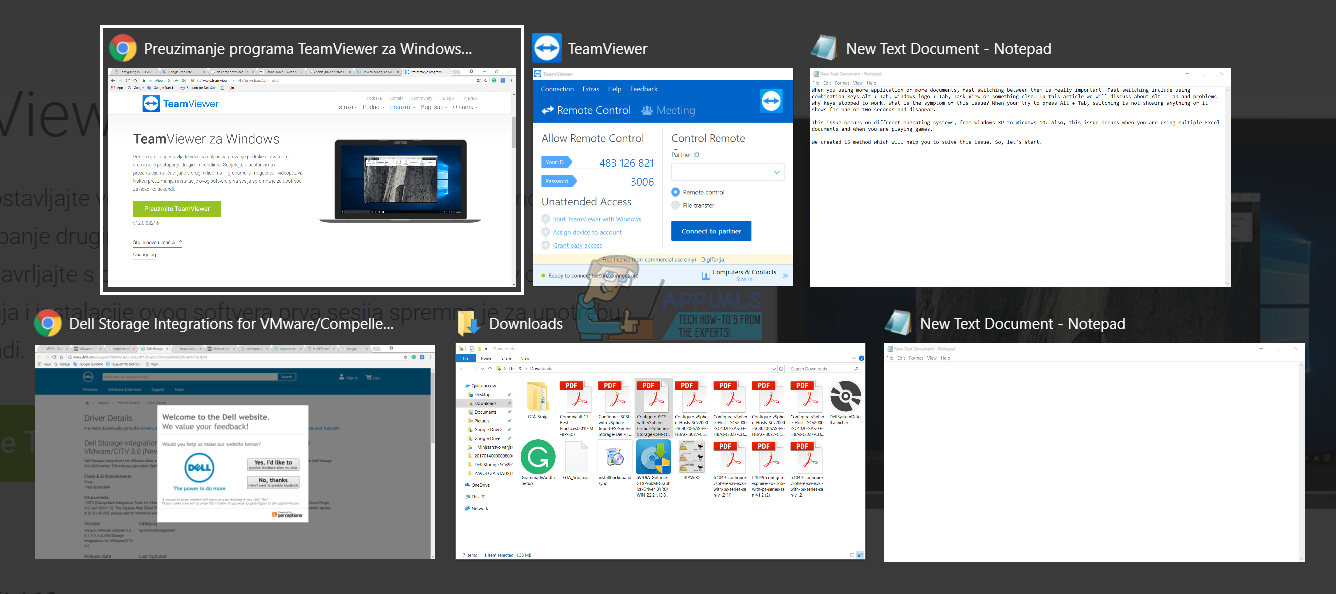
Мы создали 18 методов, которые помогут вам решить эту проблему. Итак, начнем.
Способ 1: выключите машину и отсоедините все кабели
Если вы используете компьютер, мы рекомендуем выключить компьютер и монитор, отключить все периферийные устройства и кабели, подождать несколько минут, а затем снова подключить все кабели, включить компьютер и монитор. Если вы используете ноутбук, вы должны сделать те же шаги, но дополнительный шаг будет включать в себя удаление батареи. Немногие пользователи решили проблему на своих компьютерах Dell, отключив все периферийные устройства, кабели и аккумуляторы.
Способ 2: проверить вашу клавиатуру
Вы пролили воду или другую жидкость на клавиатуру? Если да, вам нужно будет заменить клавиатуру на новую. Неисправные клавиши клавиатуры не могут быть исправлены с помощью каких-либо системных изменений. Вам нужно будет проверить свою клавиатуру. Откройте текстовый документ (Microsoft Word, WordPad, Notepad или другой) и проверьте все клавиши, нажимая их одну за другой. Кроме того, мы рекомендуем вам проверить клавиатуру вашего компьютера на другом компьютере или подключить другую клавиатуру к вашему текущему компьютеру или ноутбуку. Если на вашем компьютере работает другая клавиатура, вам необходимо приобрести новую клавиатуру. Прежде чем вы решите приобрести новую клавиатуру, пожалуйста, проверьте, есть ли у вашей марки компьютер или ноутбук по гарантии или нет. Если да, поставщик заменит вашу клавиатуру бесплатно. Вам нужно будет зайти на сайт продавца и проверить статус гарантии.
Способ 3: изменить интернет-браузер
Вы подключаетесь к удаленному компьютеру через веб-приложения? Если нет, вам следует прочитать следующий метод. Если да, оставайтесь здесь и проверьте, что вы должны делать. Давайте представим, что вы подключены к другой машине с помощью LogMeIn и не можете переключаться между приложениями на удаленной машине. Вам следует сменить интернет-браузер. Если вы используете Windows 10, вы можете использовать край, более быстрый интернет-браузер для Windows 10. Если вы используете предыдущие операционные системы, от Windows XP до Windows 8.1, вы можете скачать Гугл Хром или же Mozilla Firefox.
Способ 4: перезапустите проводник Windows или проводник
В этом методе мы перезапустим Windows Explorer и File Explorer. Мы покажем вам, как это сделать с помощью операционных систем от Windows XP до Windows 10.
Для Windows XP, Windows Vista и Windows 7
- Нажмите CTRL + Alt + Del открыть Диспетчер задач
- открыто Процессы вкладка и перейдите к Windows исследователь
- Щелкните правой кнопкой мыши на Windows исследователь и выбрать Завершить процесс

- выберите заявка вкладка, а затем нажмите Новое задание…
- Тип исследователь и нажмите Войти активировать проводник Виндоус

- близко Диспетчер задач
- открыто больше заявки или документов и тестовое задание Alt + Tab
Для Windows 8, Windows 8.1 и Windows 10
- Нажмите CTRL + Alt + Del открыть Диспетчер задач
- открыто Процессы вкладка и перейдите к Проводник
- Щелкните правой кнопкой мыши на Проводник и выбрать Запустить снова

- близко Проводник
- Откройте больше приложений или документов и тестовое задание Alt + Tab
Иногда системные или прикладные процессы могут создавать проблемы для вашей машины. Чтобы решить проблему, вам нужно завершить процесс через диспетчер задач. В этом методе вам нужно будет завершить процесс с именем Sidebar.exe с помощью Windows 7. Какова цель процесса sidebar.exe? Боковая панель Windows поставляется в Windows Vista и Windows 7 и содержит мини-приложения под названием «Гаджеты» на рабочем столе Windows. Эта же процедура совместима с Windows Vista.
- Нажмите Ctrl + Alt + Del открыть Диспетчер задач
- открыто Процессы табуляция
- Перейдите к Sidebar.exe процесс
- Щелкните правой кнопкой мыши на Sidebar.exe обработать и выбрать Конечная задача

- близко Диспетчер задач
- открыто больше заявки или документов и тестовое задание Alt + Tab
Метод 6: Отключить Aero Peek
Aero Peek здесь, начиная с Windows 7, и он расположен на правой стороне панели задач. Если вы переместите указатель мыши на панель задач справа, Windows скроет все открытые приложения и документы и покажет ваш рабочий стол. Мы покажем вам, как отключить Aero Peek для решения проблемы с Alt + Tab. Процедура совместима с операционными системами от Windows 7 до Windows 10. Пожалуйста, следуйте методу 1 по адресу https://appuals.com/disable-live-taskbar-thumbnail-previews-windows-10/
Способ 7: изменить настройки реестра
Перед тем, как вы выполните настройку реестра, мы рекомендуем вам создать резервную копию базы данных реестра. Зачем вам нужно делать резервную копию реестра? В случае неправильной конфигурации вы можете вернуть базу данных реестра в предыдущее состояние, когда все работает без проблем. Для этого метода вам нужно будет использовать учетную запись пользователя с правами администратора, поскольку стандартной учетной записи пользователя запрещено вносить какие-либо системные изменения. Пожалуйста, проверьте шаги для резервного копирования базы данных реестра на https://www.youtube.com/watch?v=P_Ncdre0tVU. После создания резервной копии базы данных реестра вам необходимо будет продолжить следующую процедуру.
- Перейдите в следующее местоположение: HKEY_CURRENT_USER \ Software \ Microsoft \ Windows \ CurrentVersion \ Explorer,
- Щелкните правой кнопкой мыши и выбрать новый, а потом 32-битное значение DWORD
- Введите имя AltTabSettings и введите 1

- Нажмите Хорошо и закрыть Редактор реестра
- Запустить снова ваш компьютер с Windows
- открыто больше заявки или документов и тестовое задание Alt + Tab
Способ 8: запустить Центр обновления Windows
Центр обновления Windows — это важный шаг, который необходимо реализовать в своей деловой или домашней обстановке. Многие пользователи игнорируют использование Центра обновления Windows, несмотря на то, что Microsoft рекомендует использовать Центр обновления Windows для повышения безопасности вашей операционной системы. Следуйте Способу 1 в https://appuals.com/fix-video_tdr_failure-nvlddmkm-sys/
Способ 9: удалить альтернативную клавиатуру
Вы используете стороннюю клавиатуру? Если нет, вам следует прочитать следующий метод. Если да, вам нужно будет удалить эту клавиатуру с вашего компьютера. Дополнительная клавиатура может внести некоторые изменения в вашу систему, и вы не сможете использовать некоторые клавиши, в нашем примере это могут быть Alt + Tab. Мы покажем вам, как удалить Comfort On-Screen Keyboard Pro в Windows 10. Если вы используете другую клавиатуру, удалите ее, следуя этой процедуре.
- Держать Логотип Windows и нажмите р
- Тип appwiz.cpl и нажмите Войти открыть Программы и особенности
- проводить в Комфорт на экране Клавиатура Pro
- Щелкните правой кнопкой мыши на Комфортная экранная клавиатура профессионал и выбрать Удалить

- Подождите пока Windows не закончит удаление клавиатуры
- близко Программа и особенности
- Запустить снова ваш компьютер с Windows
- открыто больше заявки или документов и тестовое задание Alt + Tab
Метод 10: Удалите Lenovo Communication Utility
Немногие пользователи решили проблему на своих устройствах Lenovo, удалив Lenovo Communication Utility. Исходя из этого, мы рекомендуем вам удалить приложение Lenovo Communication Utility с вашего компьютера Windows.
- Держать Логотип Windows + р
- Тип appwiz.cpl и нажмите Войти открыть Программы и особенности
- Перейдите к Утилита связи Lenovo
- Щелкните правой кнопкой мыши на Утилита связи Lenovo и выбрать Удалить
- Подождите пока Windows не закончит удаление приложения
- Запустить снова ваш компьютер с Windows
- открыто больше заявки или документов и тестовое задание Alt + Tab
Способ 11: удалить Real Player
Также в этом методе мы удалим Real Player с компьютера с Windows. Возможно, существует конфликт между файлами Real Player и вашей системой, и лучшим решением будет удалить его. Мы покажем вам, как это сделать на Windows 10.
- Держать Логотип Windows и нажмите р
- Тип appwiz.cpl и нажмите Войти открыть Программы и особенности
- Выбрать Реальный игрок
- Щелкните правой кнопкой мыши на Реальный игрок и выбрать Удалить / Изменить

- Подождите пока Windows не закончит удаление Real Player
- Запустить снова ваш компьютер с Windows
- открыто больше заявки или документов и тестовое задание Alt + Tab
Способ 12: вернуться к старому Alt + Tab
Если вы используете Windows 8, Windows 8.1 или Windows 10, но вам не хватает режима Windows XP Alt + Tab, вы можете вернуть его к старому стилю. Кроме того, эта процедура может решить проблему с Alt + Tab, поэтому мы рекомендуем вам сделать это, следуя инструкциям на https://appuals.com/windows-xp-style-alt-tab-on-windows-10/
Метод 13: Отключите концентраторы и USB-гарнитуру
Вы используете USB-концентраторы или гарнитуру на своем компьютере или ноутбуке? Если да, попробуйте отключить USB-концентратор и гарнитуру от вашего компьютера, и после этого попробуйте использовать Alt + Tab. В большинстве случаев возникла проблема с гарнитурой, и конечные пользователи решили проблему, отсоединив гарнитуру от своих компьютеров. Вы можете попробовать подключить гарнитуру на задней или передней панели корпуса компьютера.
Способ 14: заменить кабель док-станции между монитором и ноутбуком
Это немного странное решение, но немногие пользователи решили проблему, заменив кабель, соединяющий док-станцию с монитором. Вы ничего не потеряете, вместо этого вы будете знать, является ли эта проблема или нет. Если вы не используете док-станцию, пожалуйста, прочитайте следующий метод.
Способ 15: изменить версию BIOS
Если вы попробовали эти методы и не решили свою проблему, вам следует изменить версию своего BIOS или UEFI. Сначала вам следует обновить текущую версию BIOS или UEFI последней доступной версией на веб-сайте поставщика. Если обновление BIOS не является правильным решением, попробуйте понизить версию BIOS или UEFI. Чтобы сменить BIOS или UEFI, см. Способ 15 по адресу https://appuals.com/fix-video_tdr_failure-nvlddmkm-sys/.
Способ 16: изменить игру, чтобы использовать оконный режим
Если вы хотите использовать Alt + Tab при игре в игры, вам нужно будет изменить настройки видео. Я предполагаю, что вы играете в игры в полноэкранном режиме, который рекомендуется для лучшего пользовательского опыта. Я покажу вам, как изменить настройки видео в игре с именем Left 4 Dead 2, установленной в Windows 10. То же самое должно быть совместимо с другими играми.
- Бежать ваша игра
- выберите Опции а потом видео
- Выбрать Режим отображения
- выберите Оконный (без границ) и нажмите Готово

- открыто больше заявки или документа и тестовое задание Alt + Tab

Метод 17: Отключить полноэкранную оптимизацию в Counter-Strike: Global Offensive
В этом методе мы покажем вам, как изменить полноэкранную оптимизацию для игры CS GO, которая установлена в Windows 10. То же самое должно быть совместимо с другими играми.
- разместить ярлык CS GO
- Щелкните правой кнопкой мыши на CS GO ярлык и выберите свойства
- выберите Совместимость табуляция
- Выбрать запрещать полноэкранная оптимизация

- выберите Применять а потом Хорошо
- открыто больше приложения или документа и запустить CS GO и тестовое задание Alt + Tab
Способ 18: изменить свойства игры
В этом методе мы покажем вам, как изменить свойства игры в игре World Of Warcraft, которая установлена в Windows 10. То же самое должно быть совместимо с другими играми.
- разместить Ярлык World Of Warcraft на вашей машине
- Щелкните правой кнопкой мыши на ярлык и выберите свойства
- выберите кратчайший путь табуляция
- Под цель добавить -nativefullscr в конце строки «C: \ Program Files (x86) \ Warcraft III \ Frozen Throne.exe«
Пример: C: \ Program Files (x86) \ Warcraft III \ Frozen Throne.exe ”-nativefullscr
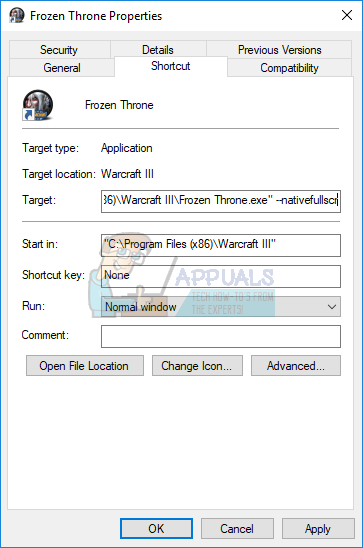
- Нажмите Применять а потом Хорошо
- открыто больше приложений или документов и запустить World Of Warcraft и тестовое задание Alt + Tab