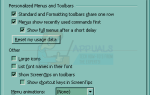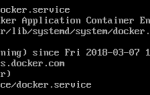Операционная система Windows 10 обладает смелостью возвращать все изменения, которые пользователи вносили в приложения по умолчанию для различных задач, каждый раз, когда загружается и устанавливается крупное обновление или новая сборка ОС. Хотя это может быть довольно раздражающим, но на самом деле это не «проблема» для пользователей, поскольку они могут просто изменить приложения по умолчанию так, как они хотят, даже если Microsoft должна найти способ помешать Windows 10 сделать это. каждый раз, когда происходит крупное обновление или сборка новой ОС. Windows 10 Creators Update ничем не отличается — когда обновление загружается и устанавливается на компьютер, все приложения по умолчанию на компьютерах сбрасываются на стандартные версии.
Однако, хотя большинство пользователей могут успешно изменять свои приложения по умолчанию обратно на свои любимые после установки обновления Creators, для многих браузер по умолчанию переключается обратно на Microsoft Edge — недоделанный и непопулярный интернет-браузер Microsoft для Windows — каждый раз, когда их компьютеры перезагружаются. Для некоторых пользователей, затронутых этой проблемой, Microsoft Edge становится браузером по умолчанию только для HTML а также PDF файлы после перезагрузки, тогда как для других он становится браузером по умолчанию для всех типов файлов. Пользователи, затронутые этой проблемой, сообщают, что браузер по умолчанию возвращается к Microsoft Edge независимо от того, сколько раз они меняют его на предпочитаемый браузер или какой метод используют для смены браузера по умолчанию.
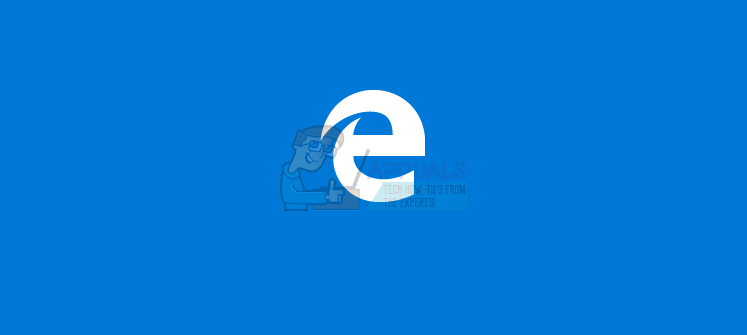
Наиболее часто предлагаемое решение этой необъяснимо усугубляющей проблемы состоит в том, чтобы просто переустановите Windows 10 с нуля. Хотя это, вероятно, сработает, это довольно крайняя мера, и нет необходимости прибегать к такой крайней мере, когда существует гораздо более простая мера — если ваш браузер по умолчанию возвращается к Microsoft Edge при каждой перезагрузке компьютера, просто избавьтесь от Microsoft Edge! Если вы хотите использовать браузер, отличный от Microsoft Edge, в качестве браузера по умолчанию, вам, вероятно, не нужно ничего делать с Edge, поэтому избавиться от него или сделать его устаревшим не должно быть для вас проблемой.
Существует два разных способа избавиться от Microsoft Edge, чтобы он не становился браузером по умолчанию на вашем компьютере при каждой перезагрузке — вы можете либо удалить его со своего компьютера, либо просто заблокировать его во всей системе и сделать его устаревшим.
Как заблокировать Microsoft Edge в масштабе всей системы
Вы можете заблокировать Microsoft Edge на всем вашем компьютере, и все, что вам для этого нужно, — это изящная маленькая программа, известная как Edge Blocker. Edge Blocker делает именно то, что предполагает его название — он блокирует запуск Microsoft Edge (даже если вы или приложение или функция на вашем компьютере пытается запустить его!). Чтобы заблокировать Microsoft Edge на вашем компьютере, вам необходимо:
- Нажмите Вот скачивать Edge Blocker, и файл .ZIP, содержащий приложение, должен начать загрузку для вас в течение нескольких секунд.
- Как только файл .ZIP был загружен, перейдите к тому месту, куда он был загружен, найдите его и разархивируйте.
- Найдите приложение под названием EdgeBlock среди содержимого .ZIP-файла и дважды щелкните по нему, чтобы запустить его.
- Когда приложение запустится, просто нажмите блок заблокировать Microsoft Edge на вашем компьютере.
Как удалить Microsoft Edge
Многие пользователи Windows 10 не знают, что можно полностью удалить стандартные приложения Windows 10 с компьютеров — стандартные приложения Windows 10, такие как Microsoft Edge. Вы можете удалить Microsoft Edge, выполнив пару команд в Windows PowerShell, но гораздо проще использовать скрипт, разработанный специально для этой цели. Чтобы удалить Microsoft Edge, вам необходимо:
- Идти Вот и нажмите на Скачать Удалить браузер Edge для Windows 10 скачать файл .ZIP, содержащий скрипт.
- Как только файл .ZIP был загружен, перейдите к тому месту, куда он был загружен, найдите его и разархивируйте.
- Найдите файл с названием Удалить Edge среди содержимого .ZIP-файла и дважды щелкните по нему, чтобы запустить его.
- Windows SmartScreen может отображать предупреждение при попытке запустить Удалить Edge Если отображается предупреждение, нажмите Больше информации а затем на Все равно беги. Если вы не видите никакого предупреждения, просто пропустите этот шаг.
- Подождите, пока скрипт не заработает свою магию. Вы узнаете, что это сделано, когда увидите сообщение о «Microsoft Edge должен быть удален. Пожалуйста, перезагрузите Windows 10. » в пределах приглашения.
- Запустить снова твой компьютер. Когда компьютер загрузится, вы заметите, что на вашем компьютере больше не установлен Microsoft Edge.
После блокировки или удаления Microsoft Edge вы можете либо оставить его заблокированным / деинсталлированным, либо, если хотите, на своем компьютере, подождать, пока Microsoft исправит эту конкретную проблему Обновления создателей и разблокирует Microsoft Edge или переустановит ее из хранить когда это произойдет.