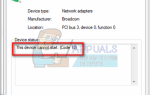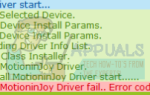Chkdsk — это утилита для проверки, которая поставляется с предустановленной Windows. Этот инструмент можно использовать для проверки диска на наличие ошибок, можно проверить как ошибки диска, так и физические ошибки, такие как поврежденные сектора, и исправить эти ошибки. Однако при использовании команд chkdsk вы можете увидеть такую ошибку
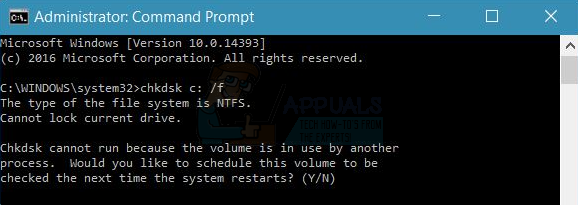
Эта ошибка не позволит вам сканировать диск. Сканирование, как правило, не работает, когда вы нажимаете Y (Y для Да), чтобы запланировать сканирование для следующего запуска вашей системы. Вы также увидите ту же ошибку или вы увидите ошибку «Не удалось перенести зарегистрированные сообщения в журнал событий со статусом 50» во время выполнения сканирования.
Причиной этой ошибки является именно то, что говорится в сообщении об ошибке. Диск не может быть заблокирован, поскольку он используется другим процессом. Chkdsk не может выполнить сканирование, пока ваш диск используется. Иногда проблема может быть связана с приложением стороннего производителя, которое заставляет chkdsk выдать эту ошибку. Chkdsk планирует сканирование на следующий перезапуск, потому что это время, когда ваш диск не будет использоваться другими программами. Windows запустит сканирование до того, как все программы / файлы загрузятся правильно. Таким образом, проблема, скорее всего, будет решена при проверке по расписанию. Если chkdsk выдает ту же ошибку при проверке по расписанию, это означает, что ваш диск все еще используется. В конечном итоге это будет решено путем запуска командной строки из расширенных параметров запуска. Это решает проблему, потому что ваша ОС не загружается в это время.
подсказки
- Отключите ваши приложения безопасности, такие как антивирусные приложения. Эти приложения обычно имеют параметр отключения, который можно использовать для отключения этих приложений на короткий период времени. Просто щелкните правой кнопкой мыши значок приложения на панели задач и выберите параметр отключения. Если вы не видите параметр отключения, дважды щелкните значок приложения безопасности и найдите параметр отключения на этой панели. Как только приложение безопасности отключено, попробуйте снова запустить команды chkdsk.
- Если вы начали видеть проблему после Центра обновления Windows, то это может быть проблемой. Были случаи, когда в Центре обновления Windows появлялась ошибка, из-за которой люди не могли правильно использовать chkdsk. Подобные ошибки исправляются в последующих обновлениях. Итак, убедитесь, что ваша Windows обновлена до последней версии
- Если при попытке запустить chkdsk вы видите сообщение об ошибке «не удалось передать зарегистрированные сообщения в журнал событий со статусом 50», вам необходимо связаться с изготовителем вашего жесткого диска или купить новый жесткий диск. Эта ошибка означает, что ваш жесткий диск сильно поврежден или поврежден.
Метод 1: Запустите chkdsk / f / r / x
Запуск chkdsk / f / r / x обычно решает проблему для многих пользователей. Если вы видите ошибку при запуске этой команды, вам следует пропустить этот метод.
Вот шаги для запуска этой команды
- Нажмите Ключ Windows один раз
- Тип командная строка в Начать поиск
- Щелкните правой кнопкой мыши Командная строка из результатов поиска и выберите Запустить от имени администратора
- Сейчас типа чкдск / ф / р / х и нажмите Войти. Замените букву диска, которую вы хотите проверить, и двоеточие. Например, это должно быть так: chkdsk c: / f / r / x.
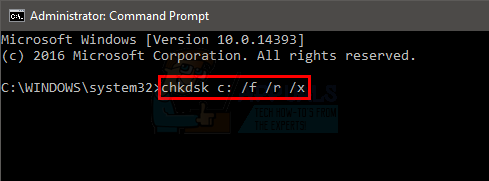
После запуска команды сканирование будет выполнено успешно, или вы увидите сообщение
«Chkdsk не может работать, потому что том используется другим процессом. Хотите ли вы запланировать проверку этого тома при следующем перезапуске системы? (Y / N)»
Если вы видите это сообщение, просто введите Y и нажмите Enter, чтобы запланировать сканирование. После этого перезагрузите компьютер, и сканирование запустится при запуске.
Способ 2: Chkdsk в безопасном режиме
Если метод 1 не работает или повторное планирование выдает ту же ошибку, или перепланированное сканирование даже не запускается, попробуйте запустить chkdsk в безопасном режиме. Вот шаги для входа в безопасный режим
- Держать Ключ Windows и нажмите р
- Тип MSCONFIG и нажмите Войти
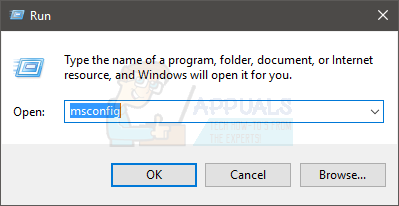
- Выбрать ботинок табуляция
- Проверьте опция Безопасный ботинок в Параметры загрузки раздел
- Выберите опцию минимальная под опцией безопасной загрузки
- Нажмите Хорошо
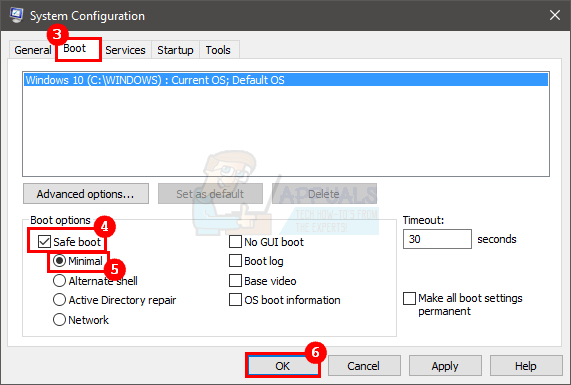
- Windows попросит вас перезагрузить компьютер. Нажмите Запустить снова
- Когда Windows запустится снова, нажмите Ключ Windows один раз
- Тип командная строка в Начать поиск
- Щелкните правой кнопкой мыши Командная строка из результатов поиска и выберите Запустить от имени администратора
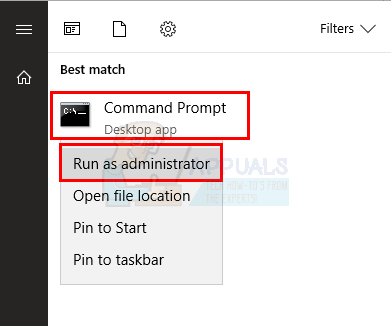
- Сейчас типа чкдск / ф / р / х и нажмите Войти. Замените букву диска, которую вы хотите проверить, и двоеточие. Например, это должно быть так: chkdsk c: / f / r / x.
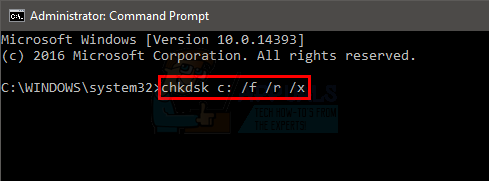
Проверьте, если chkdsk по-прежнему выдает ошибку или нет.
Замечания: Вам нужно отключить опцию безопасного режима, когда вы закончите работу с chkdsk.
- Держать Ключ Windows и нажмите р
- Тип MSCONFIG и нажмите Войти
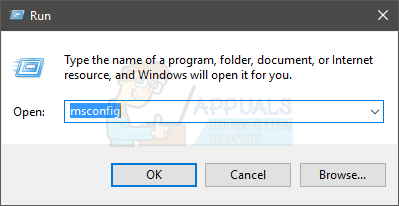
- Выбрать ботинок табуляция
- Uncheck опция Безопасный ботинок в разделе параметров загрузки
- Нажмите Хорошо
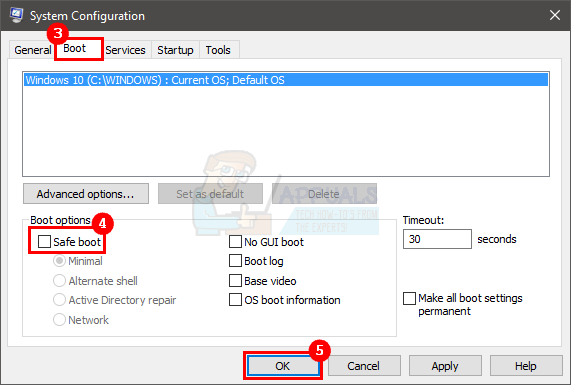
- Windows попросит вас перезагрузить компьютер. Нажмите Запустить снова
Способ 3. Дополнительные параметры запуска
Замечания: Прежде чем продолжить, убедитесь, что у вас есть установочный носитель Windows. Это может быть CD / DVD или флэш-накопитель. Установочный носитель должен быть таким же, как и у установленной на компьютере версии. Если у вас его нет, вы можете одолжить у друга. Этот метод не требует установки. Вам потребуется использовать установочный носитель, чтобы войти в Дополнительные параметры запуска
Если методы 1 и 2 не решили вашу проблему, то запуск команды chkdsk из расширенных параметров запуска решит эту проблему для вас. Ниже приведены инструкции по запуску командной строки из меню «Дополнительные параметры запуска».
- Выключи ваша система
- Вставить Установочный носитель Windows Диск / флешка
- Включи система
- Нажмите любую клавишу, когда увидите сообщение Нажмите любую клавишу для загрузки с CD / DVD … Замечания: Если вы не видите это сообщение, вам нужно проверить порядок загрузки в меню BIOS. Перезагрузите компьютер и перейдите в меню BIOS. Установите порядок загрузки таким образом, чтобы ваш установочный носитель находился сверху. Если установочный носитель является CD / DVD, переместите привод CD / DVD вверх. Если у вас есть флэш-накопитель, переместите его в начало порядка загрузки и попробуйте снова.
- Вы увидите стартовый экран Windows. Нажмите следующий
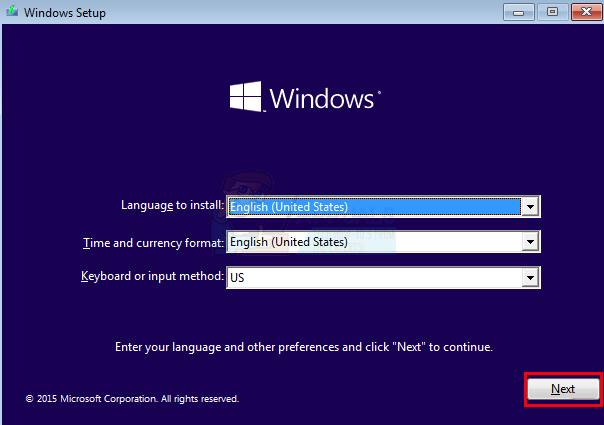
- Нажмите Почини свой компьютер ссылка на сайт
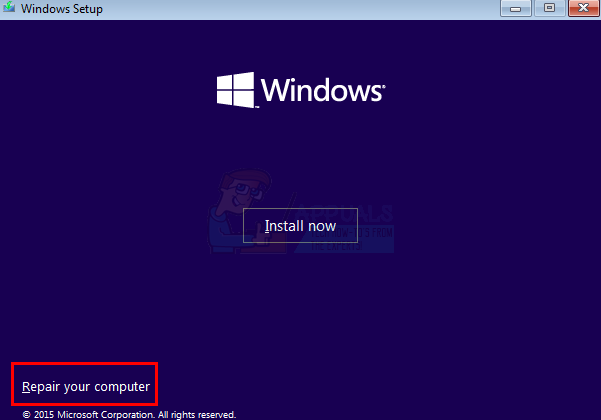
- Вы увидите Дополнительные параметры запуска
- Нажмите Устранение проблем
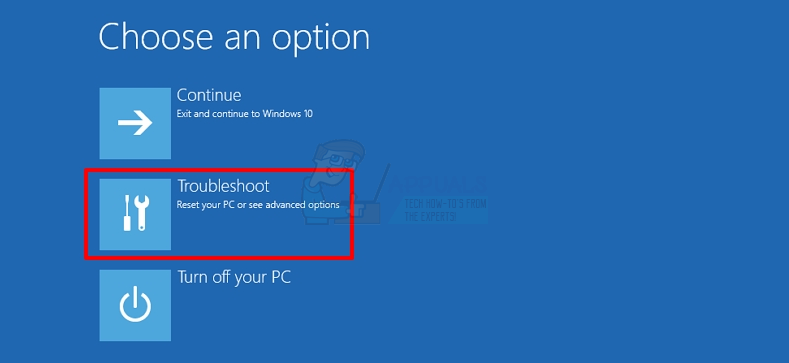
- Нажмите Расширенные настройки
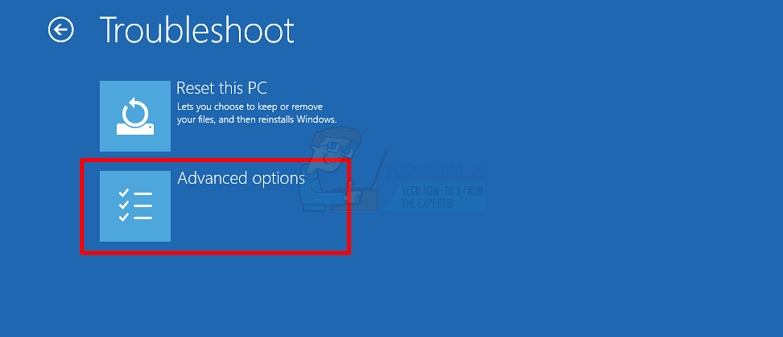
- Нажмите Командная строка
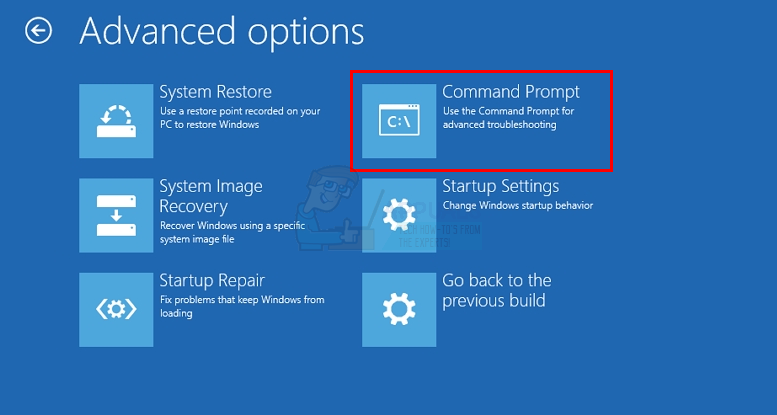
- Выберите учетную запись, которую вы хотите использовать, чтобы открыть командную строку. Вы должны выбрать учетную запись с правами администратора.
- Введите пароль для учетной записи и нажмите Продолжить
- Это откроет Командная строка
- Тип чкдск / ф / р / х и нажмите Войти. Замените букву диска, которую вы хотите проверить, и двоеточие. Например, это должно быть так: chkdsk c: / f / r / x.
- Если вы все еще видите ту же ошибку или ошибку, говорящую, что диск защищен от записи, продолжайте
- Тип DiskPart и нажмите Войти
- Войти объем списка и нажмите Войти
- Найдите букву диска, на котором установлена Windows.
- Тип выход и нажмите Войти
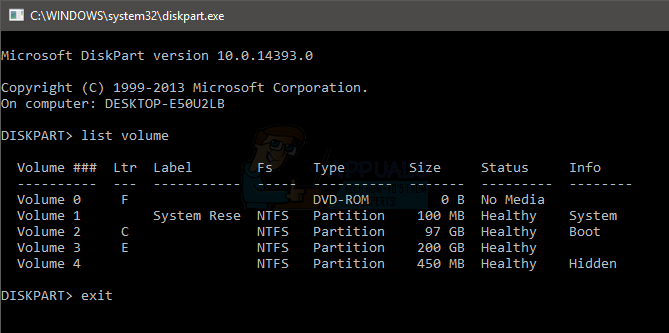
- Сейчас типа чкдск / ф / р / х и нажмите Войти. Замените букву диска, найденную на шаге 18, и двоеточие. Например, это должно быть так: chkdsk c: / f / r / x. Обычно мы смешиваем буквы дисков, что приводит к этим проблемам. Проблема должна исчезнуть, как только вы введете правильную букву диска.
Закройте командную строку и нажмите «Продолжить» в разделе «Дополнительные параметры запуска» для перезагрузки.
Важная заметка
Если вы видите разные ошибки на разных методах, например вы видите ошибку «не удалось перенести зарегистрированные сообщения в журнал событий со статусом 50» при запуске chkdsk из расширенных параметров запуска, и вы видите «ошибки растрового изображения тома», когда вы запускаете chkdsk в безопасном режиме, тогда проблем может не быть , Если вы продолжаете видеть одни и те же ошибки в этих ситуациях, вам не нужно ничего делать. Ошибка «не удалось передать…», которую вы видите в Advanced Startup Option, может быть вызвана тем, что журнал просто не может быть записан на установочный диск.
Дело в том, что если вы не видите никаких других серьезных проблем и ваша система работает нормально, без каких-либо BSOD или других проблем, то у вас все должно быть в порядке. Эти ошибки могут быть просто из-за различных ситуаций, в которых вы запускаете chkdsk. Однако, если вы заметили какое-либо странное поведение или испорченные файлы, отнесите ваш жесткий диск в ремонтную мастерскую и убедитесь, что он не поврежден и не имеет проблем. Если ваш жесткий диск действительно поврежден, вы можете потерять много своих личных данных.