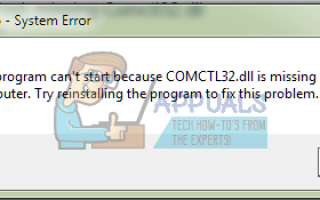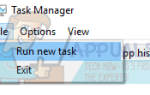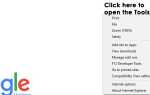Содержание
Пользователь Windows 7 может стать жертвой проблемы, когда каждый раз, когда он пытается запустить определенные приложения (приложения, такие как Google Chrome), он получает сообщение об ошибке — что-то вроде следующего:
«COMCTL32.DLL отсутствует»
«COMCTL32.DLL не найден»
«Не удается найти COMCTL32.DLL»
«Отсутствует необходимый компонент: COMCTL32.DLL»
«Это приложение не удалось запустить, потому что COMCTL32.DLL не был найден. Переустановка приложения может решить проблему»
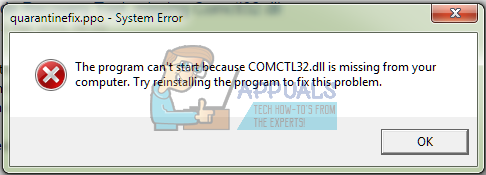
Пользователь Windows 7, затронутый этой проблемой, просто теряет способность запускать и использовать значительную часть приложений, которые они имеют на своем компьютере, так как его компьютер не может найти и / или получить доступ к COMCTL32.DLL файл — файл, без которого не могут работать многие приложения.
Как и большинство других файлов DLL, COMCTL32.DLL файл должен находиться в C: \ Windows \ System32, и когда большинство пользователей, затронутых этой проблемой, переходят к C: \ Windows \ System32, они видят, что COMCTL32.DLL файл есть. Почему эти пользователи все еще получают сообщения об ошибках, тогда? Ну, то COMCTL32.DLL файлы на их компьютере повреждены, и что Windows означает, что не может найти COMCTL32.DLL является то, что он не смог найти полную, здоровую версию COMCTL32.DLL файл.
Будучи не в состоянии использовать большое количество приложений на вашем компьютере, потому что ваш компьютер не имеет COMCTL32.DLL файл или ваш компьютер COMCTL32.DLL Файл был поврежден может быть реальной болью. Это особенно актуально, когда ваш интернет-браузер сильно зависит от COMCTL32.DLL файл, и эта проблема делает вас не в состоянии использовать его. К счастью, есть довольно много решений, которые могут решить эту проблему, и следующие являются наиболее эффективными:
Решение 1. Запустите сканирование SFC
Сканирование SFC (Проверка системных файлов) анализирует все системные файлы на компьютере на наличие повреждений и повреждений. Если сканирование SFC обнаруживает какие-либо поврежденные или поврежденные системные файлы, это устраняет проблемы, заменяя поврежденные и / или поврежденные системные файлы исправными, кэшированными резервными копиями файлов. Утилита SFC — это встроенная утилита Windows, присутствующая во всех версиях операционной системы Windows, в том числе Windows 7. Чтобы запустить сканирование SFC на компьютере под управлением Windows 7, вам необходимо:
- Открой Стартовое меню.
- Ищи «CMD».
- Нажмите правой кнопкой мыши на результат поиска под названием CMD и нажмите на Запустить от имени администратора.
- Тип SFC / SCANNOW в возвышенный Командная строка и нажмите Войти начать сканирование SFC.
- Дождитесь запуска сканирования SFC. Сканирование SFC может занять значительное время для завершения.
- После завершения сканирования SFC закройте повышенную Командная строка, запустить снова компьютер и проверьте, сохраняется ли проблема после загрузки компьютера.

Решение 2: заменить поврежденный COMCTL32.DLL файл со здоровым
Эту проблему можно исправить почти во всех случаях, просто заменив поврежденную или отсутствующую COMCTL32.DLL файл со здоровым. Для того, чтобы заменить поврежденный COMCTL32.DLL файл с здоровым, однако, вы сначала должны получить в свои руки здоровый COMCTL32.DLL файл. Вы можете приобрести здоровый COMCTL32.DLL файл, просто нажав Вот и скачать его. Кроме того, вы также можете получить здоровую COMCTL32.DLL файл с другого компьютера, работающего в той же версии и архитектуре Windows 7, что и ваш компьютер — просто прыгайте на таком компьютере, перейдите к C: \ Windows \ System32, найдите COMCTL32.DLL файл и скопируйте его на USB или другое устройство хранения.
Как только вы получили здоровый COMCTL32.DLL файл, загрузив один или с другого компьютера с Windows 7, переместите его в легкодоступное и запоминающееся место на вашем компьютере и затем:
- Открой Стартовое меню.
- Ищи «CMD».
- Нажмите правой кнопкой мыши на результат поиска под названием CMD и нажмите на Запустить от имени администратора.
- Введите каждый из следующих в повышенных Командная строка, прессование Войти после ввода в каждом:
takeown / f c: \ windows \ system32 \ comctl32.dll
icacls c: \ windows \ system32 \ comctl32.dll / АДМИНИСТРАТОРЫ ГРАНТА: F
Замечания: Если Windows установлена на раздел жесткого диска / SSD вашего компьютера, кроме С, вам придется соответствующим образом настроить каталоги в этих командах.
- Введите следующее в повышенных Командная строка и нажмите Войти:
скопировать SOURCE_FILE_PATH DESTINATION_PATH
Замечания: В приведенной выше команде SOURCE_FILE_PATH должен быть заменен путем и именем файла здорового COMCTL32.DLL файл и DESTINATION_PATH должен быть заменен путем и именем файла поврежденного COMCTL32.DLL файл. Конечный продукт должен выглядеть примерно так:
скопируйте d: \ downloads \ comctl32.dll c: \ windows \ system32 \ comctl32.dll
- Как только команда будет выполнена, закройте повышенную Командная строка.
- Запустить снова компьютер.
Как только компьютер загрузится, попробуйте запустить одно из уязвимых приложений, чтобы увидеть, была ли проблема решена.
Решение 3. Выполните восстановление системы
Если ничего не помогает, вы все равно можете выполнить Восстановление системы и восстановите ваш компьютер до того состояния, в котором он находился до того, как он заразился этой проблемой, эффективно устраняя причину этой проблемы. Однако эта проблема будет работать только в том случае, если точка восстановления системы была создана до того, как компьютер начал страдать от этой проблемы. Для того, чтобы выполнить Восстановление системы на компьютере с Windows 7 вам необходимо:
- нажмите Windows Logo ключ + р открыть Бежать
- Тип EXE в Бежать диалог и нажмите Войти запустить Восстановление системы полезность.
- Нажмите на следующий. Если Восстановление системы рекомендует восстановить на компьютере автоматически выбранную точку восстановления на этом экране, выберите Выберите другую точку восстановления вариант, а затем нажмите на следующий.
- Нажмите на нужную точку восстановления в списке, чтобы выбрать ее, а затем нажмите на следующий. Обязательно выберите точку восстановления, созданную задолго до того, как компьютер начал страдать от этой проблемы.
- На Подтвердите вашу точку восстановления экран, нажмите на Конец.
- Нажмите на да в диалоговом окне, которое появляется, чтобы начать Восстановление системы.
Windows будет запустить снова и начните восстановление компьютера до выбранной точки восстановления. Весь процесс может занять значительное количество времени, поэтому все, что вам нужно сделать, это набраться терпения, и, как только процесс завершится, проверьте, действительно ли Восстановление системы удалось избавиться от проблемы.