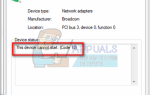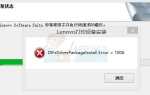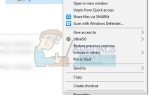Содержание
Ошибка «дефрагментация диска была запланирована с помощью другой программы» возникает, когда Windows не может запустить операцию дефрагментации диска, поскольку операция уже запланирована / выполняется другим приложением на вашем компьютере.
Disk Defragmenter — это утилита в Microsoft Windows, предназначенная для увеличения скорости доступа к файлам путем их переупорядочения, чтобы они занимали смежные места хранения. Дефрагментация обычно сводит к минимуму время, необходимое головке для доступа к части диска.
В большинстве случаев, даже если вы удалите приложение, которое взяло под свой контроль сервис, сообщение об ошибке все еще появляется. Это связано с тем, что он изменил расписание дефрагментации диска в планировщике задач и, вероятно, не отменил изменения, когда он был удален. Эта ошибка имеет быстрые обходные пути, которые решают проблему немедленно. Следуйте обходным путям сверху и двигайтесь вниз.
Решение 1. Нажмите «Удалить настройки» во всплывающем окне.
Прежде чем мы начнем искать более утомительные обходные пути, вы можете попытаться вернуть элемент управления Windows, нажав кнопку «Удалить настройки», присутствующую во всплывающем окне. Когда вы нажимаете эту кнопку, Windows попытается восстановить контроль над утилитой и попытаться установить значения по умолчанию в расписании.
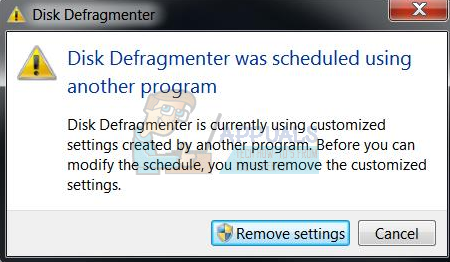
В большинстве случаев нажатие кнопки ничего не делает. В этом случае перезагрузите компьютер (при необходимости, несколько раз). Кроме того, убедитесь, что другое приложение еще не запускает утилиту дефрагментации в фоновом режиме. Обратите внимание, что вам могут потребоваться права администратора для выполнения этой операции.
Решение 2. Отключение приложений для дефрагментации дисков (Norton, CCleaner и т. Д.)
Существует множество приложений, которые выполняют «оптимизацию» операций на вашем компьютере, чтобы ускорить его и сократить время доступа к диску. Дефрагментация — это только одно из немногих действий, которые они выполняют для достижения этой цели.
Когда стороннее программное обеспечение дефрагментирует ваш диск, оно в основном берет на себя управление сервисом и запускает его через разные промежутки времени в соответствии со своим расписанием. Если у вас есть какое-либо приложение (например, CCleaner, Disk Optimizer и т. Д.), Обязательно отключите его или удалите полностью.
Одно заметное приложение было Нортон Антивирус. У него есть утилита с именем «Оптимизатор простоя». Это позволяет антивирусу дефрагментировать ваш загрузочный том. Он автоматически планирует оптимизацию, когда обнаруживает установку приложения на ваш компьютер или когда ваш компьютер простаивает. Мы можем попробовать отключить его и посмотреть, поможет ли это.
- Откройте Norton Antivirus и перейдите к его настройкам.
- Зайдя в настройки, нажмите «Административные настройки»Под подробными настройками.
- Снимите флажок / выключите слайдер для процесса «Оптимизатор простоя».
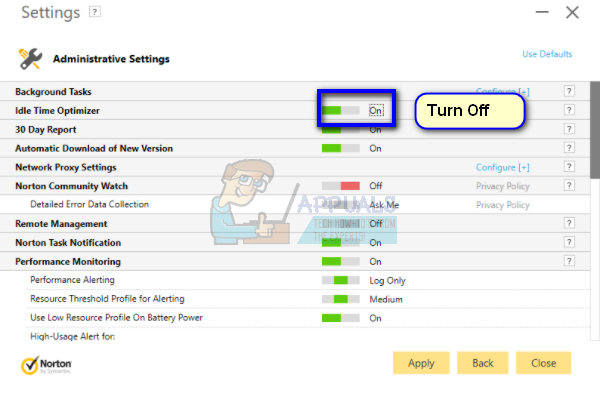
- Нажмите Применять сохранить изменения и выйти. Перезагрузите компьютер и проверьте, решена ли проблема под рукой.
Решение 3. Включение дефрагментации диска с помощью его приложения
Прежде чем попытаться принудительно запустить утилиту с помощью планировщика задач, мы можем попытаться установить ее параметры и запустить ее с помощью приложения по умолчанию. Прежде чем продолжить, убедитесь, что вы вошли в систему как администратор.
- Нажмите кнопку меню на клавиатуре и перейдите к дефрагментации диска, расположенной в «Системные инструменты».
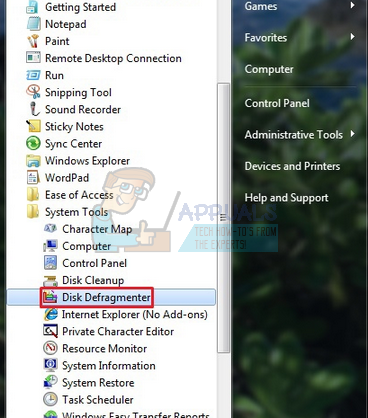
- Если расписание дефрагментации диска еще не установлено, нажмите «Включить график».
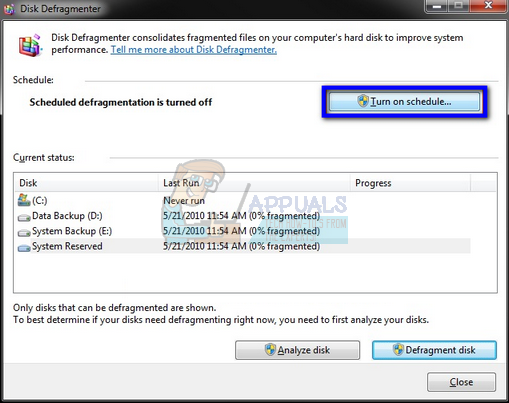
- Теперь настройте планировщик задач в соответствии с вашими требованиями. Попробуйте запланировать задачу на ближайшее время (например, через 10 или 15 минут), чтобы вы могли проверить, выполняется ли она как требуется.
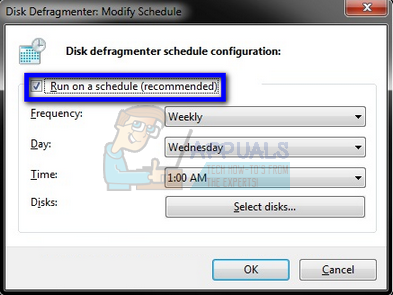
- Нажмите OK, чтобы сохранить изменения и выйти. Перезагрузите компьютер и посмотрите, решена ли проблема под рукой.
Решение 4. Запланируйте утилиту с помощью планировщика задач
Планировщик заданий позволяет автоматически выполнять рутинные задачи на выбранном компьютере. Планировщик задач делает это путем мониторинга любых критериев, выбранных вами для запуска задач (называемых триггерами), а затем выполнения задач, когда критерии, выбранные вами для запуска задач (называемых триггерами), и последующего выполнения задач, когда критерии встретились.
Мы попытаемся изменить настройки в планировщике задач, если вы не можете выполнить дефрагментацию диска вручную, и посмотрим, решит ли это проблему для нас.
- Нажмите Windows + R, введите «taskschd.msc”В диалоговом окне и нажмите Enter.
- Перейдите к следующему пути к файлу, используя левую панель навигации:
Библиотека планировщика заданий> Microsoft> Windows> Дефрагментация
- Дважды щелкните по задаче, присутствующей в окне в средней части экрана, чтобы изменить настройки триггера. Если задача отключена, щелкните ее правой кнопкой мыши и выберите «Включить».
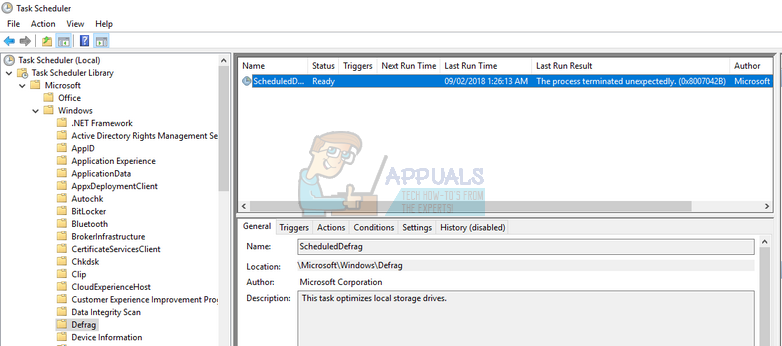
- Нажмите на вкладку «ТриггерыИ нажмите «новый», Чтобы установить новый триггер времени для приложения.
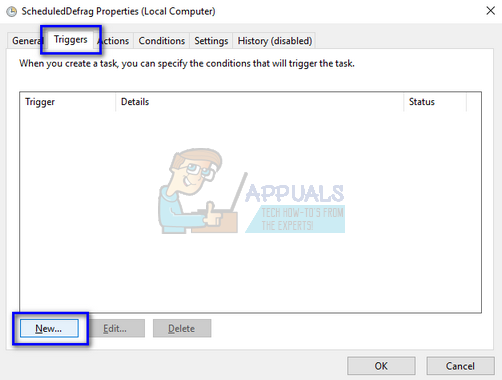
- Теперь вы можете установить расписание в соответствии с вашими потребностями. Вы можете настроить его на ежедневный, еженедельный и т. Д. После установки времени запуска нажмите Хорошо сохранить изменения и выйти.
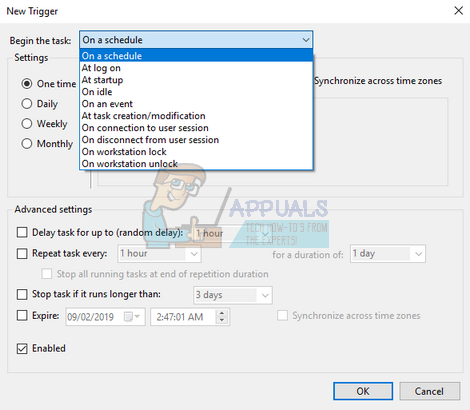
- Перезагрузите компьютер и посмотрите, исправлена ли проблема под рукой.