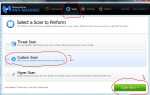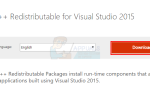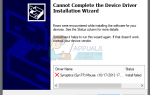Код ошибки Bee — один из самых печально известных кодов ошибок Destiny, и он давно беспокоит пользователей. Официальное заявление Bungie состоит в том, что код ошибки вызван неправильной связью между вашим модемом и серверами Bungie, но большинство людей утверждают, что их сетевые настройки почти идеальны.
Ошибка может быть решена различными способами, и вы никогда не знаете, каково реальное решение для вашего случая. Вот почему мы рекомендуем вам следовать всем приведенным выше решениям, чтобы увидеть, каково реальное решение для вашего кода ошибки Bee.
Решение 1. Измените способ подключения к Интернету
Большинство пользователей уже знают, что играть по беспроводному соединению небезопасно, и это может привести к большой задержке и частым отключениям. Однако некоторые пользователи сообщают, что иногда все наоборот, когда они переключаются с прямого подключения к модему на использование Wi-Fi.
Это означает, что код ошибки может появиться либо из-за неисправного соединения с модемом, либо с маршрутизатором. Если вы использовали соединение Ethernet, попробуйте переключиться на Wi-Fi и запустить игру, чтобы проверить, появляется ли код ошибки; и наоборот. Обе эти опции могут помочь вам навсегда избавиться от кода ошибки Bee.
Заметка: Если вы находитесь в положении, вы также можете попробовать заменить маршрутизатор, если у вас есть запасной, поскольку некоторые маршрутизаторы не позволяют Destiny правильно подключаться из-за большого количества используемых портов.
Решение 2. Перезапустите и полностью отключите вашу консоль
Это решение помогло многим людям разобраться с их кодом ошибки Bee, и это решение является довольно общим методом для решения почти всех проблем, связанных с Xbox. Естественно, этот метод может применяться только к пользователям, играющим в Destiny на Xbox.
Тем не менее, убедитесь, что все ваши игры синхронизируются в сети и создаются резервные копии, поскольку этот процесс может в конечном итоге удалить их из локальной памяти Xbox One. Есть два способа удалить кеш на Xbox One и полностью перезагрузить консоль:
- Нажмите и удерживайте кнопку питания на передней панели консоли Xbox, пока она полностью не отключится.
- Отключите блок питания от задней части Xbox. Нажмите и удерживайте кнопку питания на Xbox несколько раз, чтобы убедиться, что нет оставшегося питания, и это на самом деле очистит кэш.

- Подключите блок питания и подождите, пока индикатор, расположенный на блоке питания, изменит свой цвет с белого на оранжевый.
- Снова включите Xbox, как обычно, и проверьте, отображается ли код ошибки Tapir при запуске Destiny или Destiny 2.
Альтернатива для Xbox One:
- Перейдите к настройкам Xbox One и нажмите «Сеть» >> «Дополнительные настройки».
- Прокрутите вниз до параметра «Альтернативный Mac-адрес» и выберите опцию «Очистить».

- Вам будет предложено выбрать действительно сделать это, так как ваша консоль будет перезапущена. Ответьте утвердительно, и ваш кеш теперь должен быть очищен. Откройте Destiny или Destiny 2 после перезапуска консоли и проверьте, не появляется ли код ошибки Tapir.
Если вы используете PlayStation 4 для игры в Destiny, следуйте приведенным ниже инструкциям, чтобы выполнить полную перезагрузку PlayStation 4, поскольку PS4 не имеет возможности очистить кэш:
- Полностью выключите PlayStation 4.
- Когда консоль полностью выключится, отсоедините шнур питания от задней части консоли.
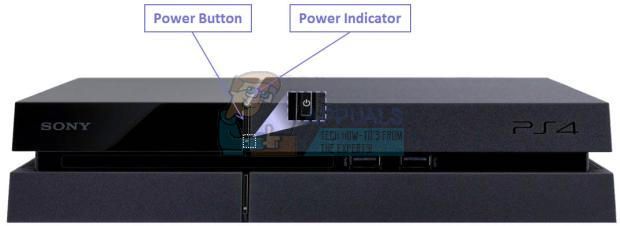
- Пусть консоль остается отключенной от сети хотя бы на пару минут.
- Подключите шнур питания обратно в PS4 и включите его, как обычно.
Решение 3: Перенаправление портов
Переадресация портов на самом деле является отличным решением проблем такого типа, потому что Destiny использует довольно странные порты маршрутизатора, которые довольно высоки, и некоторые маршрутизаторы блокируют эти порты по умолчанию, а некоторые нет. Важно выполнить эти изменения достаточно осторожно, поскольку вам нужно будет открыть эти порты на маршрутизаторе, если у вас есть для этого необходимые разрешения. Внимательно следуйте приведенным ниже инструкциям и избавьтесь от кода ошибки Bee:
Прежде всего, нам нужно вручную назначить статический IP-адрес вашей консоли для маршрутизатора, который вы используете в данный момент, и этот процесс несколько отличается от PS4, чем на Xbox One.
Пользователи PlayStation 4:
- Вы можете попытаться навсегда назначить свой PS4 IP-адресу, который он использует в настоящее время. Чтобы узнать IP-адрес, включите консоль PS4.
- В главном меню PlayStation 4 выберите «Настройки» >> «Сеть» >> «Просмотр состояния подключения».
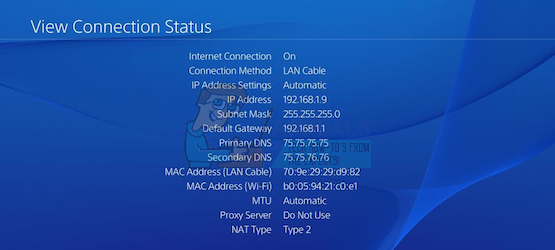
- Найдите IP-адрес на открывшемся экране и обязательно запишите его где-нибудь, поскольку он понадобится для включения переадресации портов. Убедитесь, что вы также записали MAC-адрес вашего PS4.
Пользователи Xbox One:
Вы можете попытаться назначить свой Xbox One навсегда IP-адресу, который он использует в данный момент. Текущий IP-адрес можно найти в разделе «Дополнительные настройки» в меню панели инструментов Xbox One. Чтобы узнать IP-адрес, включите Xbox One.
- Перейдите на начальный экран и нажмите кнопку меню на контроллере вашего Xbox.
- Перейдите в Настройки >> Сеть >> Расширенные настройки.
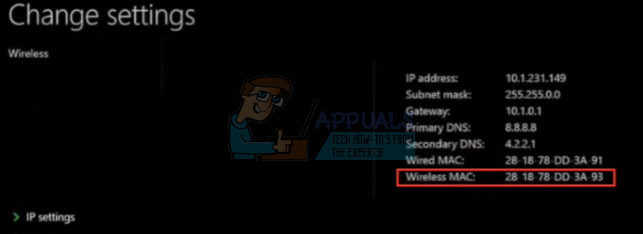
- В разделе настроек IP вы должны увидеть IP-адрес в списке. Запишите этот номер, потому что вам нужно будет назначить IP-адрес позже.
- Вы также должны увидеть проводной MAC-адрес или беспроводной MAC-адрес в списке настроек IP. Запишите 12-значный адрес для соединения, которое вы используете.
Это был первый шаг, когда мы собрали информацию о соответствующих консолях. Теперь нам нужно назначить статические IP-адреса для консолей, выполнив следующие действия:
- Откройте веб-браузер, введите свой номер шлюза по умолчанию (IP-адрес) в адресную строку и нажмите Enter.
- Введите имя пользователя и пароль для доступа к интерфейсу вашего маршрутизатора. Имя пользователя и пароль по умолчанию должны быть указаны в документации к маршрутизатору, на наклейке на боковой панели маршрутизатора или на веб-сайте Port Forward. Если имя пользователя и пароль были изменены по умолчанию, и вы их не помните, вам необходимо сбросить настройки маршрутизатора.
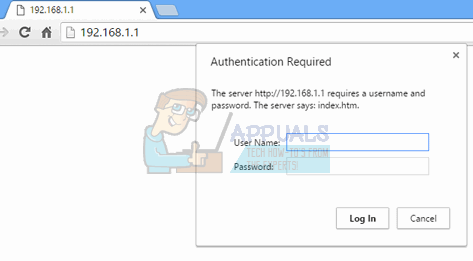
- Экран, позволяющий добавлять новые IP-адреса, отличается от маршрутизатора к маршрутизатору, и к нему нет общих правил.
- Прежде всего, найдите опцию «Включить ручное назначение» и нажмите переключатель рядом с «Да». Название опции может быть другим или опция может вообще отсутствовать.
- Найдите окно, которое позволяет вам ввести MAC-адрес и IP-адрес по вашему выбору, поэтому введите адреса, которые вы собрали в предыдущих шагах для соответствующей консоли.
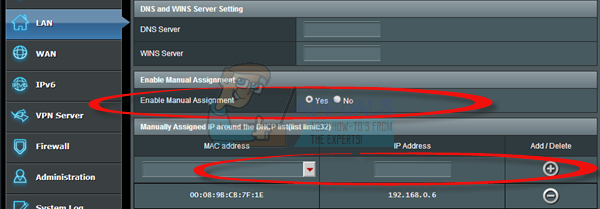
- После того, как вы это сделали, нажмите на опцию Добавить, и вы теперь добавили IP-адрес своей консоли к маршрутизатору.
Последний шаг состоит в том, чтобы фактически перенаправить порты, используемые Destiny, через ваш маршрутизатор и через консоль, чтобы снова запустить игру правильно. Опять же, эти настройки могут отличаться от маршрутизатора к маршрутизатору, но основа та же. Если у вас возникли проблемы с выполнением этих настроек, убедитесь, что вы ищете страницу справки производителя вашего маршрутизатора, где эти настройки могут быть объяснены более четко.
- Найдите раздел «Переадресация портов», пока вы все еще подключены к вашему маршрутизатору. Каждый роутер будет немного отличаться. Общими метками меню для раздела настроек, который содержит переадресацию портов, являются «Переадресация портов», «Приложения», «Игры», «Брандмауэр» и «Защищенная настройка». Если вы не видите ни одного из них или чего-то подобного, попробуйте «Расширенные настройки» и найдите подраздел «Переадресация портов».
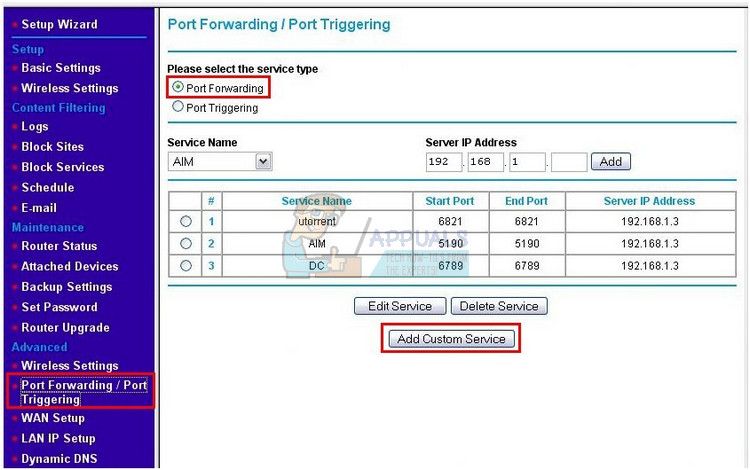
- Независимо от того, какой маршрутизатор или интерфейс, вам нужно будет ввести одну и ту же основную информацию. Введите порт, который вы хотите открыть в разделе «Внутренний и внешний», или введите диапазон портов, которые необходимо открыть в разделе «Начало» и «Конец». Специально для Destiny и Destiny 2 в маршрутизаторе необходимо открыть несколько диапазонов, они представлены ниже:
7500-17899 (TCP) Исходящий
30000-40399 (TCP) Исходящий
35000-35099 (UDP) Входящий и исходящий
- Сокращения TCP и UDP — это опции, которые вы должны выбрать в разделе «Тип сервиса». Поскольку вы можете выбрать только один из вариантов (или оба), повторите эти шаги несколько раз, пока вы не охватите все диапазоны, представленные выше.
- Введите статический IP-адрес, который вы создали для своей консоли в приведенных выше шагах, и убедитесь, что вы нажимаете на опцию Включить, если она доступна.
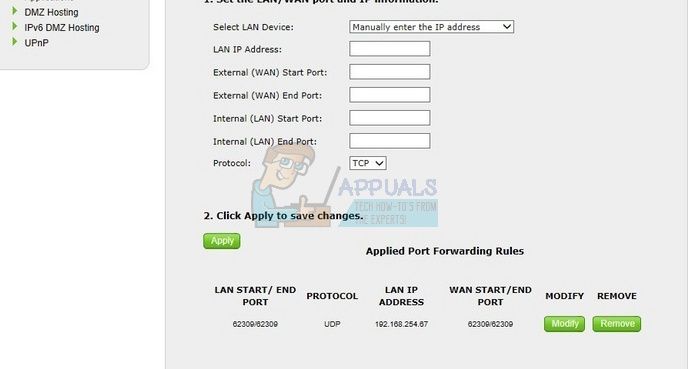
- Нажмите кнопку «Сохранить применить» и убедитесь, что вы перезагружаете маршрутизатор и консоль, чтобы полностью применить эти изменения.
Решение 4. Обратитесь к своему интернет-провайдеру и замените старое оборудование
Оказывается, что проблема с этим кодом ошибки была вызвана людьми, имеющими плохое оборудование, которое они использовали для своего подключения к Интернету, и они не заменяли его годами. В большинстве случаев эти люди использовали кабельный Интернет, чтобы играть в игру, и оказалось, что простая замена их смогла решить проблему.
Если вы пользуетесь кабельным Интернетом и не заменяли какое-либо оборудование более двух лет, возможно, вам следует обратиться к специалисту кабельной компании или просто купить и заменить оборудование самостоятельно.
Тем не менее, если вы используете какой-либо тип подключения к Интернету и начинаете замечать снижение производительности, обязательно обратитесь к своему интернет-провайдеру и убедитесь, что он делает все запрошенное, прежде чем проверять, продолжает ли появляться код ошибки.