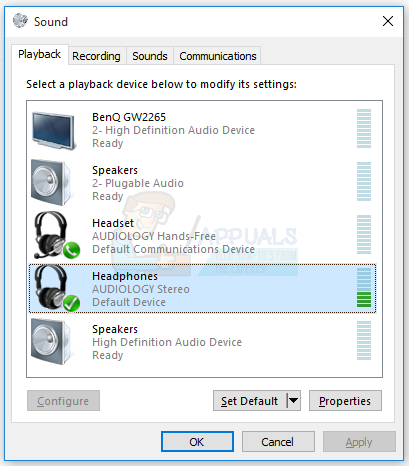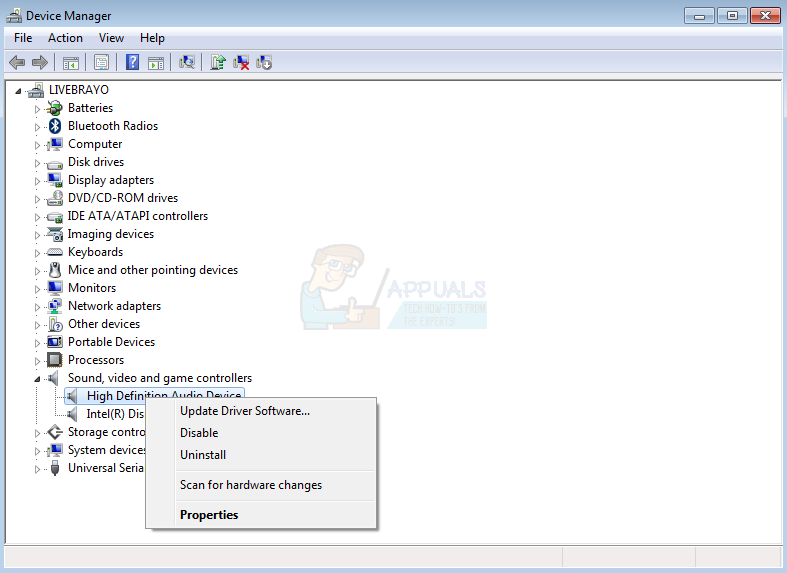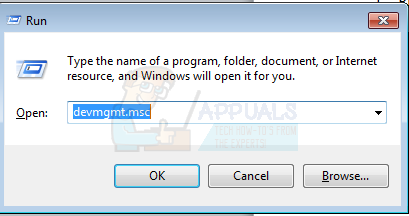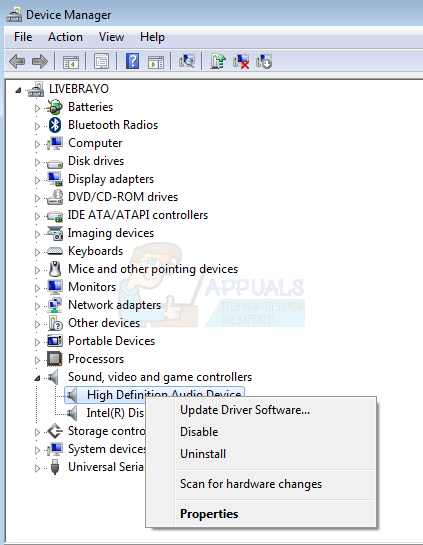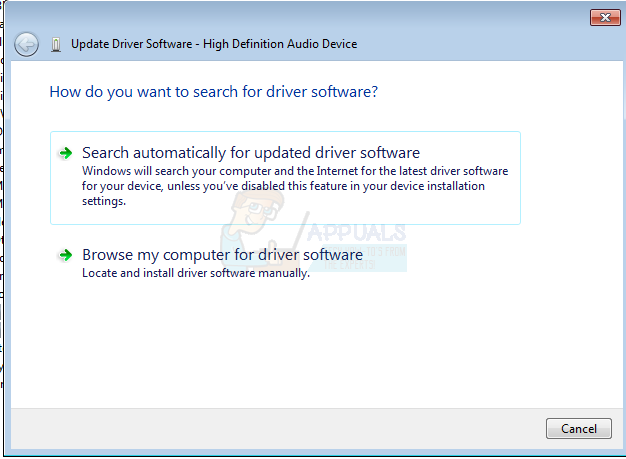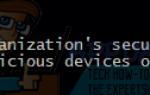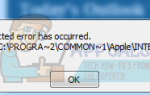Содержание
- 1 Почему звук воспроизводится только через наушники / аудиоразъем
- 2 Устранение проблемы
- 3 Способ 1: отстранить застрявший аудио датчик
- 4 Способ 2: удалите и установите ваши аудио драйверы
- 5 Способ 3: установите обновленные аудио драйверы для вашего устройства
- 6 Способ 4: заменить порт аудиоразъема или аудиоплату
Переключение между аудиоразъемом и внутренними динамиками всегда было беспроблемным. Вам нужно только подключить контактный разъем, а внутренние динамики отключить и перенаправить звук через аудиоразъем. Однако иногда вы можете столкнуться с проблемой, когда ноутбук воспроизводит звук только через наушники, а через встроенные динамики ничего не воспроизводится, даже если аудио разъем был удален. В этой статье вы узнаете причины, по которым это происходит, а также способы устранения неполадок и их устранения.
Почему звук воспроизводится только через наушники / аудиоразъем
Сужение проблемы ускорит поиск решения. Есть три причины, по которым ваш аудиоразъем воспроизводит звук, но ваши внутренние динамики не работают, когда разъем извлечен.
- Если вы не получаете звук через динамики, но звук включается при подключении наушников или наушников или любого другого внешнего аудиоустройства, возможно, проблема в драйверах, которые вы установили. Однако это менее вероятно, так как часть аудио механизма функционирует хорошо. Впрочем, нередко иметь несовместимые драйверы, которые работают частично. Это особенно актуально при обновлении до более новой операционной системы (например, Windows 7 до Windows 10). Также вероятно, что вы использовали 64-битные драйверы на 32-битном компьютере.
- Если ваша проблема возникла внезапно, то весьма вероятно, что порт аудиоразъема работает. Обычно на аудиоразъеме установлен датчик с пружинным механизмом, который определяет, когда аудиоразъем был вставлен, а когда его нет. Если датчик не перезагружается при извлечении аудиоразъема, ваш компьютер считает, что аудиоразъем все еще вставлен, и не воспроизводит звук через внутренние динамики. Из центра управления громкостью вы также увидите, что ваш компьютер застрял в режиме гарнитуры, как показано ниже (наушники не отображаются в Windows 7).

- Другая причина, по которой вы не слышите звук из ваших внутренних динамиков, — это более электрический звук. Существует вероятность того, что соединение между вашей аудиоплатой и внутренними динамиками было разорвано. Кабели, соединяющие динамики, могут быть повреждены или вытолкнуты из разъема из-за механического воздействия. Также вероятно, что аудиоплата частично зажарена, поэтому невозможно установить соединение с динамиками.
Устранение проблемы
Чтобы устранить неполадки и сузить проблему, вы можете использовать утилиту тестирования звука в Windows. Щелкните правой кнопкой мыши значок динамика в правом нижнем углу панели задач> выберите «устройства воспроизведения», выберите устройство воспроизведения, например, динамики и дважды щелкните по нему. Перейдите на вкладку «Дополнительно» и воспроизведите тестовый звук. Выбранное устройство должно воспроизводить звук. Поскольку Windows 7 не может отделить наушники от динамиков, этот метод устранения неполадок может не работать.
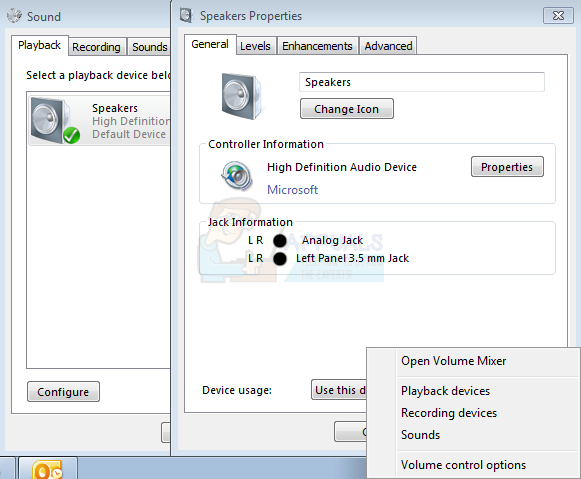
Еще один способ устранения неполадок в вашем звуке — использовать предварительные тесты системы (PSA или ePSA). Это набор диагностики на основе ПЗУ, который находится в микросхеме BIOS на материнской плате. Основная функция аудио тестов — сообщить вам, работают ли ваши колонки или нет. В случае, если через динамики нет звука, но есть звук через разъем для наушников, вы можете использовать тест, чтобы определить, не отключены ли динамики. Средство диагностики может быть доступно на некоторых компьютерах (например, dell) и может отсутствовать на других. Перезагрузите компьютер и нажмите F12 при загрузке> Выберите «Диагностика» в меню загрузки, нажмите клавишу Enter, чтобы открыть либо ePSA, либо тесты PSA — это зависит от модели вашего ноутбука> найдите «Выполнить быстро». Проверка звука »в нижней правой части экрана главного меню ePSA, нажмите кнопку и прослушайте звуковые сигналы динамиков.
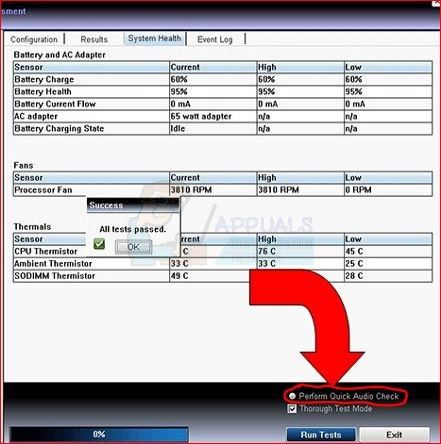
Если в среде ePSA / PSA звук не воспроизводится, возможно, ваши динамики не работают или ваша звуковая плата перегорела. Если он воспроизводит звук, то проблема вызвана аудиоразъемом или плохими драйверами. Ниже приведены решения проблемы, с которой вы можете столкнуться.
Способ 1: отстранить застрявший аудио датчик
Если датчик аудиопорта застрял в положении «аудиоразъем вставлен», то его смещение вернет вас в нужное русло. Вы должны сделать это осторожно, хотя. Вот несколько способов избавиться от этого.
- Вставьте аудио разъем быстро и вытащите его быстро.
- Вставьте Q-наконечник (ватный тампон) в порт аудиоразъема и осторожно переместите / покачивайте его
- Вставьте зубочистку / булавку в порт аудиоразъема и осторожно переместите / покачивайте его. Будьте осторожны, чтобы не сломать его внутри порта.
Способ 2: удалите и установите ваши аудио драйверы
Windows обычно имеет хранилище драйверов для аудиоустройств. Если проблема связана с вашими драйверами, обычно работают универсальные драйверы Windows High Definition Audio. Чтобы получить их, выполните следующие действия:
- Нажмите Windows Key + R, чтобы открыть Run
- Введите devmgmt.msc и нажмите Enter, чтобы открыть диспетчер устройств
- Перейдите в раздел «Звуковые, видео и игровые контроллеры» и разверните его.
- Щелкните правой кнопкой мыши на всех ваших аудиоустройствах (по одному) и выберите «Удалить».

- Нажмите «ОК» в предупреждении и удалите устройство
- Ваши драйверы должны переустановиться автоматически. Если этого не произойдет, перезагрузите компьютер, и они будут переустановлены при загрузке. Эти драйверы должны корректно работать с вашими внутренними динамиками.
Способ 3: установите обновленные аудио драйверы для вашего устройства
Если ваши драйверы устарели или не совместимы, поиск правильных драйверов имеет первостепенное значение. Вы можете сделать это двумя способами. Первый — обновить драйверы из диспетчера устройств, а второй — загрузить последние версии драйверов с веб-сайта вашего производителя.
- Нажмите Windows Key + R, чтобы открыть Run
- Введите devmgmt.msc и нажмите Enter, чтобы открыть диспетчер устройств

- Перейдите в раздел «Звуковые, видео и игровые контроллеры» и разверните его.
- Щелкните правой кнопкой мыши на вашем аудиоустройстве и выберите «Обновить программное обеспечение драйвера…»

- Нажмите «Поиск обновленного программного обеспечения драйвера», чтобы обновить драйверы через интернет-соединение.

- Самым распространенным аудиоустройством является Realtek Audio, а последние версии драйверов можно найти на их сайте здесь. Имейте в виду, что производители компьютеров могут добавлять некоторые функции к аудиоустройствам, а драйверы с веб-сайта производителя вашего ноутбука откроют эти функции для вас.
Способ 4: заменить порт аудиоразъема или аудиоплату
Если использование метода 1 не работает и проблема сужена до аудиоразъема, то было бы разумно заменить аудиоразъем. Убедитесь, что вы не аннулируете свою гарантию на это. Вы можете заменить аудио разъем в ремонтной мастерской.
Если ваша звуковая плата перегорела и ваш диагноз установил, что звуковая плата не работает, вам, возможно, придется заменить всю плату. Аудио механизм может быть размещен на дочерней плате, как это видно на некоторых ноутбуках, например. модель Dell XPS L701x имеет сменную плату разъема, продаваемую в качестве дочерней платы WLAN / Audio (доступна здесь). Если ваше мертвое аудиоустройство встроено в материнскую плату, может потребоваться замена всей материнской платы, если ремонт невозможен. Недорогой обходной путь — использовать USB-динамики Bluetooth.