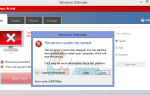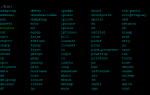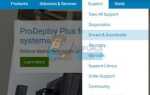Содержание
- 1 Решение 1. Удалите и переустановите графические драйверы
- 2 Решение 2. Обновите графические драйверы
- 3 Решение 3. Увеличьте время ожидания TDR для вашего графического процессора
- 4 Решение 4. Снимите нагрузку с графического процессора.
- 5 Решение 5. Вручную удалите пыль и другие загрязнения с графического процессора.
Иногда компьютер с ОС Windows может стать невероятно вялым во время использования, после чего экран компьютера выключается, а затем снова включается, после чего появляется сообщение об ошибке, в котором говорится: «Драйвер дисплея перестал отвечать и был восстановленМожно увидеть в Область уведомлений в правом нижнем углу экрана. Это происходит, когда функция, известная как Тайм-аут обнаружения и восстановления (TDR) определяет, что графический процессор не ответил в течение выделенного периода времени, и перезапускает драйверы дисплея, чтобы избавить пользователя от необходимости перезагрузки компьютера полностью.
Некоторые из наиболее распространенных причин появления сообщения об ошибке «Драйвер дисплея перестал отвечать и восстановился» — это множество программ и приложений, работающих и загружающих графический процессор, проблема с драйверами дисплея уязвимого компьютера и перегрев графического процессора. Известно, что эта проблема затрагивает все версии операционной системы Windows от Windows XP до Windows 10. Если вы случайно видите синее сообщение об ошибке «Драйвер дисплея перестал отвечать и восстановился», причина тревоги отсутствует. Однако, если вы начинаете видеть сообщение об ошибке «Драйвер дисплея перестал отвечать и восстановился» довольно часто, это может привести к серьезной серьезной проблеме.
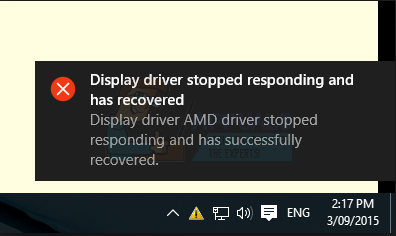
К счастью, сообщение об ошибке «Драйвер дисплея перестал отвечать и восстановился» может быть исправлено, если оно не вызвано неисправным графическим процессором. Если вы хотите решить эту проблему, вам следует попробовать следующие наиболее эффективные решения:
Решение 1. Удалите и переустановите графические драйверы
нажмите Windows Logo ключ + р запустить Бежать
Тип devmgmt.msc в Бежать диалог и нажмите Войти запустить Диспетчер устройств.
в Диспетчер устройств, расширить Видеоадаптеры
Щелкните правой кнопкой мыши на графических драйверах, нажмите на Удалить а затем пройдите мастер удаления, чтобы удалить драйверы. Если у вас более одного графического драйвера, сделайте то же самое для каждого из них.
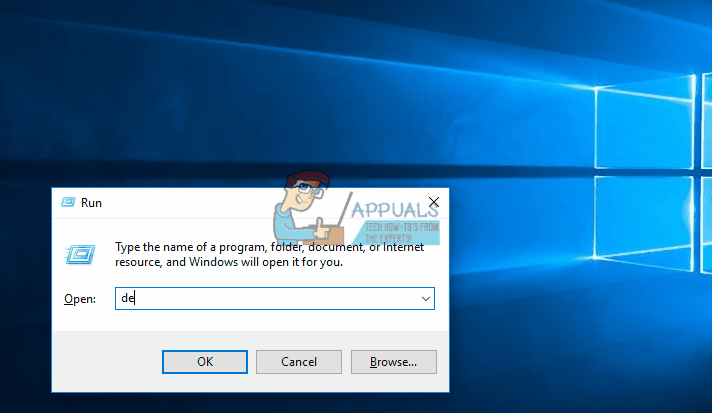
Запустить снова твой компьютер. Как только ваш компьютер загрузится, он должен автоматически переустановить ту же версию графических драйверов. Однако, если компьютер этого не делает, просто войдите на официальный сайт производителя вашего графического процессора и найдите, загрузите и установите их самостоятельно. После переустановки драйверов проверьте, решена ли проблема.
Решение 2. Обновите графические драйверы
Если для вашего компьютера доступна более новая версия графических драйверов на вашем компьютере, их загрузка и установка могут решить эту проблему. Чтобы проверить, доступна ли более новая версия графических драйверов вашего компьютера, войдите на официальный веб-сайт производителя вашего графического процессора и перейдите на страницу Загрузки или же Служба поддержки раздел и посмотрите, доступна ли более новая версия графических драйверов для вашего конкретного графического процессора. Если такая версия доступна, загрузите и установите ее, а затем проверьте, решает ли это проблему.
Решение 3. Увеличьте время ожидания TDR для вашего графического процессора
TDR (Тайм-аут обнаружения и восстановления) имеет установленный период времени, по истечении которого, если графический процессор компьютера Windows не отвечает, функция перезагружает драйверы дисплея, после чего отображается сообщение об ошибке «Драйвер дисплея перестал отвечать и восстановился». Если вы видите сообщение об ошибке довольно часто, вполне вероятной причиной может быть то, что установленное время ожидания TDR слишком мало для того, чтобы ваш графический процессор реагировал вовремя, поэтому перезагрузка драйвера дисплея запускается снова и снова.
Если это так, вы можете решить эту проблему, просто увеличив время ожидания TDR для вашего GPU, что можно сделать, отредактировав реестр вашего компьютера. Хотя этот процесс довольно прост, обязательно соблюдайте особую осторожность при работе с реестром вашего компьютера. Чтобы использовать это решение для решения этой проблемы, вам необходимо:
нажмите Windows Logo ключ + р запустить Бежать
Тип смерзаться в Бежать диалог и нажмите Войти запустить Редактор реестра.
На левой панели Редактор реестра, перейдите в следующий каталог:
HKEY_LOCAL_MACHINE > СИСТЕМА > CurrentControlSet > контроль
Нажмите на GraphicsDrivers на левой панели, чтобы его содержимое отображалось на правой панели.
На правой панели щелкните правой кнопкой мыши пустое место и наведите курсор мыши на новый развернуть контекстное меню. Если вы используете 32-разрядную версию Windows, нажмите DWORD (32-битное) значение в контекстном меню. Если вы используете 64-разрядную версию Windows, нажмите QWORD (64-битное) значение в контекстном меню.
Назовите новое значение реестра TdrDelay и нажмите Войти.
Дважды щелкните на TdrDelay значение реестра, чтобы изменить его, введите 8 в его Значение данных поле и нажмите на Хорошо.
Закрой Редактор реестра, запустить снова компьютер и проверьте, сохраняется ли проблема после загрузки.
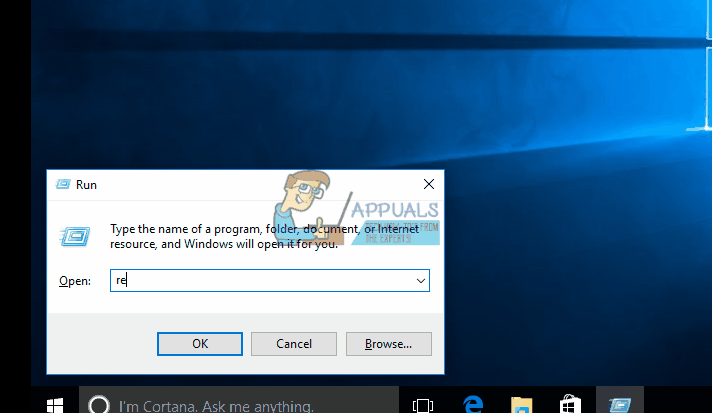
Решение 4. Снимите нагрузку с графического процессора.
Графический драйвер компьютера Windows может перезагрузиться и вызвать сообщение об ошибке «Драйвер дисплея перестал отвечать и восстановился», если запущено больше приложений и программ, чем может обработать графический процессор. Если это так, просто снимите некоторую нагрузку с вашего графического процессора, закрыв несколько ненужных приложений и программ, которые открыты, и это должно сработать.
Решение 5. Вручную удалите пыль и другие загрязнения с графического процессора.
Причиной этой проблемы может также оказаться перегрев графического процессора, и одна из наиболее распространенных причин перегрева графического процессора — из-за пыли и других загрязнений на них (и особенно на их радиаторах и радиаторах). Чтобы устранить эту возможную причину, просто выключите компьютер, откройте компьютер, отсоедините графический процессор, тщательно очистите его, радиатор, радиаторы и порт на материнской плате компьютера, установите графический процессор на место, запустить снова ваш компьютер и проверьте, если это решило проблему после загрузки компьютера.