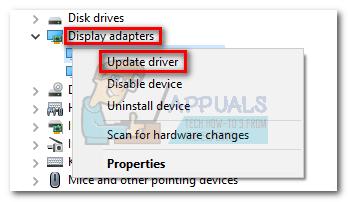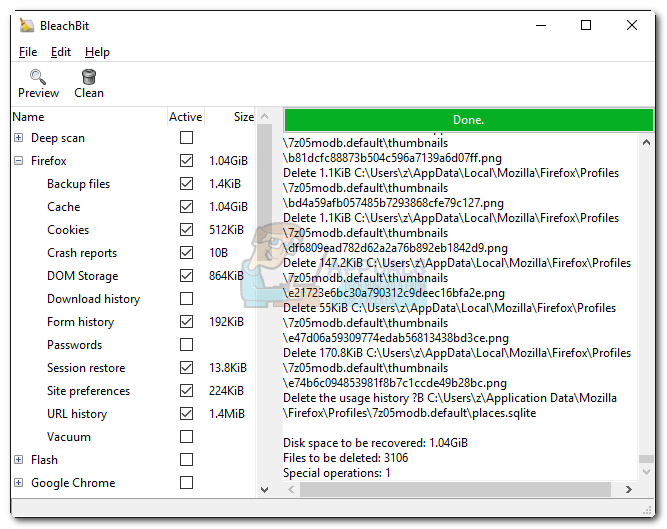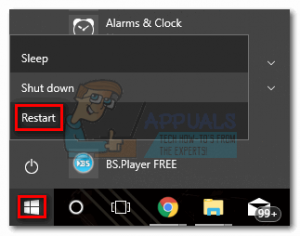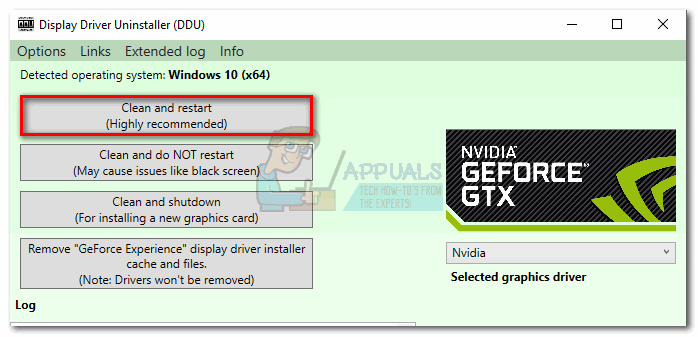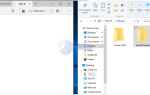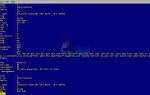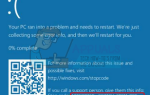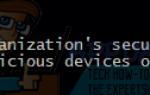Содержание
- 1 Способ 1: запустить GeForce Experience от имени администратора
- 2 Способ 2. Отключите сканирование в режиме реального времени с вашего антивируса
- 3 Способ 3: загрузка драйвера вручную
- 4 Способ 4. Принудительное обновление Windows для установки драйвера
- 5 Метод 5: Выполнение чистой переустановки драйвера
Битва за превосходство в игре на GPU происходит во многих различных секторах. Хотя невозможно объявить абсолютного победителя, Nvidia имеет преимущество перед AMD в плане развертывания драйверов. Большая часть привлекательности Nvidia связана с плавной интеграцией и оптимизацией драйверов для всех моделей графических процессоров. Это достигается с помощью таких инструментов, как Gforce Experience (собственный инструмент Nvidia). В то время как AMD серьезно борется за фрагментацию драйверов, Nvidia была и остается на шаг впереди.
Но, как оказалось, Gforce Experience ни в коем случае не является программным обеспечением без ошибок. За последние два года пользователи начали сообщать о многих проблемах при попытке обновить свои драйверы Nvidia с помощью Gforce Experience. Тем более, если вы используете бета-версию GeForce Experience. Наиболее распространенным симптомом этой проблемы является застревание программного обеспечения «Подготовка к установке» Экран до бесконечности.
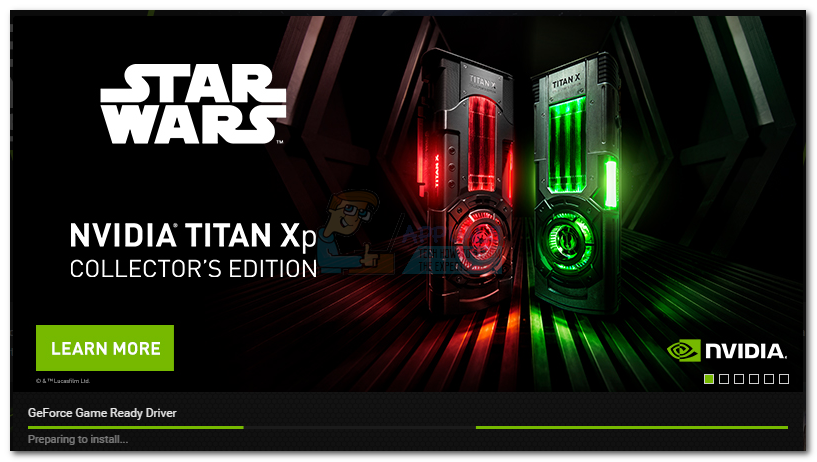
В целом, похоже, что эта проблема в основном возникает на недорогих устройствах и неигровых ноутбуках, но это не факт. Подавляющее большинство пользователей сталкивалось с этой проблемой на графических процессорах Nvidia серии M. Но независимо от вашей видеокарты Nvidia, у нас есть несколько предложений, которые помогли многим пользователям обойти экран «подготовки к установке».
Прежде чем попробовать что-либо еще, убедитесь, что вы столкнулись с очевидным, как перезагрузка компьютера и попытка установки снова. Если это не работает, следуйте приведенным ниже методам, пока не найдете исправление, которое работает.
Способ 1: запустить GeForce Experience от имени администратора
Как бы легко это ни казалось, это помогло многим пользователям обойтиПодготовка к установке » экран. И если вы думаете об этом, это действительно имеет смысл. В какой-то момент в процессе установки вам будет предложено подтвердить, что вы хотите установить драйвер. Но без прав администратора эта подсказка не появится, и установка остановится.
Если вы не уверены, открываете ли вы GeForce Experience в Режим администратора, заставить его, щелкнув правой кнопкой мыши ярлык на рабочем столе и нажмите на Запустить от имени администратора.
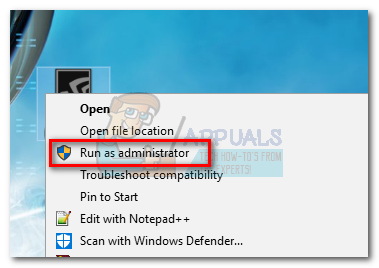
Когда GeForce Experience открыт в режиме администратора, попробуйте снова установить драйвер графического процессора. Если он застрянет на «Подготовка к установкеСнова перейти к Способ 2.
Способ 2. Отключите сканирование в режиме реального времени с вашего антивируса
Распространенным виновником, который часто упускают из виду при работе со «заморозкой« Подготовка к установке »», является антивирус. Большинство антивирусов имеют функцию сканирования в режиме реального времени, которая предотвращает обновление файлов реестра. Поскольку пакет драйверов должен создавать новые файлы при обновлении графического процессора, это может быть запрещено. Нортон и McAfee, как известно, вызывают эту проблему.
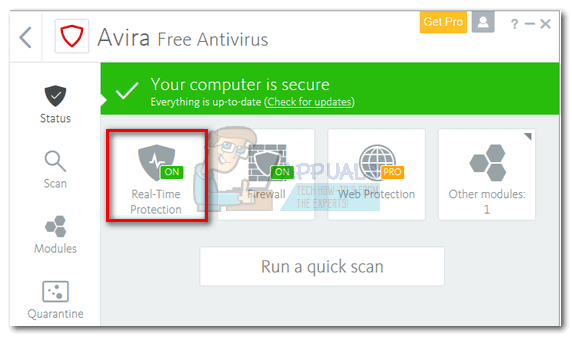
Но независимо от версии антивируса стоит отключить отслеживание в режиме реального времени (защиту в реальном времени) в настройках антивируса. После этого попробуйте переустановить драйвер через GeForce Experience. Если это не удается снова, переходит к следующему способу.
Способ 3: загрузка драйвера вручную
Поскольку эта проблема, скорее всего, вызвана GeForce Experience, альтернативный маршрут может позволить вам без проблем обновить драйверы. Вы можете обойти GeForce Experience, загрузив драйвер графического процессора с официального сайта Nvidia.
Прежде чем делать что-либо еще, убедитесь, что GeForce Experience полностью закрыт. Вы можете сделать это легко, закрыв любой фоновый процесс в диспетчере задач (Ctrl + Shift + Esc).
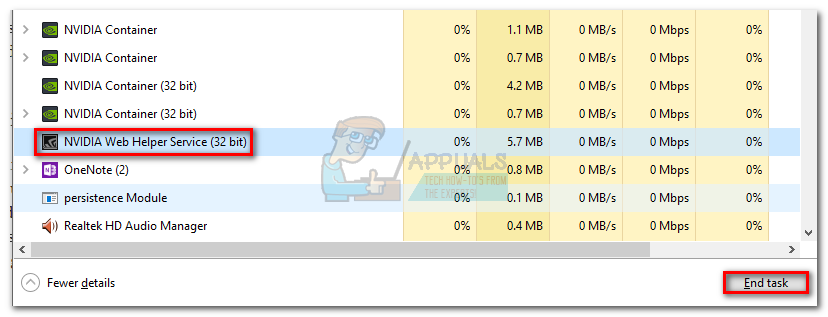
После этого посетите страницу загрузки драйверов Nvidia и вставьте соответствующую Товар а также серия продуктов а также Операционная система. Использовать Кнопка поиска найти подходящий драйвер и загрузить его в свою систему.
Замечания: Держитесь подальше от бета-драйверов и убедитесь, что вы различаете драйверы для ноутбуков (серия M) и настольные драйверы.
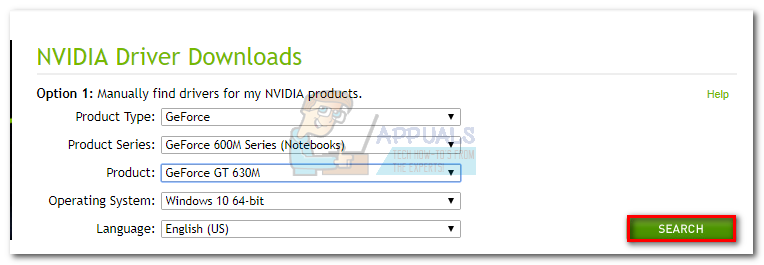
Откройте исполняемый файл и посмотрите, удастся ли ему обойти «Подготовка к установке» экран. Если снова не получается, попробуйте следующий метод.
Способ 4. Принудительное обновление Windows для установки драйвера
Зачастую лучшим способом является полное удаление драйверов Nvidia вместе с GeForce Experience перед его повторной установкой. Если возможно, лучше всего разрешить Центру обновления Windows применять последнюю версию драйвера после удаления всего программного обеспечения, связанного с Nvidia. Чтобы упростить задачу, вот краткое руководство:
- Нажмите Windows ключ + R открыть команду Run. Тип «appwiz.cplИ ударил Войти открыть Программы и особенности.

- Щелкните правой кнопкой мыши на вашем Графический драйвер Nvidia и выберите Удалить / Изменить.

- Выполните установку, чтобы удалить ее из вашей системы.
- Удалите все остальные программы Nvidia, включая GeForce Experience, аудио драйвер, а также Система PhysX.

- Как только вы удалили их все, перезагрузите компьютер. После того, как ваша система загрузится, используйте панель поиска, чтобы Проверьте наличие обновлений.

- Нажмите на Проверить наличие обновлений и посмотрите, ожидают ли обновления Windows. Если какие-либо из них ожидают выполнения, сначала выполните их, прежде чем пытаться установить драйвер вручную.
 Замечания: Часто Центр обновления Windows автоматически загружает соответствующий драйвер графического процессора, если обнаруживает, что его нет. В этом можно убедиться, зайдя в диспетчер устройств и узнав, установлен ли выделенный драйвер графического процессора.
Замечания: Часто Центр обновления Windows автоматически загружает соответствующий драйвер графического процессора, если обнаруживает, что его нет. В этом можно убедиться, зайдя в диспетчер устройств и узнав, установлен ли выделенный драйвер графического процессора. - Если вы подтвердите, что ваш драйвер отсутствует в Диспетчер устройств, щелкните правой кнопкой мыши запись, связанную с вашим графическим процессором Nvidia (в разделе Адаптер дисплея) и выберите Обновить драйвер. Обычно это заставит Windows загрузить новый драйвер и установить его автоматически.

- Если драйвер графического процессора не найден Windows, следуйте Способ 3 снова, чтобы вручную переустановить его.
Метод 5: Выполнение чистой переустановки драйвера
Если все методы, описанные выше, не сработали, нам нужно удалить все следы драйверов Nvidia и выполнить чистую переустановку драйверов. Чтобы добиться этого, мы собираемся использовать инструменты двух разных типов, чтобы стереть все следы ваших старых драйверов графического процессора. Вот что вам нужно сделать:
Рекомендуется выполнять эту процедуру только после попытки использования всех других методов, представленных в этом руководстве. Мы собираемся использовать Удаление драйвера дисплея, который официально не поддерживается Nvidia. Хотя до сих пор ни один пользователь не сообщал о проблемах, вы можете столкнуться с неожиданными проблемами после использования этого программного обеспечения.
Если вы решили следовать этому методу, вот что вам нужно сделать:
- Нажмите Windows ключ + R открыть команду Run. Тип «appwiz.cplИ ударил Войти открыть Программы и особенности.

- Щелкните правой кнопкой мыши на вашем Графический драйвер Nvidia и выберите Удалить / Изменить.

- Выполните установку, чтобы удалить ее из вашей системы.
- Удалите все остальные программы Nvidia, включая GeForce Experience, аудио драйвер, а также Система PhysX.

- Перезагрузите компьютер и используйте программное обеспечение, такое как CCleaner или BleachBit, чтобы удалить все оставшиеся файлы Nvidia.

- Далее скачиваем, распаковываем и устанавливаем Удаление драйвера дисплея. Этот инструмент специально разработан, чтобы удалить все следы от всех популярных драйверов дисплея.
- Для того чтобы этот инструмент был эффективным, вам необходимо перезагрузить систему в безопасном режиме. Вы можете сделать это, открыв Стартовое меню и нажав на Кнопка питания. Затем, удерживая клавишу Shift, нажимая кнопку Запустить снова кнопка.

- Как только ваша система перезагрузится в безопасном режиме, откройте Удаление драйвера дисплея и нажмите на Очистить и перезапустить. Через несколько минут ваша система снова перезагрузится после очистки необходимых файлов.

- Теперь вы удалили все следы своего старого драйвера графического процессора Nvidia. Повторите метод 3 снова, чтобы установить драйвер вручную. Должен быть в состоянии установить в полном объеме.

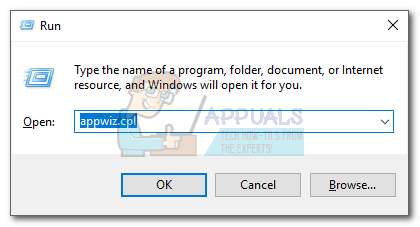
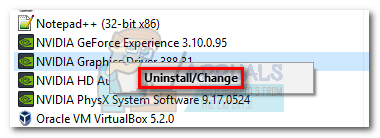
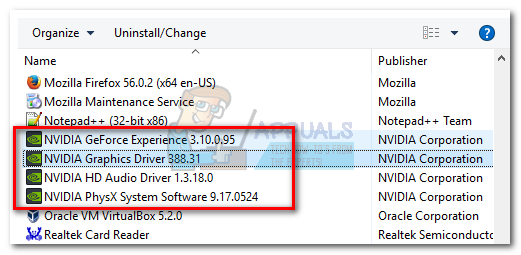
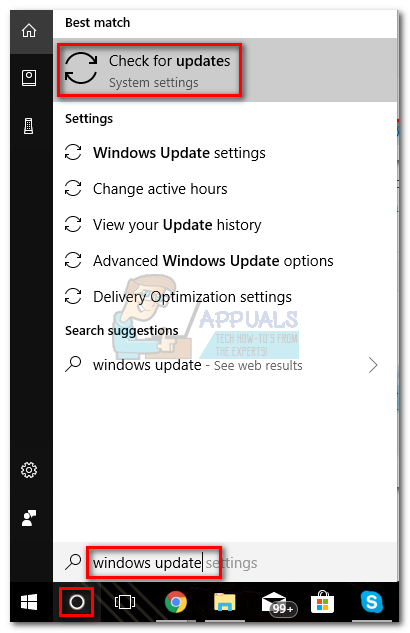
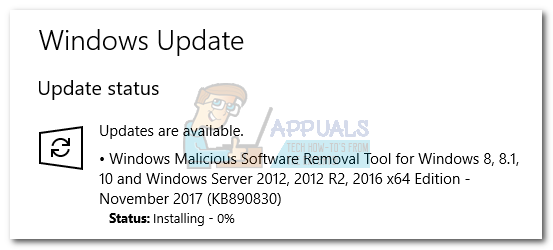 Замечания: Часто Центр обновления Windows автоматически загружает соответствующий драйвер графического процессора, если обнаруживает, что его нет. В этом можно убедиться, зайдя в диспетчер устройств и узнав, установлен ли выделенный драйвер графического процессора.
Замечания: Часто Центр обновления Windows автоматически загружает соответствующий драйвер графического процессора, если обнаруживает, что его нет. В этом можно убедиться, зайдя в диспетчер устройств и узнав, установлен ли выделенный драйвер графического процессора.