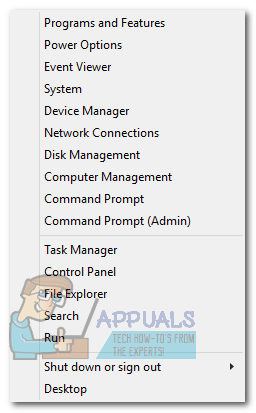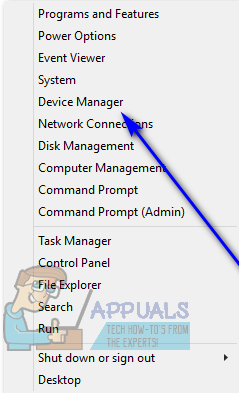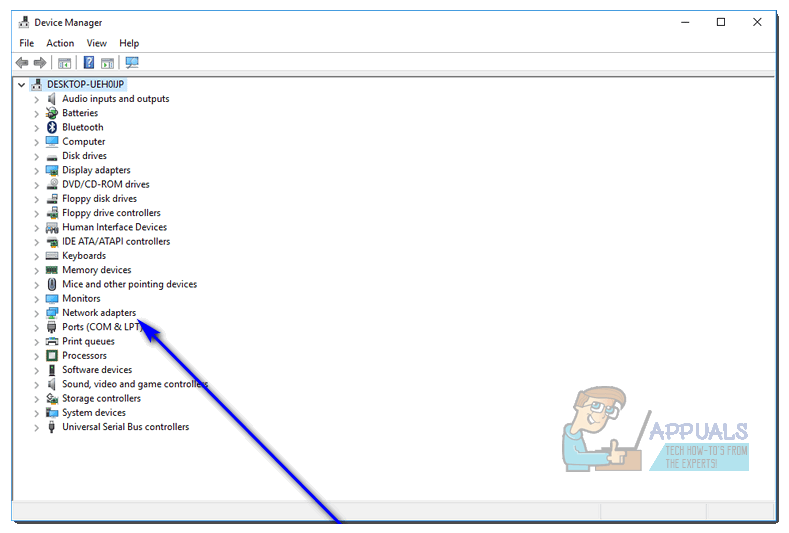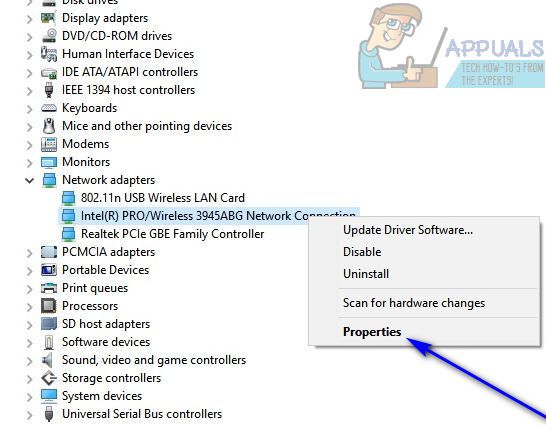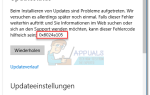Содержание
Пользователи ноутбуков Dell, таких как Dell Latitude E5450, E7440 и E7450, сообщают о наличии ряда различных проблем после подключения их ноутбуков к док-станциям и последующего использования. Одной из этих проблем является проблема подключения Ethernet. Пользователи, затронутые этой проблемой, имеют полностью стабильное подключение к Интернету при подключении через кабель Ethernet, когда их ноутбуки не подключены к док-станции, но они теряют подключение к Интернету или начинают испытывать другие проблемы с подключением к Интернету, как только они подключают свои ноутбуки.
Соединение Ethernet намного прочнее и стабильнее по сравнению с соединением Wi-Fi, поэтому прекращение работы соединения Ethernet, как только вы подключаете ноутбук, может быть довольно серьезной проблемой. К счастью, есть ряд различных решений, которые вы можете использовать для решения этой проблемы, и следующие являются наиболее эффективными:
Решение 1. Уменьшите выходную мощность сетевого адаптера.
- нажмите Windows Logo ключ + Икс открыть Меню WinX.

- Нажмите на Диспетчер устройств в Меню WinX запустить Диспетчер устройств.

- в Диспетчер устройств, дважды щелкните на Сетевые адаптеры раздел, чтобы расширить его.

- Щелкните правой кнопкой мыши на активном сетевом адаптере вашего компьютера и выберите свойства.

- Перейдите к продвинутый Вкладка.
- Под Имущество, найдите Выходная мощность свойство и нажмите на него, чтобы выбрать его.
- Откройте раскрывающееся меню под Значение и изменить его с 100% в 75%. Если вы также собираетесь использовать внешний монитор, когда ноутбук подключен к компьютеру, измените значение на 50% вместо 75%.
- Нажмите на Хорошо, закрой Диспетчер устройств а также запустить снова твой компьютер. Проверьте, была ли проблема решена после загрузки компьютера.
Решение 2. Отключите энергоэффективный Ethernet для сетевого адаптера
- нажмите Windows Logo ключ + Икс открыть Меню WinX.

- Нажмите на Диспетчер устройств в Меню WinX запустить Диспетчер устройств.

- в Диспетчер устройств, дважды щелкните на Сетевые адаптеры раздел, чтобы расширить его.

- Щелкните правой кнопкой мыши на активном сетевом адаптере вашего компьютера и выберите свойства.

- Перейдите к продвинутый Вкладка.
- Под Имущество, найдите Энергоэффективный Ethernet свойство и нажмите на него, чтобы выбрать его.
- Откройте раскрывающееся меню под Значение и изменить его на инвалид или же от, что применимо в вашем случае.
- Нажмите на Хорошо и закройте Диспетчер устройств.
- Запустить снова твой компьютер. Когда ваш компьютер загрузится, проверьте, сохраняется ли проблема.
Решение 3. Удалите все USB-устройства из портов под портом Ethernet
Если у вас есть какие-либо USB-устройства, подключенные к USB-портам, расположенным непосредственно под Ethernet-портом, удалите эти устройства и посмотрите, решит ли это проблему для вас. Хотя это может показаться немного странным, но такая причудливая вещь, как подключение одного или нескольких USB-устройств через порты, расположенные ниже порта Ethernet, является причиной этой проблемы для многих людей.
Решение 4. Не полностью закрывайте экран ноутбука после его подключения
Это решение может быть особенно применимо к вашему случаю, если вы подключаете ноутбук, закрываете его экран и используете его на расширенном экране и подключении Wi-Fi. Как бы странно это ни звучало, для многих затронутых пользователей эта проблема стала причиной того, что экраны их ноутбуков были закрыты, когда они были пристыкованы. Преобладающая теория заключается в том, что в таких случаях экраны ноутбуков действуют как клетки Фарадея, мешая подключению Wi-Fi и приводя к проблемам с подключением. Если вы испытываете эту проблему и полностью закрываете экран ноутбука после его подключения, посмотрите, не закрывает ли экран ноутбука полностью после подключения, это поможет избавиться от проблемы. Вы можете попытаться оставить экран ноутбука полностью открытым или опустить его так, чтобы он был почти закрыт, но ноутбук не выключается (примерно 2 дюйма от полного закрытия).